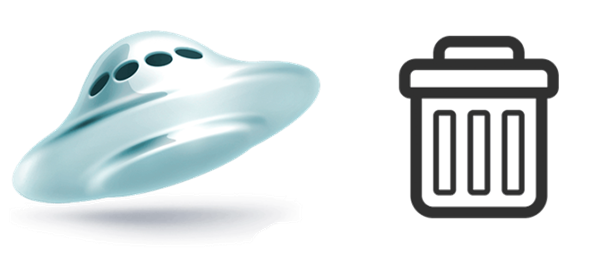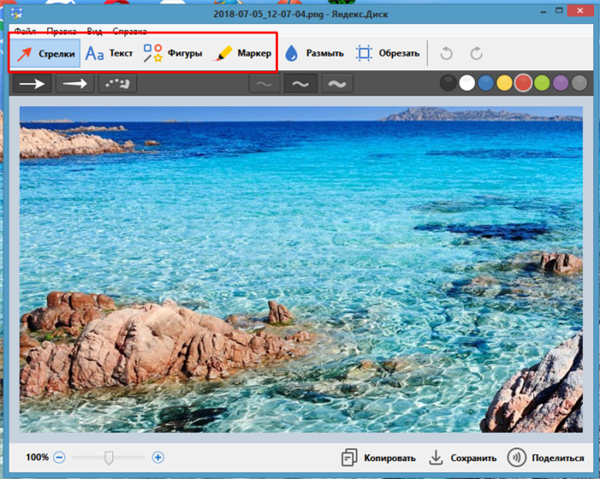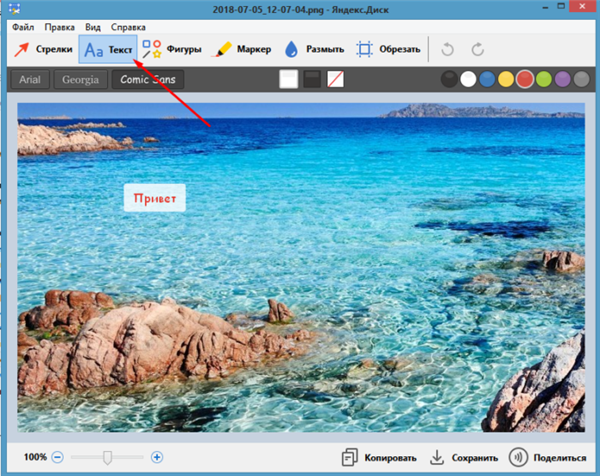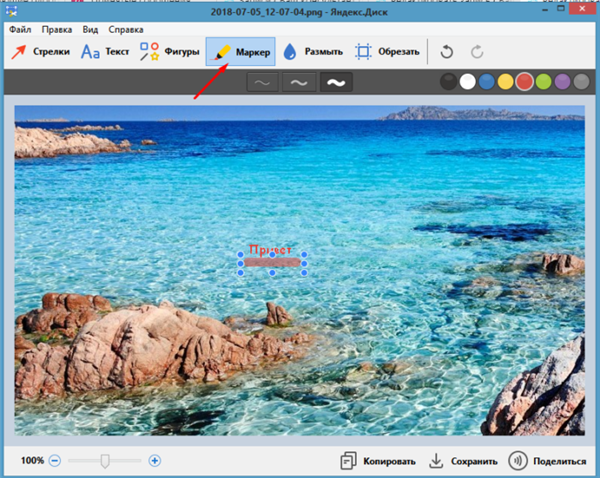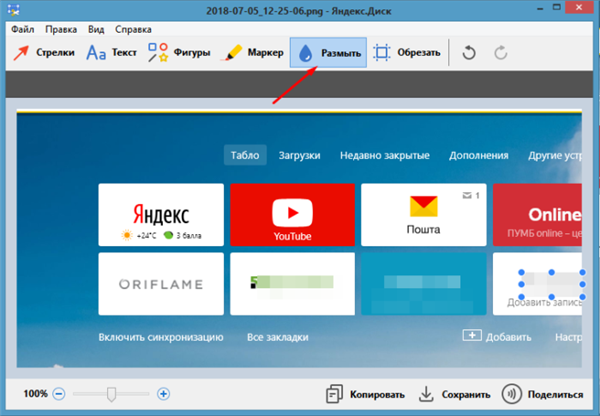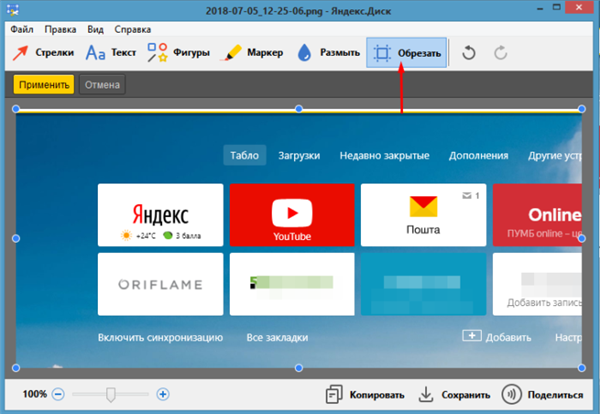Багато користувачів в свій час активно користувалися зручним сервісом Яндекс Диск для зберігання інформації, що б не займати пам’ять комп’ютера. Зараз для багатьох актуальне питання: «Як видалити Яндекс Диск з комп’ютера?». Відразу перейдемо до рішення проблеми, як зробити видалення Яндекс Диска. Ми будемо користуватися стандартною утилітою, вбудованих в операційну систему Windows.
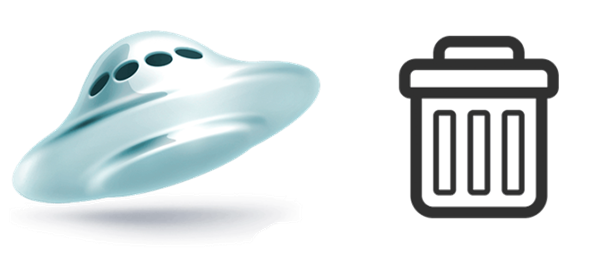
Як видалити Яндекс Диск
Як видалити Яндекс Диск через «Панель управління»
Крок 1. Заходимо в «Пуск» – вибираємо «Панель управління».
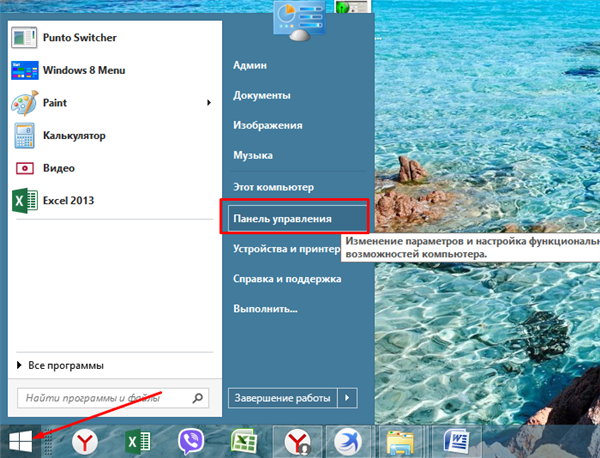
Відкриваємо меню «Пуск», потім двічі клацаємо за пунктом «Панель управління»
Крок 2. Режим перегляду ставимо на «Категорія» — так простіше знайти потрібну функцію.
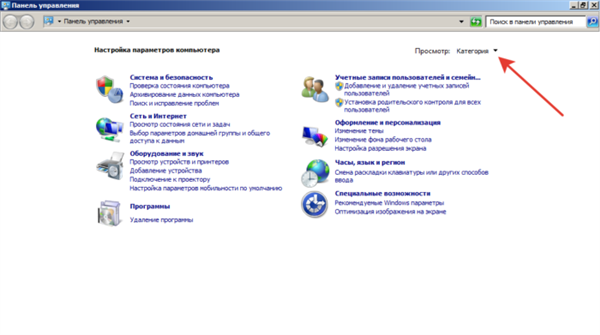
У режимі «Перегляд» виставляємо «Категорія»
Крок 3. Клікаємо по утиліті, що відповідає за видалення програм.
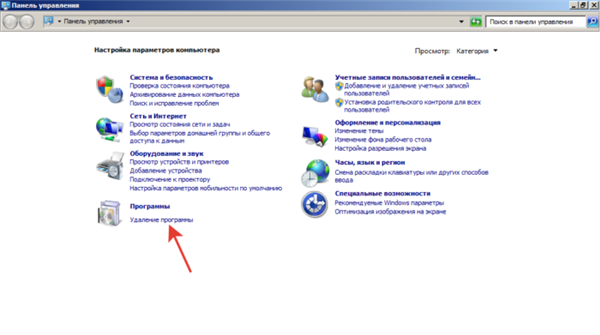
Клацаємо по посиланню «Видалення програми»
Крок 4. Відкривається список встановлених на комп’ютері ігор і додатків. Знаходимо Яндекс Диск і робимо подвійний щиглик по його рядку.
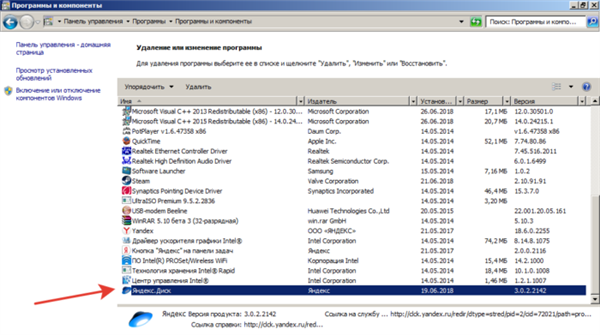
Знаходимо Яндекс Диск і робимо подвійний щиглик по його рядку
Крок 5. З’являється вікно з підтвердженням виконання операції. Тиснемо кнопку «Так».

Клацаємо по кнопці «Так»
Запускається процес видалення. Залишається почекати, поки Windows виконає операцію. Ось так за пару хвилин ми видаляємо Яндекс Диск з комп’ютера
На замітку! Видалення програм і файлів з вашого комп’ютера, а також папок, в яких залишилися файли аналогічні видалення Яндекс Диска. Вибираємо в утиліті софт, двічі клікаємо по його назві та підтверджуєте деінсталяцію.
Відео — Як видалити з комп’ютера Яндекс Диск
Як видалити Яндекс Диск – очищення інтернет-сервісу
Якщо наявний простір Диска заповнено файлами і з’являється потреба їх видалити, слідуємо інструкції. З її допомогою можна очистити диск повністю.
Крок 1. Відкриваємо програму Яндекс Диск. Якщо на робочому столі немає її ярлика, зайдіть в меню «Пуск». Забийте в пошук «Яндекс» і система видасть результат, де присутня і потрібний софт.
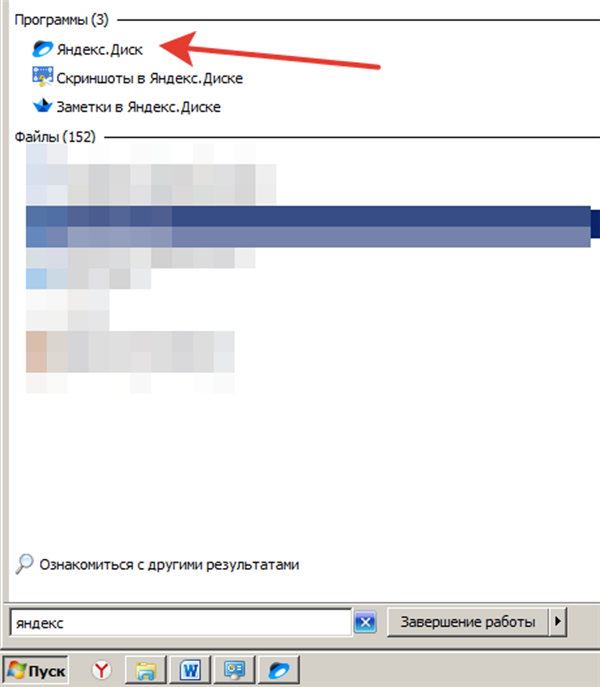
У меню «Пуск» в поле пошуку вводимо «Яндекс», відкриваємо з’явився результат
Крок 2. Натискаємо вкладку «Правка» -> «Виділити все».
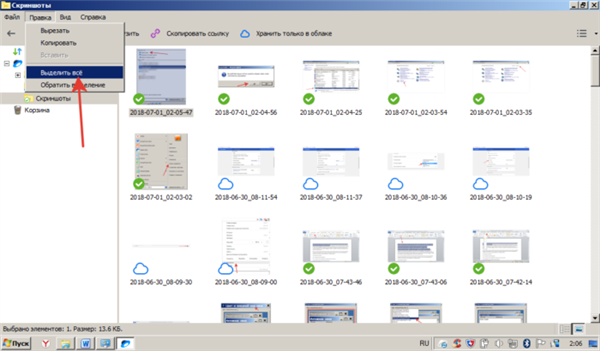
Натискаємо вкладку «Правка», а потім-по пункту «Виділити все»
Крок 3. Коли всі дані зазначено, клацаємо правою кнопкою миші по будь-якому з них (слідкуйте, щоб виділення не знялося) і вибираємо «Видалити».
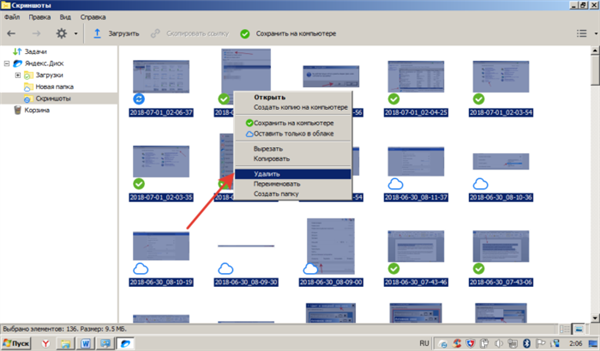
Клацаємо правою кнопкою мишки по виділеного файлу, клікаєм по пункту «Видалити»
Примітка! Видалені файли Диска, за аналогією з Windows, переміщує у власну «Кошик».
Крок 3. Тепер потрібно остаточно видалити файли з кошика Диска. Для цього в лівому меню натискаємо за однойменною рядку.
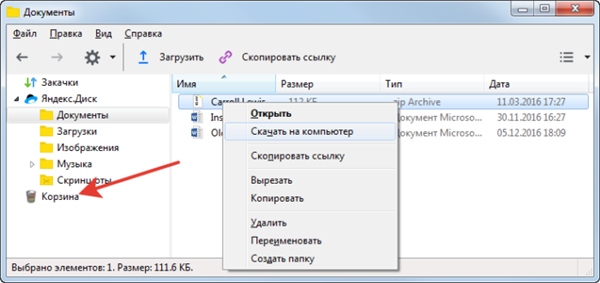
У лівій частині вікна клацаємо за пунктом «Кошик»
Крок 4. Відкриється браузер: нас переносить на сайт Диска. Натискаємо кнопку «Очистити кошик» (збоку навіть написано, скільки важать видалені файли).
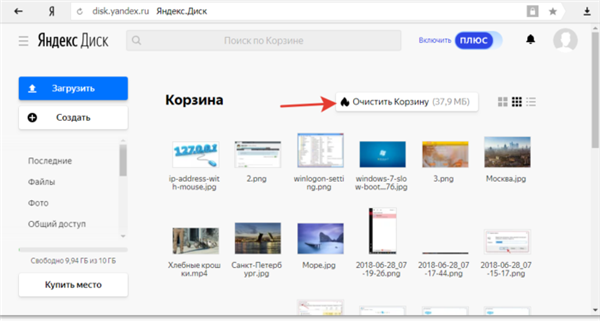
Натискаємо на кнопку «Очистити кошик»
Крок 5. У спливаючому вікні підтверджуємо дію, клікнувши по кнопці «Очистити». Готово – файли видалені.
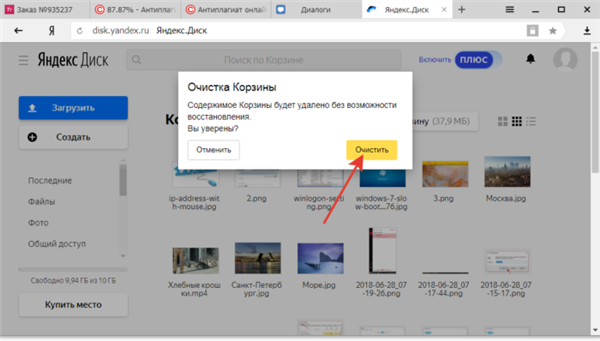
Клацаємо по кнопці «Очистити»
Як вийти з Яндекс Диска на комп’ютері
Щоб разлогиниться з Яндекс Диска (наприклад, щоб змінити користувача і зайти в інший аккаунт), виконайте такі дії:
Крок 1. У Диску відкриваємо меню «Файл», заходимо в «Налаштування».
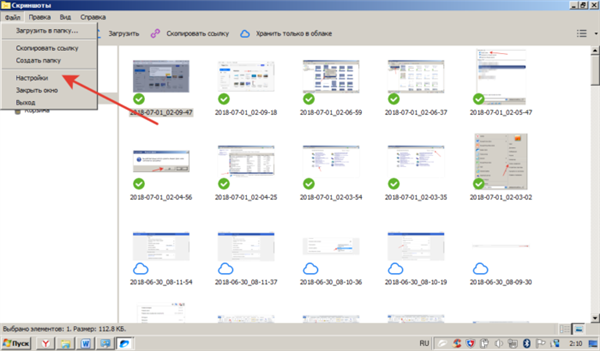
Відкриваємо меню «Файл», клацаємо за пунктом «Налаштування»
Крок 2. У вылетевшем віконці знаходимо кнопку «Вийти з облікового запису» і тиснемо по ній.

Знаходимо кнопку «Вийти з облікового запису» і тиснемо по ній
Як видалити Яндекс Диск – відключення сервісу
Операція по виходу з запису та його повного видалення виконується через браузер.
Важливо! Зверніть увагу, що, видаляючи аккаунт, ви не тільки втрачаєте можливості користуватися Диском – зникає поштову скриньку і доступ до інших сервісів Яндекса.
Крок 1. Відкриваємо в браузері сайт Яндекс.
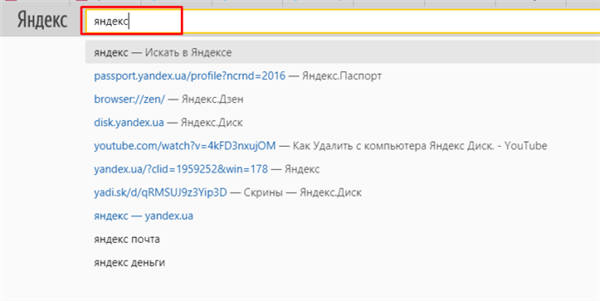
Відкриваємо в будь-якому браузері сайт Яндекс
Крок 2. Тиснемо «Налаштування», в меню вибираємо «Інші налаштування».
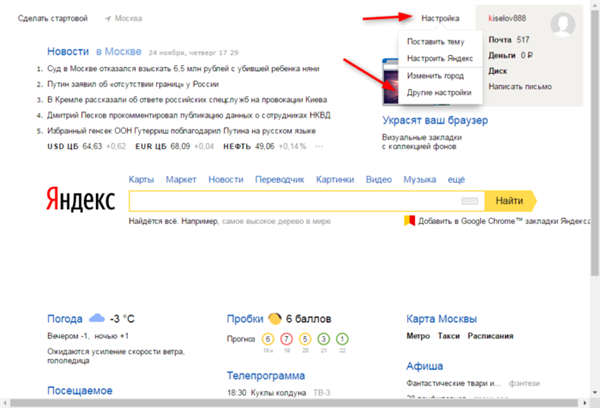
Тиснемо посилання «Налаштування», в меню вибираємо «Інші налаштування»
Крок 3. Клікаємо в меню по посиланню «Паспорт».
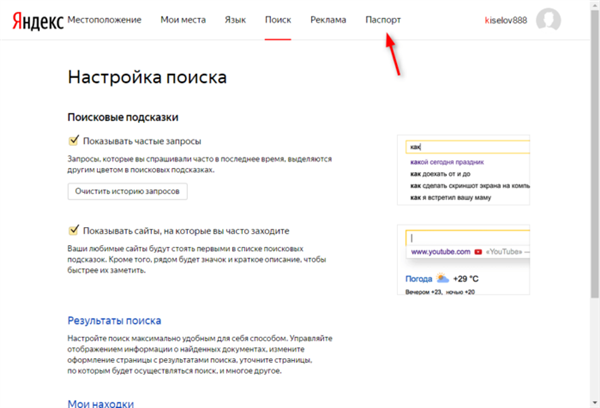
Клацаємо по посиланню «Паспорт» в меню
Крок 4. Прокручуємо сторінку в самий низ, знаходимо пункт «Видалити обліковий запис».
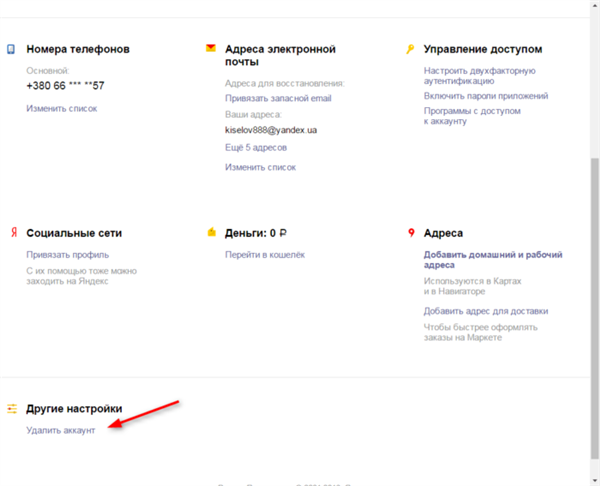
Прокручуємо сторінку в самий низ, знаходимо пункт «Видалити обліковий запис»
Крок 5. Залишається лише ввести пароль, код з картинки і натиснути «Видалити обліковий запис».
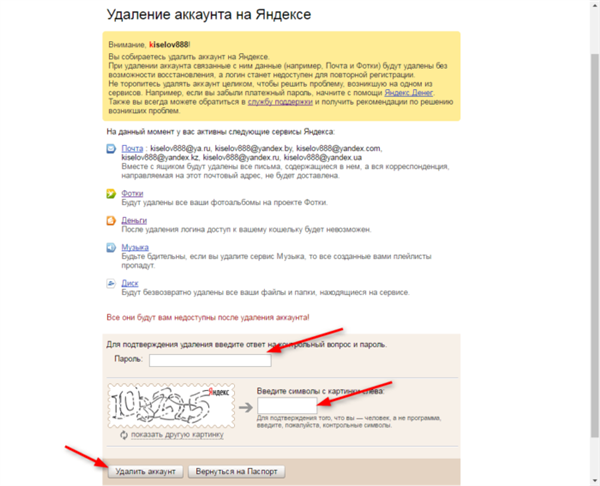
Вводимо пароль, код з картинки, натискаємо «Видалити обліковий запис»
Крок 6. Готово! Аккаунт в Яндексі видалено.
Як збільшити обсяг Яндекс диска
Стандартний обсяг, що надається кожному зареєструвався користувача – до 10 гігабайт. Існує два способи збільшити обсяг в хмарному сховищі: або видалити непотрібні файли, або докупити дисковий простір.
Крок 1. Щоб докупити гігабайти, заходимо на сайт Яндекс Диска.
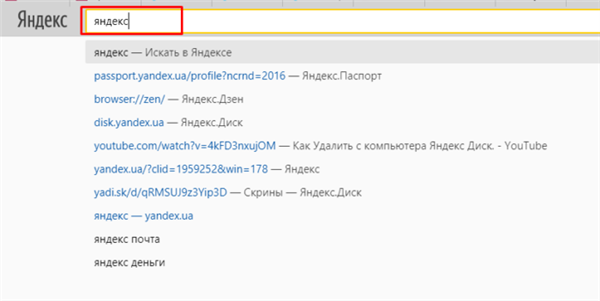
Відкриваємо в будь-якому браузері сайт Яндекс
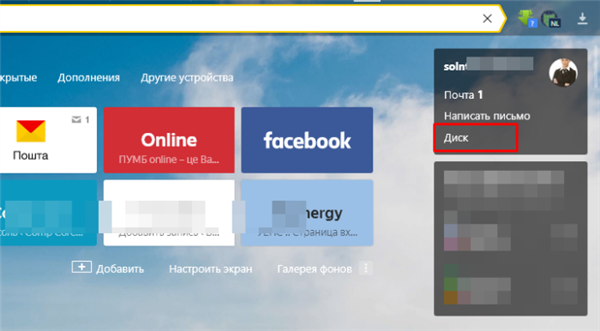
Відкриваємо Яндекс.Диск
Крок 2. В меню зліва, під кількістю вільних гігабайт розташована кнопка «Купити місце». Усього доступно три варіанти: додати 10 Гб, 100 і 1000 (1 терабайт).
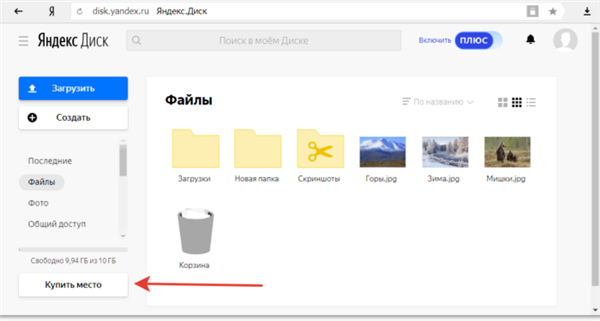
Клацаємо по кнопці «Купити місце»
Примітка! Вказані ціни абонентської плати. Вибравши, наприклад, збільшення на 10 гігабайт, ви будете платити 30 рублів кожен місяць.
Крок 3. Вибираємо відповідний обсяг. Можна оплатити місяць, або всю суму відразу за рік.
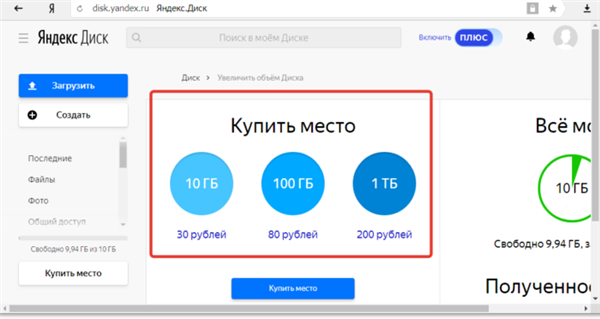
Вибираємо підходящий варіант, натискаємо «Купити місце»
На замітку! Річна оплата вигідніше – вона економить 17%. Платіж здійснюється або з банківської картки, або з гаманця Яндекса.
Яндекс Диск: як користуватися – покрокова інструкція
Ми розглянемо інтерфейс і можливості програми Яндекс Диск, встановленої на комп’ютері. Утиліта істотно полегшує використання сервісу і працює швидше веб-версії.
Якщо ви хочете більш докладно дізнатися, як відкрити Яндекс Диск, а також ознайомиться з найкращими порадами, ви можете прочитати статтю про це на нашому порталі.
Копіюємо файли на Диск
Крок 1. Відкриваємо додаток Диск.
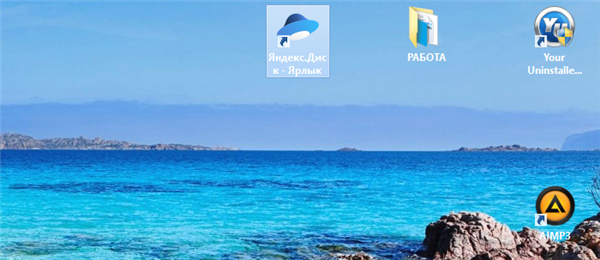
Відкриваємо додаток Яндекс.Диск
Крок 2. Лівою кнопкою миші перетягуємо файл у вікно програми. Почнеться завантаження. Як тільки поруч з файлом з’явиться значок синього хмари, значить, він успішно закачаний на сервер.
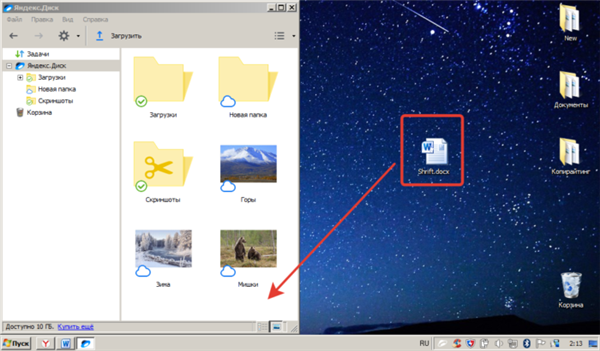
Лівою кнопкою мишки клацніть по файлу і, не відпускаючи перетягуємо його в вікно Яндекс.Диска
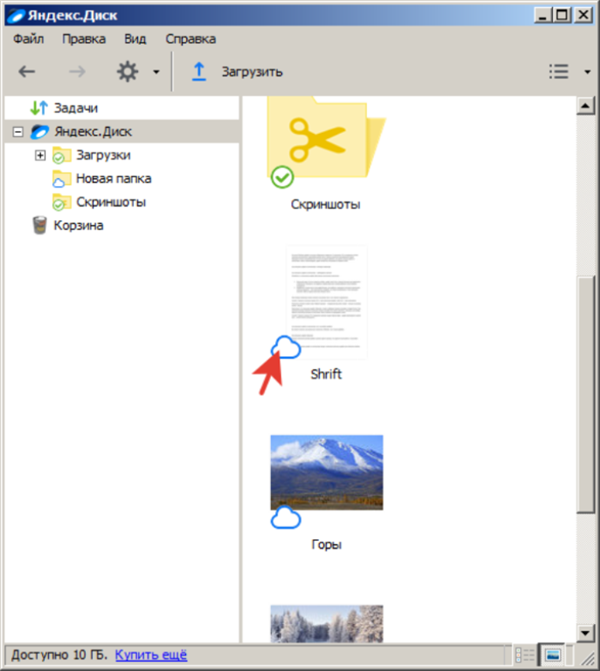
Поряд з закачаним файлом з’явиться значок синього хмари
Як завантажити файли з Диска
Операція аналогічна попередній.
Крок 1. Відкриваємо утиліту Диска.
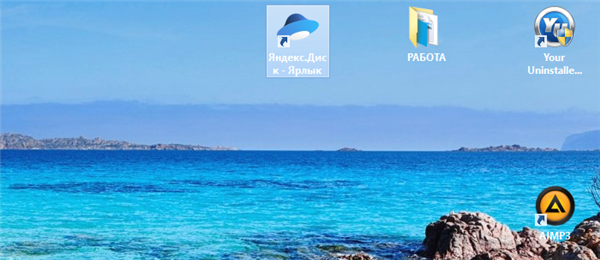
Відкриваємо додаток Яндекс.Диск
Крок 2. З допомогою затиснутою лівою кнопкою миші переміщуємо файл в потрібну папку на вінчестері.
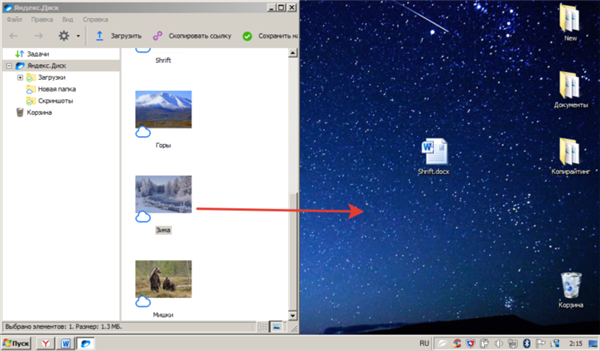
У вікні Яндекс.Диска клацаємо по файлу лівою кнопкою миші і, не відпускаючи перетягуємо його на робочий стіл комп’ютера

Скачаний файл з Яндекс.Диска на комп’ютер
Як створити папку на Диску
Для створення пустої папки існує два методи.
Спосіб 1. Відкриваємо меню Файл -> «Створити папку». Залишиться тільки задати ім’я файлу і натиснути «Enter».
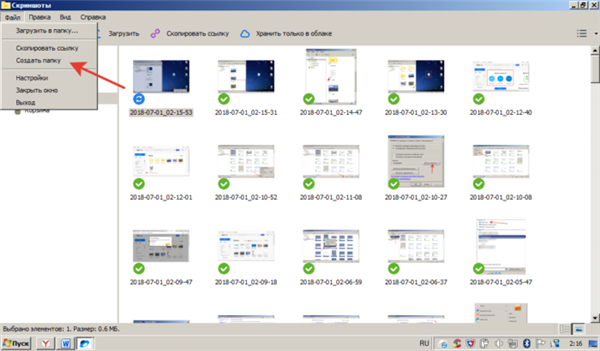
У меню відкриваємо вкладку «Файл», потім клацаємо за пунктом «Створити папку»
Спосіб 2. Натискаємо правою кнопкою миші по порожньому місцю і в контекстному меню в самому низу клацаємо по команді «Створити папку».
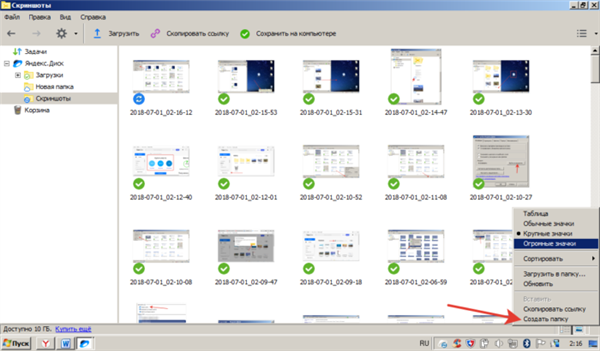
Клацаємо правою кнопкою мишки по порожньому місцю, в меню вибираємо пункт «Створити папку»
Як користуватися Яндекс Диском. Корисні дрібниці
Одне з найважливіших достоїнств продукту Яндекса – утиліта для роботи зі скріншотами. Вона завантажується і встановлюється разом з диском. Можливості софта: робити скріншоти всього екрану, виділеної області або вікна. Для кожної дії призначається унікальна комбінація клавіш, яку згодом можна змінити в налаштуваннях. Отримані скріни автоматично зберігаються в хмарне сховище.
Читайте також корисну інформацію, як зробити скрін робочого столу комп’ютера на практиці, в потрібний момент різними способами, в новій статті на нашому порталі.
Другий плюс програми – простий і зручний редактор зроблених фотографій екрану. Все зручно і інтуїтивно зрозуміло. Вам не потрібно відкривати громіздкий Photoshop, бере багато ресурсів комп’ютера. Утиліта Яндекса не тільки проста в роботі, вона дуже швидка і тільки з самим необхідним функціоналом.
Серед її можливостей:
- додавання покажчиків і графічних виділень. Наприклад, можна вказати на місце у фотографії стрілкою, обвести об’єкт прямокутником, колом, потрібно підкреслити лінією;

Для виділення потрібного ділянки на зображенні використовуємо інструменти в меню програми Скріншот Яндекс.Диск
- додавання тексту на фотографію. Тексту можна призначити три типи шрифтів: Arial (без засічок), Georgia (з зарубками – схожий на Times New Roman), Comic Sans. Також для кращого відображення тексту, його можна помістити в рамку і задати фоновий колір;

Натиснувши на кнопку «Текст», додаємо текст до зображення і міняємо його з допомогою додаткових параметрів
- інструмент «Маркер» дозволяє виділити ключові слова, якщо ви фотографуєте текст;

За допомогою інструменту «Маркер» можна виділити вираз в тексті
- розмиття. Використовується, щоб приховати конфіденційну інформацію зі скріншота;

Інструмент «Розмити» приховує конфіденційну інформацію на скріншоті
- обрізка фотографії.

Для зміни розміру скріншота клацаємо по інструменту «Обрізати»