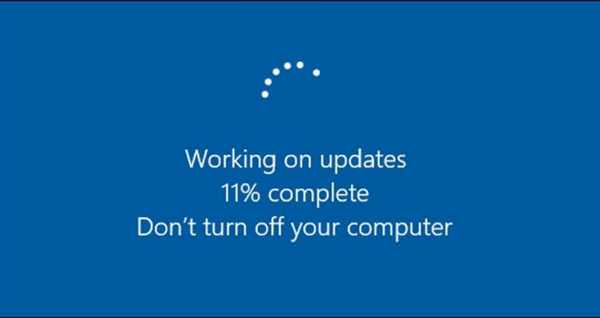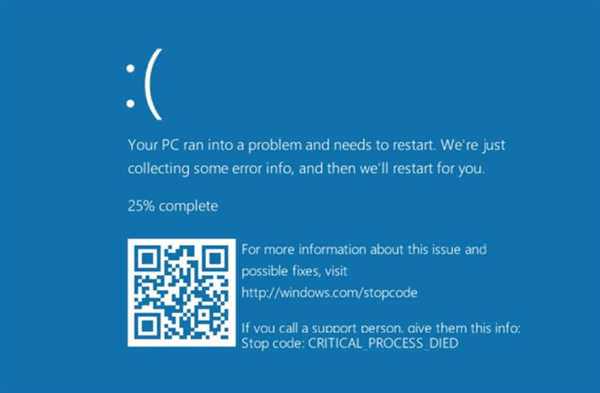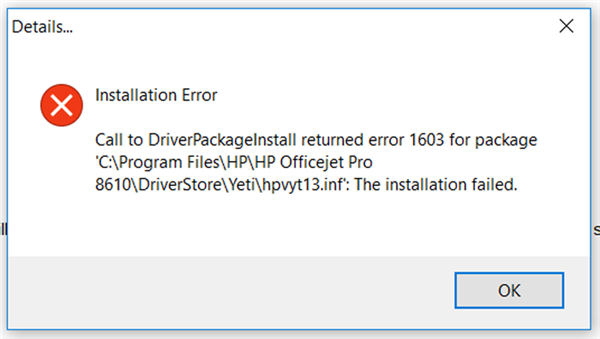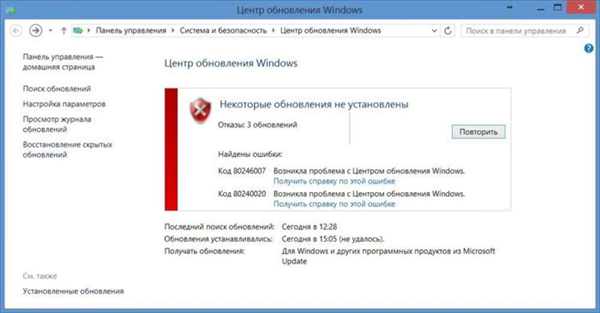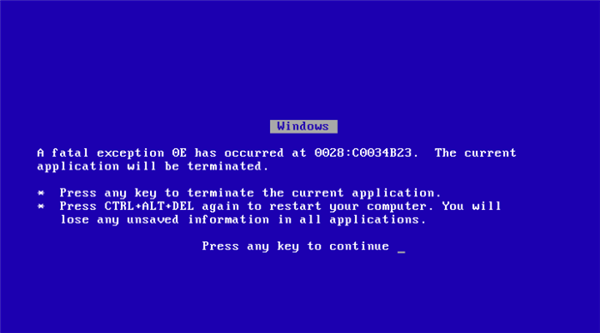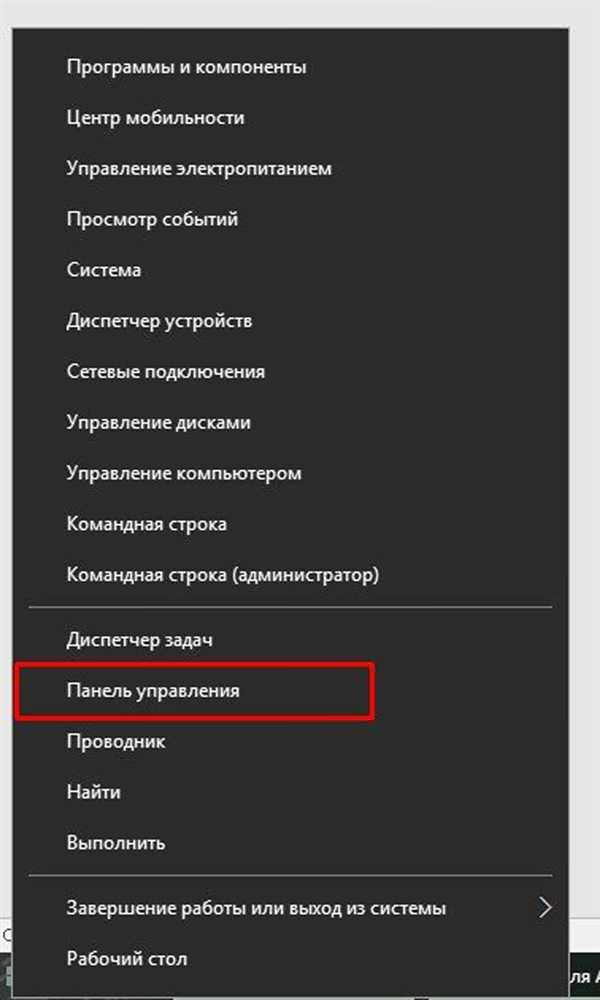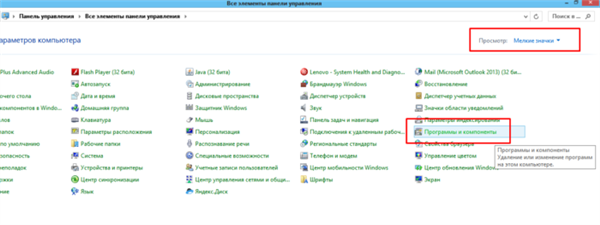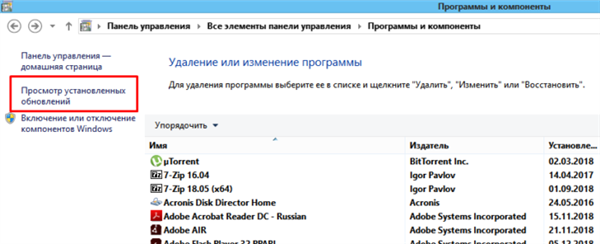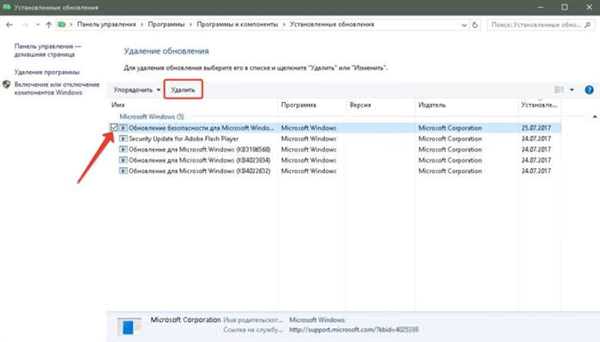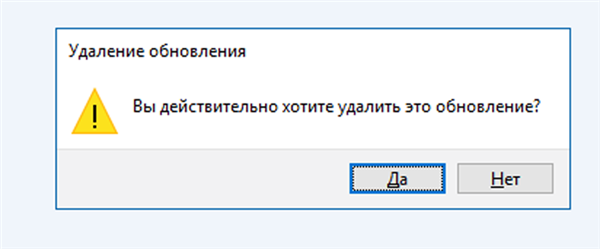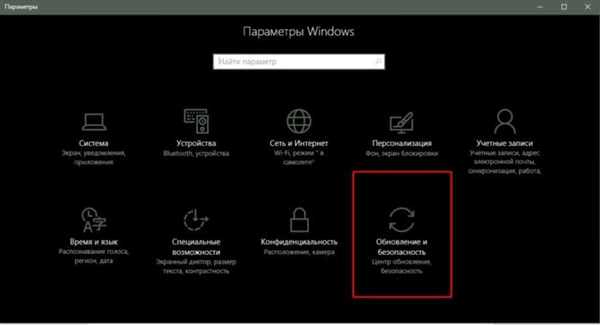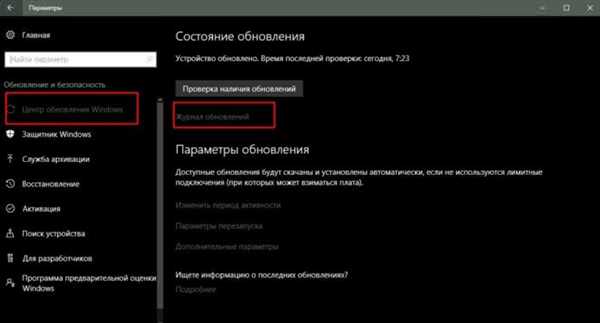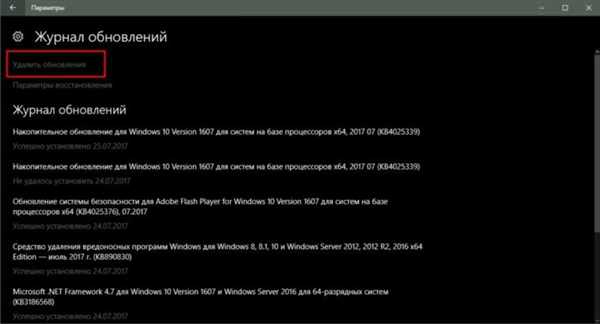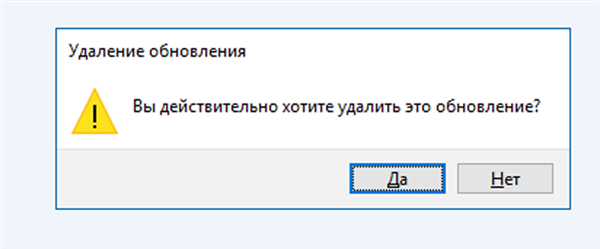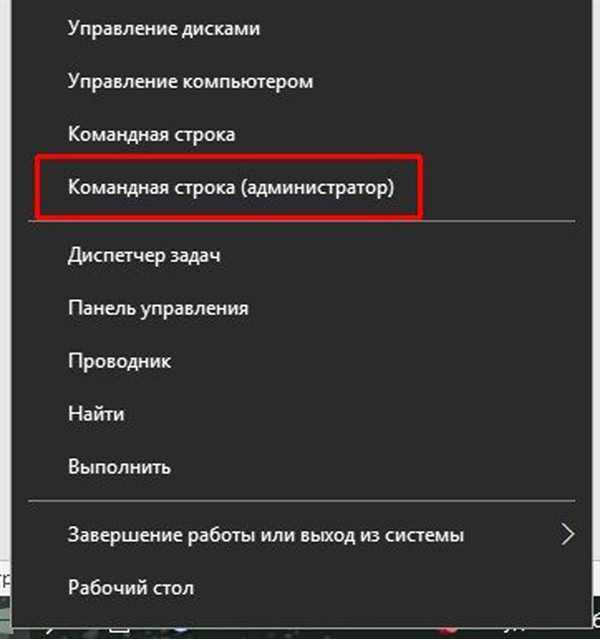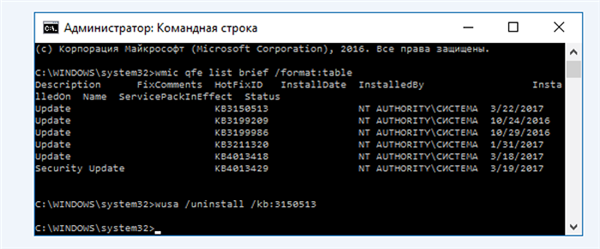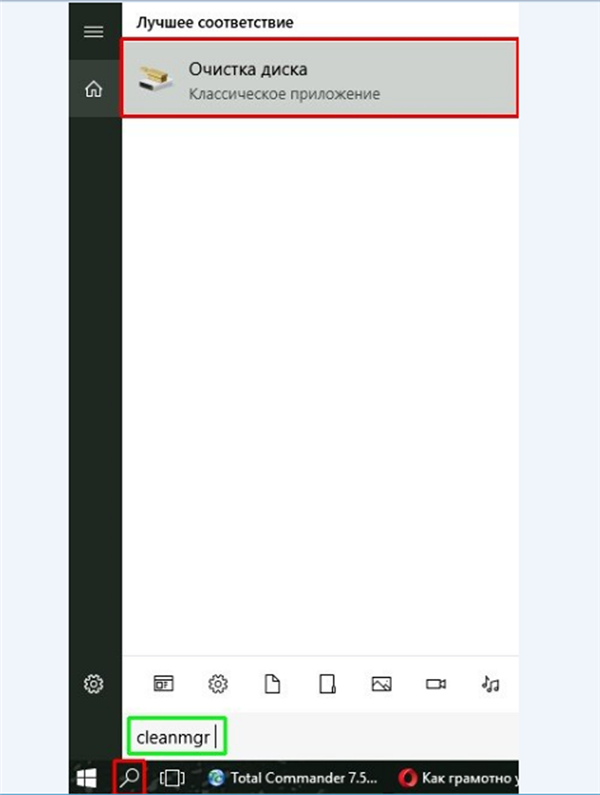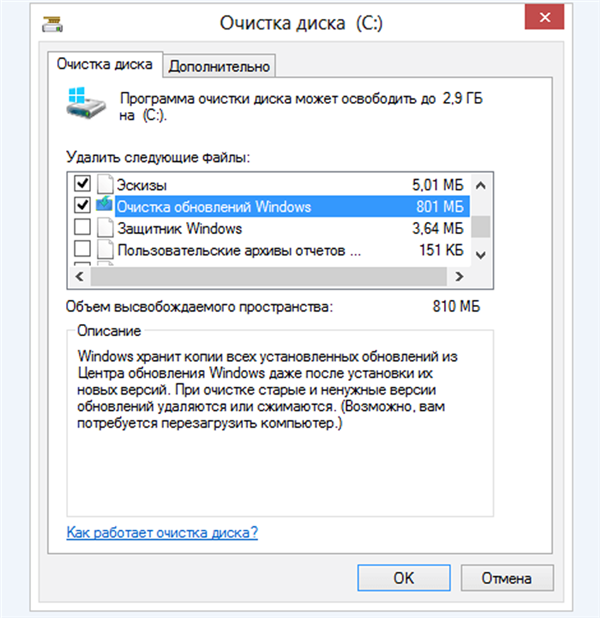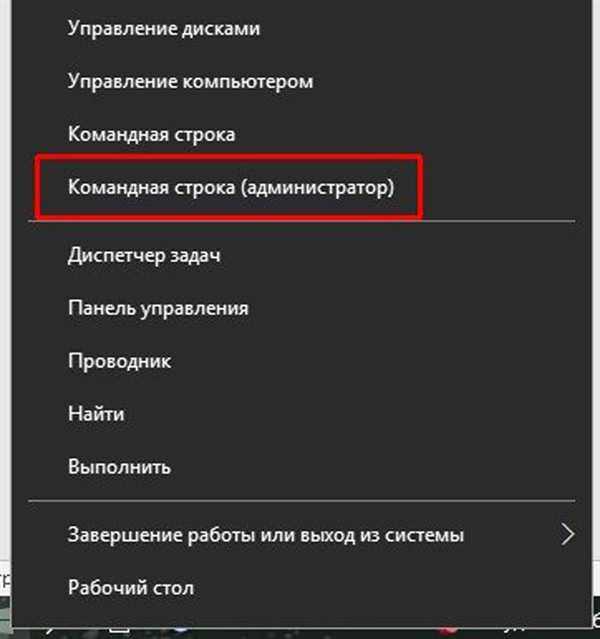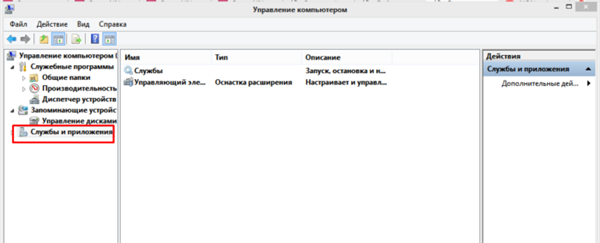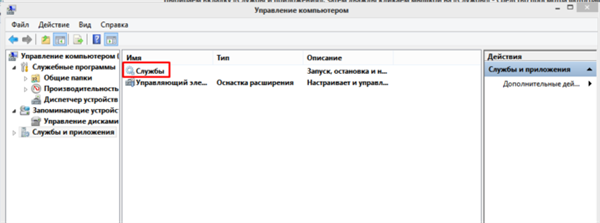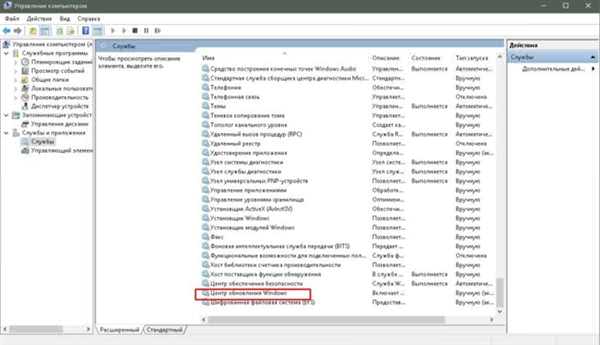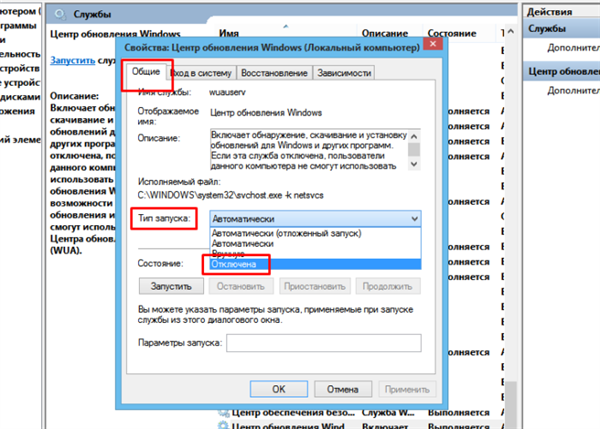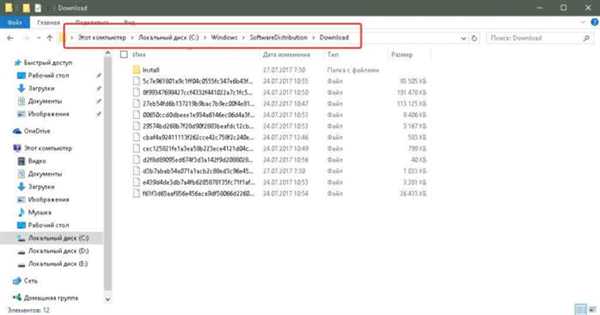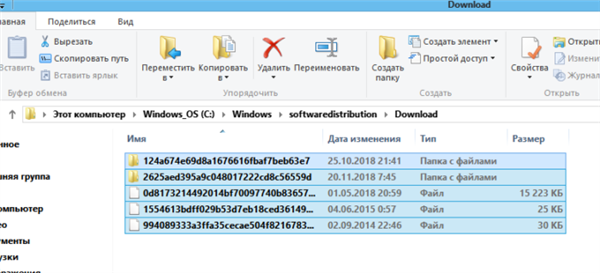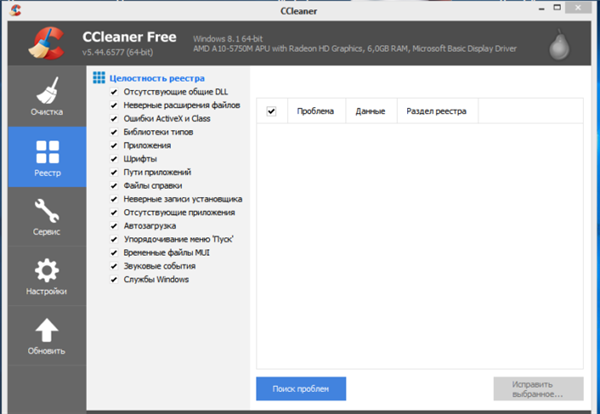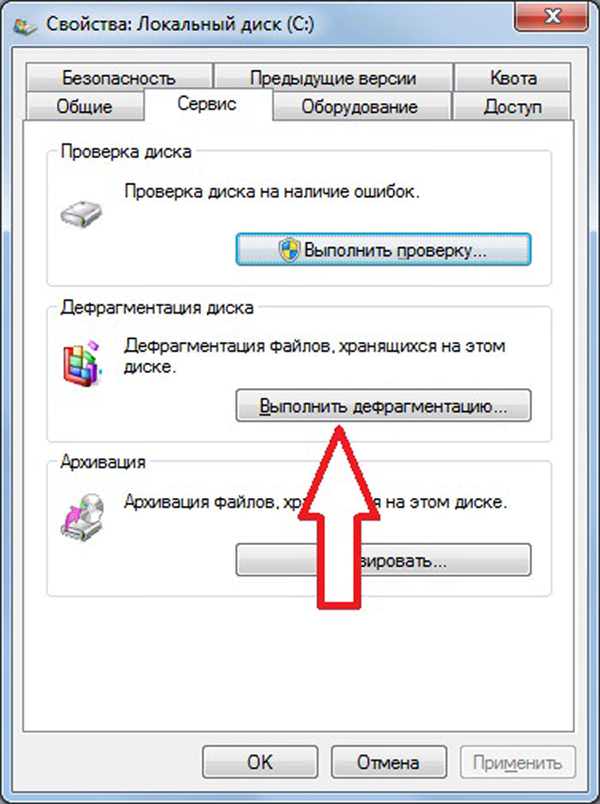Компанія Microsoft свого часу розробила дуже зручну і багатофункціональну операційну систему Windows, яку і донині використовують більшість власників комп’ютерів. На цьому прогрес не завершився – компанія постійно покращувала і модифікувала свою ОС, випускаючи нові версії з оновленим функціоналом і більш високою продуктивністю. Більш того, покращувати свою продукцію Microsoft продовжує і по сей день, і доказ тому – регулярні оновлення, які автоматично завантажуються і встановлюються на ваш комп’ютер. І в даній статті мова піде про те, як (і навіщо) ці оновлення видалити.

Як видалити Windows update 10
Навіщо видаляти оновлення?
Користь оновлень може підтвердити маса випадків, коли вони виправляли якусь системну помилку, підвищували продуктивність комп’ютера і вирішували проблему з несумісністю ігор і додатків. Але є дві причини, які часто змушують юзерів відмовитися від встановлення цих оновлень:
- Встановлення оновлення займає багато часу. Безліч користувачів використовують лише малу частину функціоналу свого комп’ютера або ноутбука – наприклад, він їм потрібен тільки для того, щоб грати в ігри або сидіти в соціальних мережах. І для реалізації таких завдань зовсім не обов’язково чекати кілька годин установки оновлень, а потім і зовсім не розуміти, що ж змінилося.

Процес установки оновлень тривалий і займає багато часу
- Іноді оновлення встановлюються некоректно і можуть призвести до різного роду системних помилок і неполадок.

У деяких випадках установка оновлень може привести до різного роду системних помилок і неполадок
Якщо з першою причиною все зрозуміло, то на другу варто було б розглянути трохи більш докладно. Помилки, до яких може приводити установка оновлень, бувають наступні:
- оновлення може не підтримувати встановлені драйвери і призводити до помилки, пов’язаної з їх роботою;

Помилка при установці оновлень, які не підтримують деякі драйвера
- оновлення може встановитися некоректно, що призведе до втрати всього прогресу. Серед усіх негативних результатів цей найменш «болючий», але даремно витрачений час – це теж неприємно;

Установка оновлень з некоректним результатом
- і найгірший варіант – це коли оновлення після установки призводять до критичних помилок, що викликають сумно відомий BSoD (синій екран смерті) і порушення коректної роботи операційної системи.

Некоректна установка оновлень може призвести до критичних помилок і появи синього екрану BSOD
Тепер, коли ми розібралися в теорії, настав час переходити до практики. Ми розглянемо кілька способів видалення інстальованих оновлень.
Спосіб №1. Видалення за допомогою «Панелі управління»
У системному меню «Панель управління» зберігається безліч корисних налаштувань, в числі яких і настройка оновлень. Щоб видалити їх даними способом, проробіть наступні кроки:
- Клікніть правою клавішею миші по меню «Пуск» і натисніть на «Панель управління».

Натискаємо правою кнопкою миші на меню «Пуск», натискаємо на «Панель управління»
- Тепер вам потрібно клікнути на «Програми та компоненти». Щоб полегшити собі пошук і позбавити від необхідності переходити з гаком категоріям, налаштувати режим відображення в цьому меню як «Дрібні значки», або, якщо вам так буде зручніше – «Великі значки».

У режимі «Перегляд» виставляємо значення «Дрібні значки», знаходимо і натискаємо по опції «Програми та компоненти»
- В меню зліва буде посилання на додаткове меню, відповідає за взаємодію з встановленими оновленнями. Клацніть по ній лівою клавішею миші.

Лівою клавішою миші клікаємо за посиланням «Перегляд інстальованих оновлень»
- Файли оновлень в цьому меню за умовчанням відсортовані по даті, що полегшить вам пошук останнього оновлення, яке було встановлено. Поставте навпроти нього галочку і натисніть «Видалити». За допомогою цього меню ви можете видалити не тільки останнє оновлення, але і будь-яке інше.

Ставимо навпроти оновлення галочку, натискаємо «Видалити»
- Далі перед вами з’явиться вікно, яке зажадає від вас підтвердити видалення. Натисніть «Так».

Підтверджуємо дію, натиснувши «Так»
- Коли ви зробили видалення, перезавантажте комп’ютер, щоб підтвердити зміни. Справу зроблено.
На замітку! Іноді перезавантаження комп’ютера може і не знадобитися, але в більшості випадків вона необхідна для коректного видалення. Це актуально для всіх розглянутих у статті способів.
Спосіб №2. Видалення за допомогою центру оновлень
«Центр оновлення Windows» – це глобальне меню, призначене для роботи з оновленнями ОС Windows. Воно дозволяє настроїти параметри оновлення, запустити відновлення системи, а також видалити оновлення, які були встановлені на ваш комп’ютер. Щоб реалізувати останню можливість, дотримуйтесь подальшої інструкції:
- Відкрийте меню «Пуск» і виберіть «Параметри».

Відкриваємо меню «Пуск», вибираємо «Параметри»
- Після цього відкриється унікальна для Windows 10 меню параметрів. Серед їх переліку виберіть «Оновлення та безпека», підтвердивши вибір лівим кліком.

Вибираємо «Оновлення та безпека», підтвердивши вибір лівим кліком миші
- Тепер відкрийте вкладку «Центр оновлення Windows» і натисніть на меню «Журнал оновлень».

Відкриваємо вкладку «Центр оновлення Windows», натискаємо на меню «Журнал оновлень»
- У цьому журналі будуть відображатися всі встановлені на ваш ПК оновлення з додатковою інформацією (кодом оновлення, датою і так далі). Щоб видалити їх, клацніть мишею по відповідній кнопці.

Клацаємо мишкою по кнопці «Видалити оновлення»
- Натисніть на кнопку «Так».

Підтверджуємо дію, натиснувши «Так»
- Перезавантажте ПК.
Спосіб №3. Видалення через командний рядок
Командний рядок дозволяє здійснити безліч операцій, пов’язаних з ОС, багато з яких не можна реалізувати за допомогою стандартного інтерфейсу. На жаль, користуватися командним рядком вміють далеко не всі. Якщо ви належите до таких людей, і не знаєте, як видалити оновлення, використовуючи консоль, вам на допомогу прийде наступна інструкція:
- Правим кліком миші клацніть по меню «Пуск» і відкрийте консоль з правами адміністратора, клацнувши по відповідному пункту.

Правим кліком миші натискаємо меню «Пуск», відкриваємо консоль «Командний рядок (адміністратор)»
- Перед вами з’явилася консоль, в яку ви можете вводити різні команди, таким чином взаємодіючи з комп’ютером. Введіть «wmic qfe list brief /format:table» і натисніть «Enter». Ця команда виведе перелік оновлень. Зверніть увагу на код оновлення (KB наступні цифри) – він вам знадобиться для подальших маніпуляцій в консолі.

Вводимо команду «wmic qfe list brief /format:table», натискаємо на «Enter»
- Введіть в консолі «wusa /uninstall /kb:[код оновлення]» і натисніть «Enter», щоб ініціалізувати процес видалення.

Вводимо в консолі команду «wusa /uninstall /kb:[код оновлення]», натискаємо «Enter»
- Після введення команди ви побачите вікно автономного інсталятора windows, яке запросить у вас підтвердження, необхідне для видалення. Натисніть «Так». У деяких випадках таке вікно може і не з’явитися, і процес видалення відбудеться автоматично, без зайвих підтверджень.

Натискаємо «Так»
- Як зазвичай, перезавантажте комп’ютер.
Спосіб №4. «Очищення диска»
У директорії Windows є спеціальна системна папка під назвою «WinSxS», де зберігаються всі оновлення. Тут криється важливий момент – видаляти цю папку не можна, так як її видалення загрожує погіршенням продуктивності операційної системи, зависання, лагами і іншими не самими приємними речами. Дану папку потрібно «чистити» стандартними інструментами операційної системи, наприклад, «очищення диска». Щоб зробити це, виконайте наступні кроки:
- Для початку потрібно знайти і запустити дану стандартну програму. Зробити це можна багатьма способами, але швидше за все буде скористатися пошуком, розташованим в самому низу меню «Пуск». Введіть в рядок пошуку «cleanmgr» і клацніть по єдиному знайденому додатком.

Вводимо в рядок пошуку «cleanmgr», клікаєм по єдиному знайденому додатком
- Відкрийте вкладку «Очищення диска» і знайдіть серед списку елементів «Очищення оновлень Windows». Поставте навпроти нього галочку і натисніть «ОК».

Відкриваємо вкладку «Очищення диска», знаходимо й відзначаємо елемент «Очищення оновлень Windows», натискаємо «ОК»
- Перезавантажте ваш ПК або ноутбук.
Є ще один спосіб провести очищення диска (зокрема файлів оновлень) – за допомогою все тієї ж командного рядка, яку ми розглядали раніше. Щоб здійснити це, дотримуйтесь подальшої інструкції:
- Відкрийте командний рядок з правами адміністратора. Як це зробити описано у попередній інструкції.

Правим кліком миші натискаємо меню «Пуск», відкриваємо консоль «Командний рядок (адміністратор)»
- Вбийте в консолі команду «Dism.exe /Online /Cleanup-Image /StartComponentCleanup» і ініціалізувати її виконання, натиснувши «Enter».

Пишемо в консолі команду «Dism.exe /Online /Cleanup-Image /StartComponentCleanup», натискаємо «Enter»
- І, само собою, не забудьте про перезавантаження.
Заборона автоматичного завантаження оновлень
Отже, ви розібралися з тим, як можна кількома способами видалення файлів оновлень. Але як бути в тому випадку, якщо ви точно впевнені, що оновлення вам надалі не потрібні? Кожного разу витрачати кілька годин часу на їх завантаження, а потім кожен раз повторно видаляти файли? Зовсім ні – ви можете просто відключити оновлення, щоб вони в майбутньому не завантажувалися на ваш ПК або ноутбук. Реалізувати цю можливість вам допоможе наступна інструкція:
- Клацніть правою кнопкою миші по ярлику «мій комп’ютер», потім лівою клавішею по рядку «Управління».

Клацаємо правою кнопкою миші по ярлику «мій комп’ютер», вибираємо пункт меню «Керування»
- Коли ви відкрили меню “керування комп’ютером”, виберіть в ньому розділ «Служби і додатки».

Вибираємо вкладку «Служби і додатки» і клікаєм по ній
- Потім двічі клацніть мишкою на «Служби».

Двічі клікаємо мишкою на «Служби»
- Знайдіть у великому переліку службу «Центр оновлення Windows», клікніть по ній двічі. Ця служба буде розташована в самому кінці, так як за замовчуванням усі служби в меню відсортовані в алфавітному порядку.

Знаходимо в переліку служб «Центр оновлення Windows», відкриваємо його подвійним клацанням
- Відкрийте вкладку «Загальні» і зверніть увагу на параметр «Тип запуску». Щоб скасувати автоматичне завантаження та установку оновлень Windows, вам потрібно змінити значення цього параметра на «Вимкнено».

У вкладці «Загальні» в полі «Тип запуску» вибираємо «Відключена»
- Після цього натисніть «Застосувати», потім «ОК». І не забудьте про перезавантаження комп’ютера.

Натискаємо «Застосувати», потім «ОК»
Довідка! Ви можете в будь-який момент відновити автоматичну установку оновлень, змінивши параметр «Тип запуску» у вищезгаданому меню.
Видалення кеша оновлень
Кеш – це спеціальна область пам’яті комп’ютера, яка відповідає за зберігання тимчасових файлів. У цій області також зберігаються файли оновлень ОС Windows. Якщо кеш оновлень переповнений, то це може призводити не тільки до «подвисаниям» комп’ютера, але і до різних системних проблем. Для очищення кешу оновлень проробіть наступні кроки:
- У першу чергу вам необхідно відключити службу оновлень. У попередній частині статті було детально описано, як це зробити. Якщо ви ще не відключили цю службу, то спершу зробіть все так, як описано вище, а потім вже переходьте до наступних кроків.
- Коли ви відключили службу оновлень, перейдіть у папку «C:»-«Windows»-«SoftwareDistribution»-«Download»» і видаліть файли, що в ній містяться, виділивши їх за допомогою комбінації гарячих клавіш «Ctrl+A» для виділення, та «Shift+Delete для видалення.

Переходимо за вказаним шляхом «C»-«Windows»-«SoftwareDistribution»-«Download»

Натискаємо клавіші «Ctrl+A» для виділення файлів, потім «Shift+Delete для видалення
Ви напевно вже здогадалися, що після виконаної процедури потрібно перезавантажити комп’ютер.
Поради по усуненню та запобіганню найчастіших помилок
ОС Windows хоч і продумана до дрібниць, але і вона не ідеальна. Так ви можете зіткнутися з проблемами навіть у такому нескладному процесі як видалення оновлень. Якщо оновлення відмовляються йти, то скористайтеся наведеними нижче порадами:
- перевірте комп’ютер на наявність вірусів. Для цього скористайтеся одним антивірусом, будь то Kaspersky, Avast, Dr.Web, McAfee або будь-який інший. Дані програми все роблять в автоматичному режимі і не потребують від користувача ніяких специфічних знань в ІТ-сфері, тому розібратися в них простіше простого;

Якщо не виходить видалити оновлення, скануємо систему на наявність шкідливих програм антивірусом встановленим на ПК
- проведіть діагностику жорсткого диска. Можливо, проблема криється в наявності битих секторів на вашому HDD-девайсі, які перешкоджають коректної роботи операційної системи. Якщо ви не знаєте, як провести діагностику, то зверніться до керівництва за програмою Victoria, призначеної для цієї мети;

Інтерфейс програми Victoria, яка призначена для проведення діагностики жорсткого диска
- очистіть реєстру

від «сміття».
Під час користування комп’ютером в реєстрі скупчується безліч непотрібних записів, які потрібно періодично видаляти, щоб запобігти різні помилки. Шукати такі записи вручну – завдання непосильне навіть для досвідченого користувача, тому скористайтеся спеціальними програмами. Найкраще підійде утиліта CCleaner, але ви також можете використовувати Wise Registry Cleaner, Wise Care 365, Advanced SystemCare Free та інші програми з аналогічним функціоналом;
Інтерфейс програми CCleaner, яка очистить реєстру від «сміття»
- проведіть дефрагментацію диска. Коли фрагментованих файлів стає занадто багато, це погіршує роботу жорсткого диска і призводить до системних помилок, в тому числі неможливості видалити файли оновлень;

Проведення дефрагментації диска покращує роботу жорсткого диска і запобігає помилки
- користуйтеся тільки ліцензійної ОС. Помилка з видаленням оновлень – найменше з того, з чим ви можете зіткнутися при використанні невмілої піратської збірки Windows.

Користуючись ліцензійної ОС можна уникнути ряду помилок в роботі системи
Отже, тепер ви знаєте, як видалити файли оновлень, включити і відключити службу оновлень і запобігти помилки, пов’язані з видаленням. Якщо вам не допоміг жоден з наведених у статті способів, то зверніться до керівництва з перевстановлення ОС.