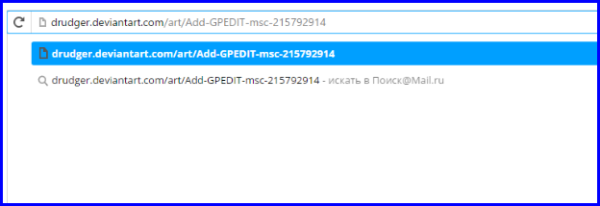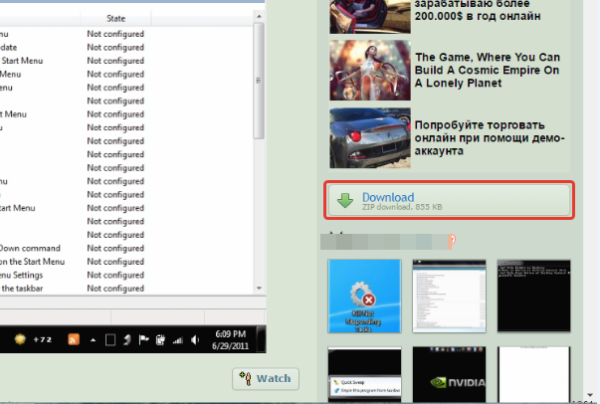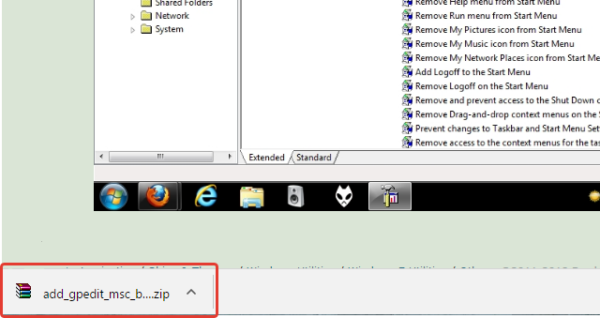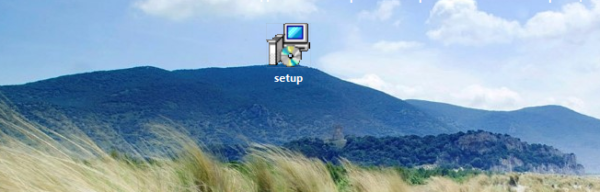«Як видалити стандартний антивірус (Windows Defender) з комп’ютера з операційною системою Windows 10?» – Якщо ви один з тих користувачів, що в даний момент задаються цим питанням, ласкаво просимо! У статті нижче ми докладно розглянемо процес видалення набридливої програми. Ми забезпечимо наші покрокові інструкції з фотографіями так, щоб все було зрозуміло, просто і доступно.
Пару слів про сам об’єкт деінсталяції. Віндовс Захисник (Windows Defender) – стандартний антивірус компанії Microsoft. Кожен ПК з операційною системою Windows 10 (Windows 8.1) вже включає в себе попередньо встановлений захисник. Останній є «першою оборонною лінією» на шляху вірусів, крек, кейгеном та й взагалі будь-яких шкідливих програм, що можуть завдати шкоди вашому комп’ютеру.

Як видалити Віндовс захисник 10
Процес видалення
Відразу ж треба обмовиться, Windows все таки не так уже й поганий і включає в себе опцію зупинки роботи свого антивіруса. Але тільки, якщо вам необхідно зробити це на час – при кожному перезавантаженні доведеться вимикати Defender заново. Ми розповімо, як повністю вимкнути утиліту Windows Defender».
Спосіб 1. Використовуємо редактор локальних груп
Почнемо з наступного способу – «Редактор локальної групової політики». Даний варіант чи не єдиний для володарів версій операційної системи «Професійна» і «Корпоративна» (якщо у вас не така, перелистывайте до наступного розділу).
Крок 1. Клавіш «Win+R» викликаємо консоль.
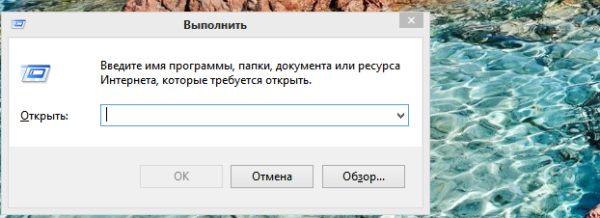
Клавіш «Win+R» викликаємо консоль
Крок 2. У полі для введення вбиваємо gpedit.msc і тиснемо на Enter.
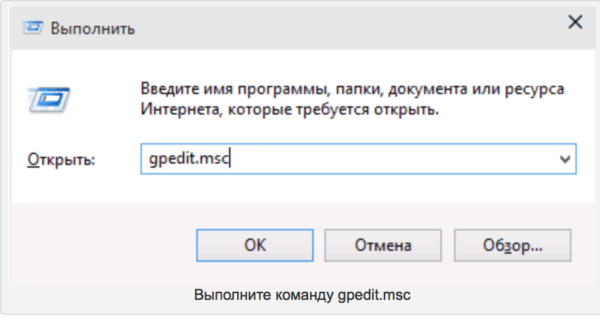
У полі для введення вбиваємо gpedit.msc і тиснемо на Enter
Примітка! Якщо на вашому комп’ютері такої програми немає, зробіть наступне.
Як підключити редактор локальних груп
- У браузері відкрийте посилання «drudger.deviantart.com/art/Add-GPEDIT-msc-215792914».

У браузері вставляємо посилання і клікаєм по видав результату
- Натисніть на «Download» в правому блоці сайту.

Натискаємо на «Download» в правому блоці сайту
- Після скочується архів .zip, розпакуйте його.

Розпаковуємо заархівований файл
- Відкрийте розпакований файл. Повинна початися досить стандартна установка — від вас необхідно тиснути на «Далі», на кожній вкладці.

Подвійним кліком лівої кнопки миші відкриваємо інсталяційний файл
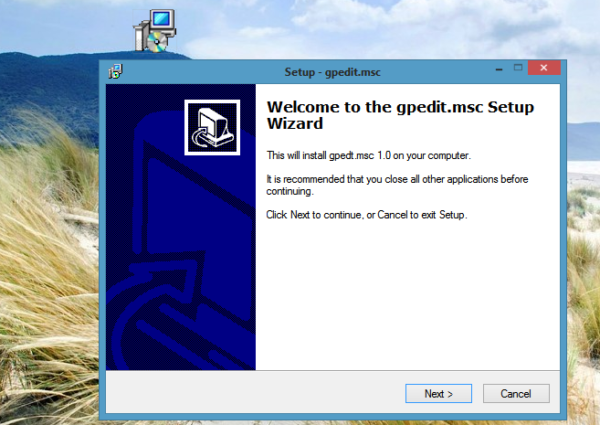
Слідуємо інструкції «Майстер установки» натисніть «Далі»
Крок 3. Відкривається вікно з іконкою сувою «Редактор локальної групової політики».
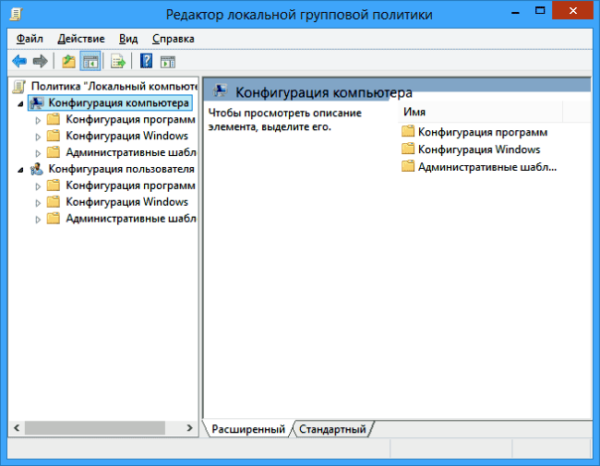
Вікно «Редактор локальної групової політики»
Крок 4. Натискаємо на розділ «Конфігурація комп’ютера», потім на «Компоненти Windows» і на «Антивірусна програма Windows defender.
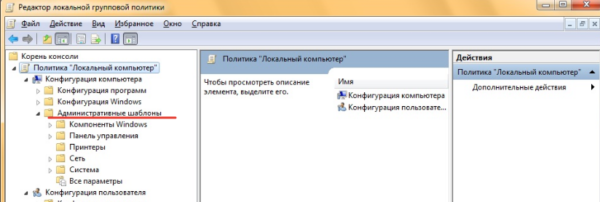
Натискаємо на розділ «Конфігурація комп’ютера», потім на «Компоненти Windows», знаходимо пункт «Антивірусна програма Windows defender»
Крок 5. Подвійним кліком клацніть по «Відключити Антивірусну програму «Захисник Windows». Відкриється нове вікно, де потрібно буде поставити галочку навпроти напису «Включено».
На замітку! У даному контексті «Включено» означає «Вимкнути».

Відкриваємо розділ «Антивірусна програма Windows defender, подвійним кліком клацаємо по «Відключити антивірусну програму «Захисник Windows»
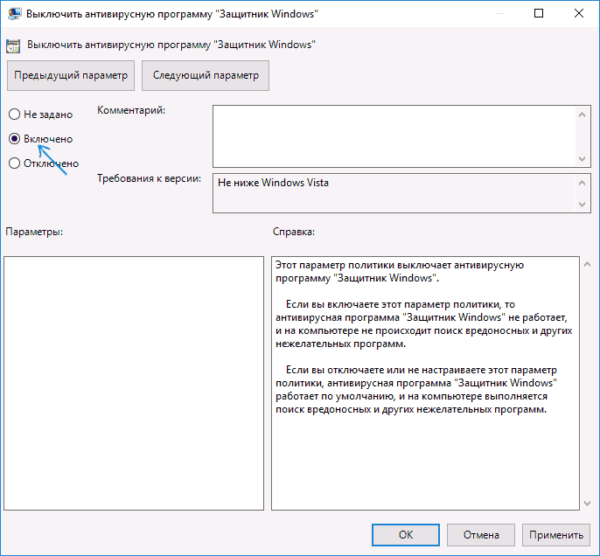
Ставимо галочку навпроти напису «Включено», натискаємо «Застосувати», потім «ОК»
Крок 6. Повторіть останній крок знову, тільки тепер потрібно вибрати «Відключено» по відношенню до параметру «Дозволити запуск служби захисту від шкідливих програм» і параметр «Дозволити постійну роботу служби захисту».
Крок 7. Поверніться на два кроки назад і зайдіть у розділ «Захист в реальному часі» та поставте крапку «Включено» у першому пункті «Вимкнути захист в реальному часі».
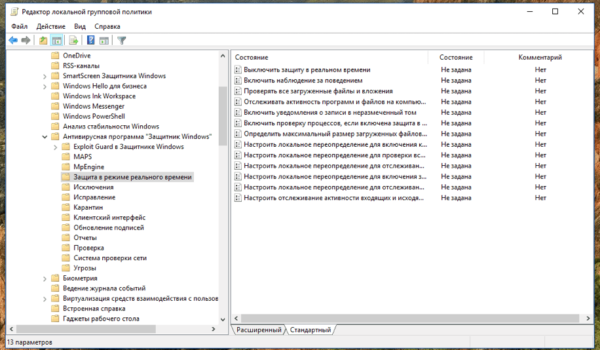
Заходимо в розділ «Захист в режимі реального часу», відкриваємо пункт «Вимкнути захист в реальному часі»
Крок 8. В полі «Відправляти зразки файлів на аналіз» виберіть «Включено», а ліворуч знизу поставте «Ніколи не відправляти».
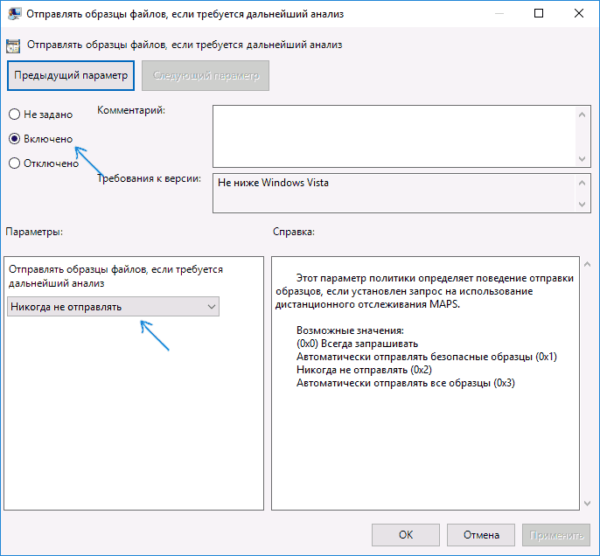
В полі «Відправляти зразки файлів, якщо потрібен подальший аналіз» вибираємо «Включено», а ліворуч знизу ставимо «Ніколи не відправляти»
Всі. Готово! Захисник був успішно активовано!
Спосіб 2. Використовуємо редактор реєстру
Крок 1. Викликаємо консоль одночасним натисканням клавіш Win+R.
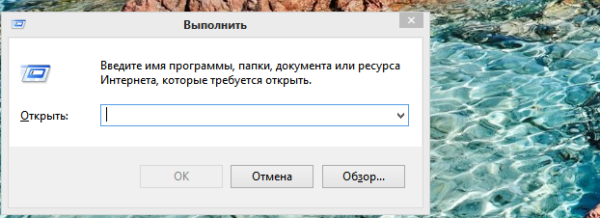
Викликаємо консоль одночасним натисканням клавіш Win+R
Крок 2. У полі для введення вбиваємо regedit і натискаємо на клавішу Enter.
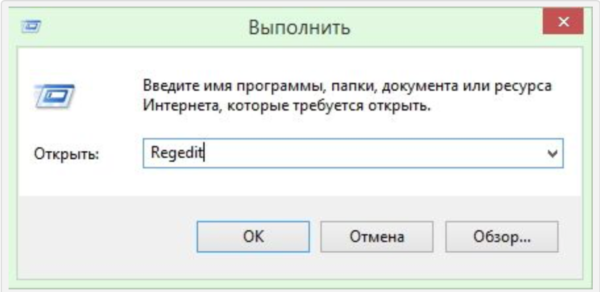
У полі для введення вбиваємо regedit і натискаємо на Enter
Крок 3. Відкривається вікно «Редактор реєстру», де вводимо наступний шлях: «HKEY_LOCAL_MACHINE→ SOFTWARE→Policies→Microsoft→Windows Defender» (робимо це методом «копіювати—вставити»).

У вікні «Редактор реєстру» по черзі відкриваємо розділи в такому порядку «HKEY_LOCAL_MACHINE→ SOFTWARE→Policies→Microsoft→Windows Defender»
Крок 4. У більшій частині вікна правим кліком викликаємо діалогове вікно, де вибираємо опцію «Створити». Далі задаємо назву файлу «DisableAntiSpyware».
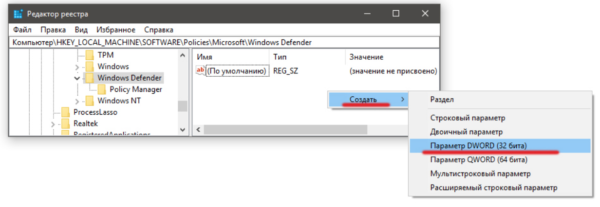
Натискаємо на порожньому місці правою кнопкою миші натискаємо на пункт «Створити», вибираємо параметр DWORD (32 біта)»
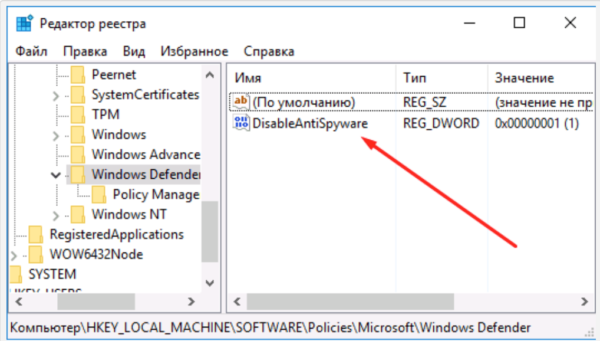
Задаємо назву файлу «DisableAntiSpyware»
Крок 5. Відкриваємо тільки що створений файл і тиснемо на 1.
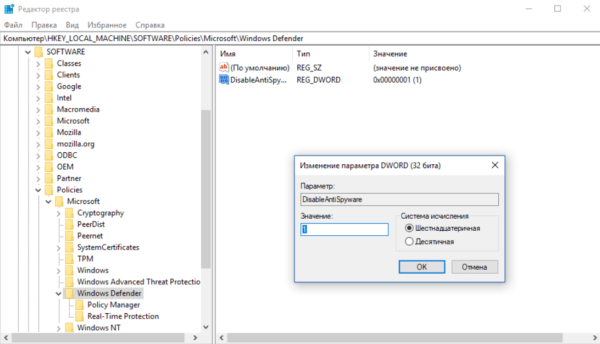
Відкриваємо файл і змінюємо значення з 0 на 1, натискаємо «ОК»
Крок 6. Тим же способом створюємо і другорядні параметровые файли (у полі значення — 0): «AllowFastServiceStartup» і «ServiceKeepAlive» так, щоб вийшло як на скріншоті.
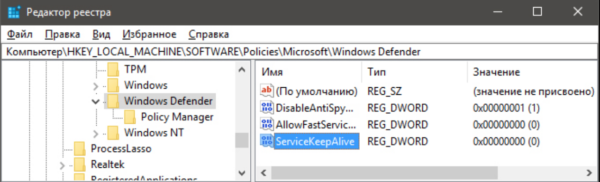
Створюємо файли «AllowFastServiceStartup» і «ServiceKeepAlive» зі значенням 0
Крок 7. Зайдіть в розділ «Real—Time Protection» (якщо такого немає — створіть). Далі створіть файл «DisableIOAVProtection». Після другої файл «DisableRealtimeMonitoring».
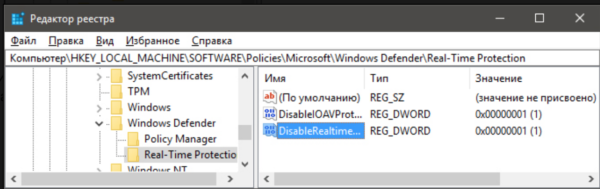
У підрозділі «Real-Time Protection», створюємо файли «DisableIOAVProtection», «DisableRealtimeMonitoring», відкриваємо їх і задаємо значення 1
Крок 8. Подвійним натисканням вкажіть їх значення рівне «1».
Крок 9. Клікаємо вправо на іконку розділу Windows Defender і вибираємо опцію «Створити підрозділ». Називаємо його «Spynet».
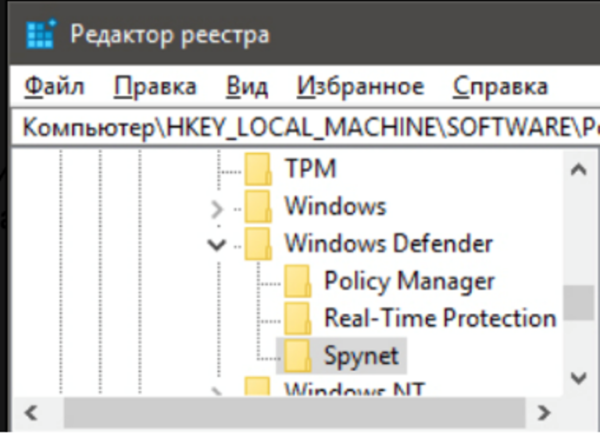
В розділі «Windows Defender» створюємо підрозділ «Spynet»
Крок 10. Відкриваємо новий розділ і створюємо параметри, що показано на скріншоті. Значення параметра для «DisableBlockAtFirstSeen» — 1, для «LocalSettingOverrideSpynetReporting» — 0, і для «SubmitSamplesConsent» — 2.
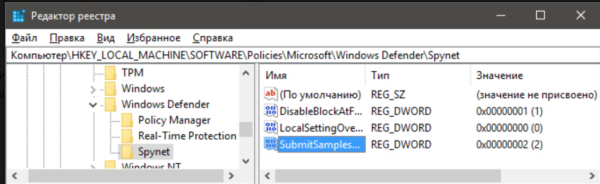
В розділі «Spynet» створюємо файли «DisableBlockAtFirstSeen», «LocalSettingOverrideSpynetReporting», «SubmitSamplesConsent» та змінюємо в них значення як на фото
Крок 11. Закриваємо редактор і перезавантажуємо комп’ютер.
Готово! Зміни, що ви внесли, повністю деактивували стандартний антивірус Віндовс.
Стандартний антивірус можливо й не самий кращий продукт Microsoft. Тим не менш, ви повинні пам’ятати, що видалення антивірусу є дією, яка наражає на небезпеку ваш ПК і ті дані, що містяться на ньому. Якщо ж ви все-таки зважилися на це, слідуйте нашій інструкції, і у вас обов’язково все вийде.