При перевстановлення Windows без форматування вінчестера на ньому залишається папка з позначкою .old. У ній зберігається інформація про попередньої інсталяції операційної системи. Як правило, видаляти цю папку варто при нестачі вільного дискового простору. Існує кілька методик:
- Видалення форматуванням.
- Видалення вручну.
- Видалення за допомогою очищення диска.

Як видалити стару вінду після установки нової
На замітку! При апргейде системи до Windows 10 папка Windows.old видаляється автоматично після закінчення десяти днів. При установці XP проводиться повне форматування жорсткого диска, тому стара версія не зберігається.
Видалення форматування
Спосіб безвідмовний і незворотний. Під час установки варто видалити всі розділи жорсткого диска і розмітити його заново. Зверніть увагу, не варто вибрати опцію «Швидке форматування», оскільки при ньому не проводиться перевірка поганих секторів (бэды, биті сектори) вінчестера. Однак, при повному форматування подбайте про збереження інформації, відновити її після інсталяції не вдасться.
Видалення вручну
Крок 1. Увійдіть в директорію диска з встановленою системою.
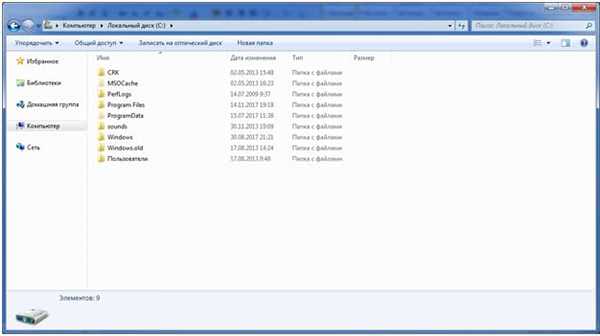
Входимо в директорію диска з встановленою системою
Крок 2. Виберіть папку Windows.old, скористайтесь комбінацією Shift+Del». На запит підтвердіть видалення.

Підтверджуємо видалення
На замітку! Не видаляйте папки в кошик через контекстне меню або натисніть клавішу «Del». Очищення вінчестера не буде зроблено – дані в кошику все одно займають місце.
Видалення через командний рядок
Фактично цей метод теж є видаленням вручну, однак деінсталяція проводиться на низькому рівні, що гарантує найкращий результат, за рахунок попутного сканування секторів вінчестера.
Крок 1. Для виклику командного рядка в меню «Пуск» у рядку «Знайти програми та файли» потрібно ввести команду cmd, викликати контекстне меню і запустити обробник від імені адміністратора.

Вводимо команду cmd
Крок 2. Для видалення директорії введіть команду «rmdir /s c:\windows.old».
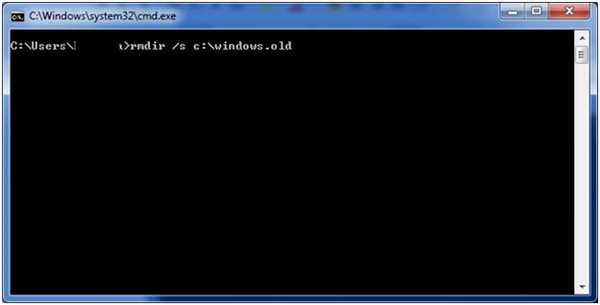
Вводимо команду «rmdir /s c:\windows.old»
На замітку! Замість команди rmdir можна використовувати rd. Зверніть увагу на синтаксис – команда нечутлива до регістру, тобто «RMDIR» і «rmdir» як рівнозначні, так і равновозможны. При цьому, зверніть увагу на прописування директорії – якщо папка, призначена для видалення носить ім’я « Windows.old», а ви вкажете «windows.old», то видалено нічого не буде.
Крок 3. Підтвердіть видалення папки Windows.old, натиснувши клавішу «n» і «enter».
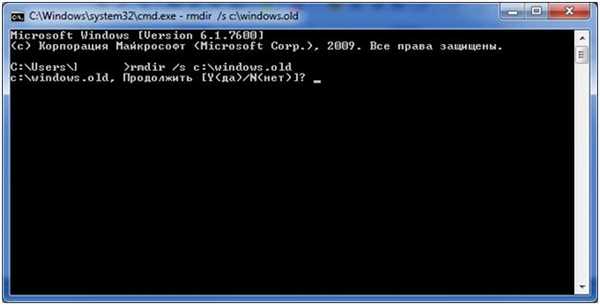
Підтверджуємо видалення папки Windows.old, натиснувши клавішу «n» і «enter»
На замітку! Ключ/s» дозволяє видалити директорію, включаючи всі підпапки і приховані файли. Якщо додати ключ «/q», то підтвердження запиту не потрібно, однак, щоб уникнути видалення невірної папки, запит краще залишити.
Видалення через утиліту Очищення диска
Крок 1. Для виклику утиліти в рядку «Знайти програми та файли» потрібно ввести рядок «Очищення диска», і запустити програму від імені адміністратора.

У рядку «Знайти програми та файли» вводимо рядок «Очищення диска» і запускаємо програму від імені адміністратора
Крок 2. Виберіть пристрій, на якому слід виконати очищення, і натисніть «ОК».

Вибираємо пристрій, на якому слід виконати очищення і натискаємо «ОК»
Крок 3. Дочекайтеся закінчення процесу аналізу. Оцінка проводиться за розділами вінчестера.

Чекаємо закінчення процесу аналізу
Крок 4. По закінченню аналізу буде виведено вікно з переліком можливих пунктів призначених для видалення розділів. Запустіть процес аналізу очищення системних файлів, клацнувши по відповідній кнопці.

Запускаємо процес аналізу очищення системних файлів
Крок 5. Виберіть пристрій, на якому слід виконати очищення, і натисніть «ОК».

Вибираємо пристрій, на якому слід виконати очищення і натискаємо «ОК»
Крок 6. Дочекайтеся закінчення процесу аналізу. Оцінка проводиться за розділами вінчестера.

Чекаємо закінчення процесу аналізу
Крок 7. Виділіть пункт «Попередні установки Windows» і натисніть «ОК».

Виділяємо пункт «Попередні установки Windows» і натискаємо «ОК»
Крок 8. Дочекайтеся закінчення процесу очищення.
Відео — Як видалити старий віндовс після установки нового
Висновок
Ми описали чотири способи видалення старої системи. Всі вищеописані методи є стандартними для операційних систем сімейства Windows, і не вимагають установки додаткового програмного забезпечення. Після очищення Вашої системи обов’язково використовуйте процедуру дефрагментації диска – це дозволити використовувати залишився обсяг дискового простору максимально ефективно. Оцінка кожного із способів наведена у зведеній таблиці.
| Відомості\Найменування | Видалення форматування | Видалення вручну | Командний рядок | Утиліта Очищення диска |
|---|---|---|---|---|
| Ліцензія | Поставка з Windows | Поставка з Windows | Поставка з Windows | Поставка з Windows |
| Російська мова | Залежно від версії Windows | Залежно від версії Windows | Залежно від версії Windows | Залежно від версії Windows |
| Перевірка на наявність битих секторів | При повному форматування | Немає | Так | Немає |
| Очищення реєстру | Так | Немає | Немає | Так |
| Зручність інтерфейсу (від 1 до 5) | 3 | 5 | 4 | 5 |






