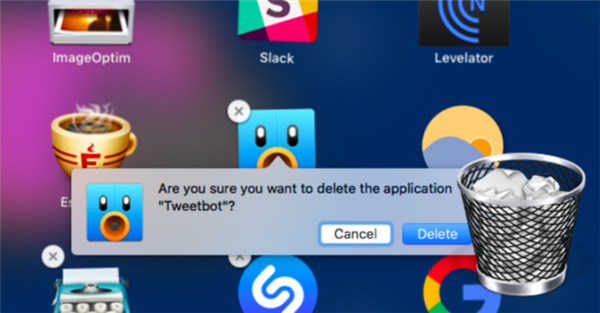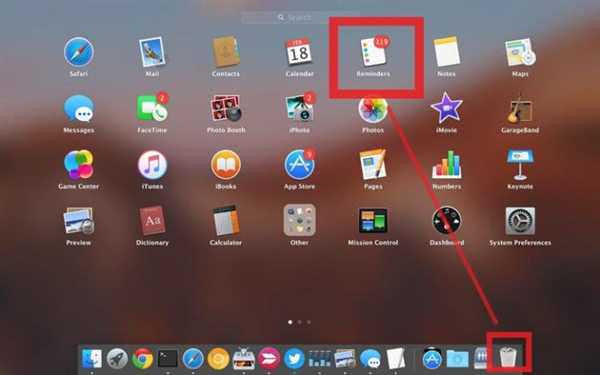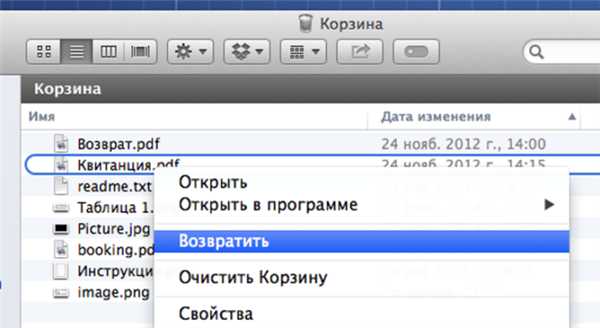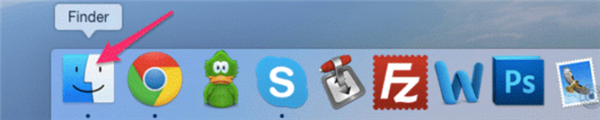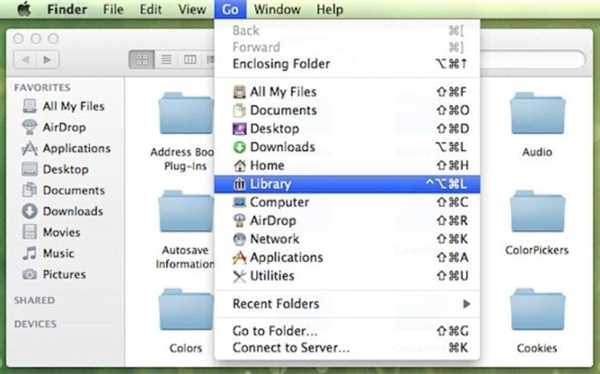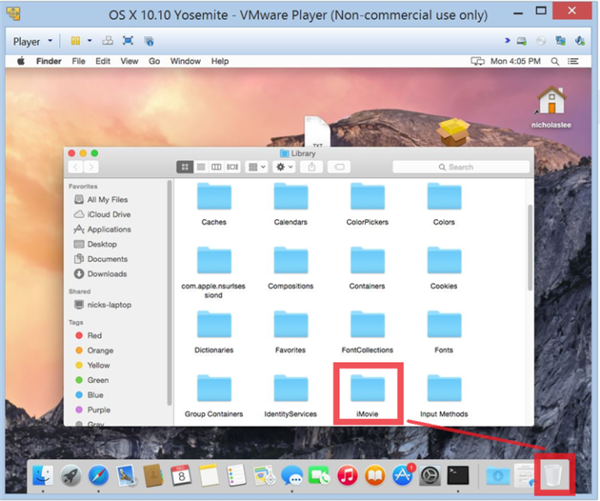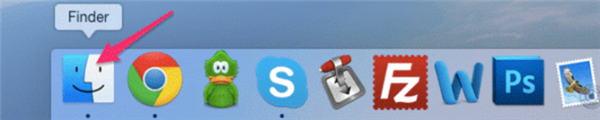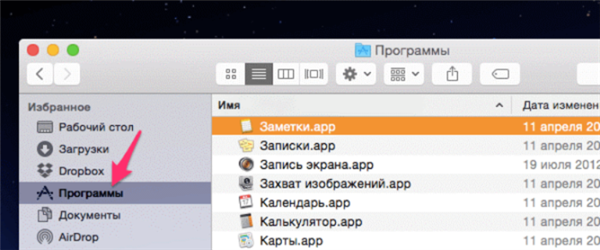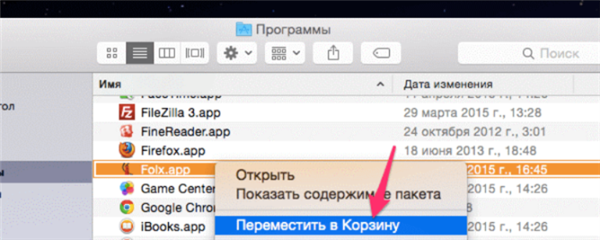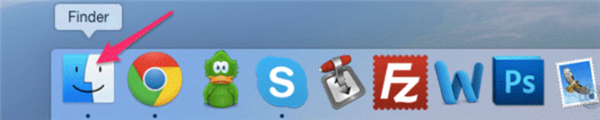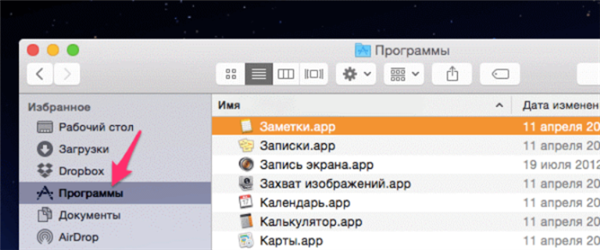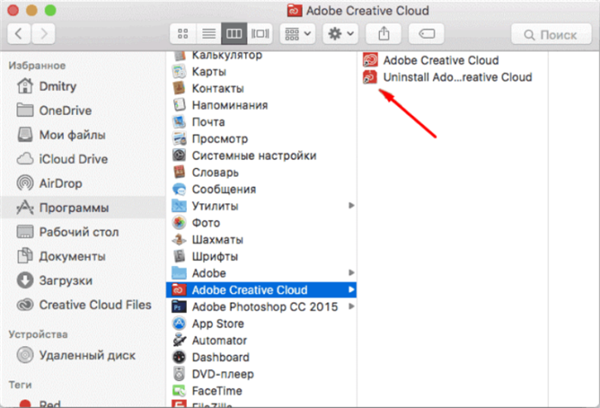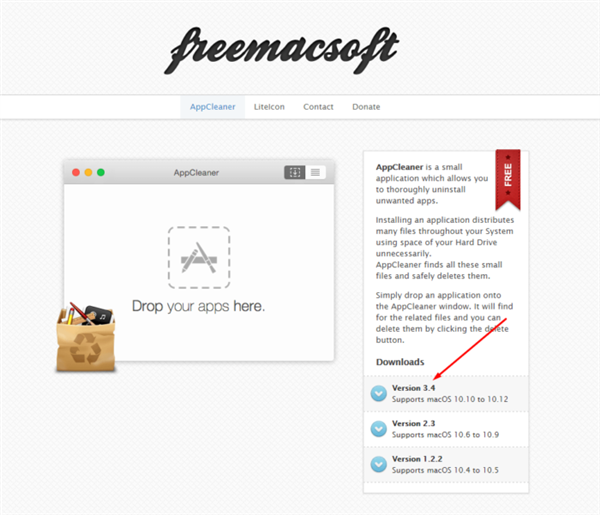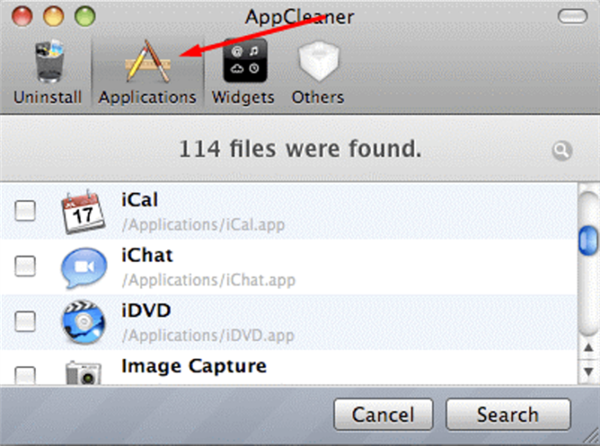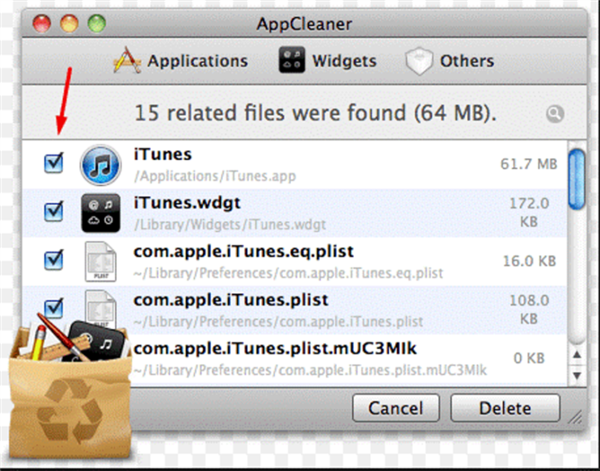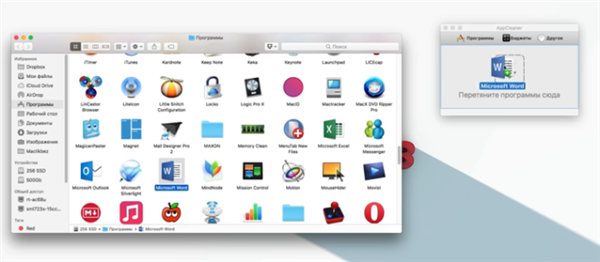Ми часто стикаємося на своєму пристрої з непотрібними програмами. Звичайно, їх потрібно повністю видалити, щоб вони не займали вільне місце.
У Mac OS видалити вбудовані програми можна, але не рекомендується. А ось встановлені додатки з дисків або інших сайтів можна повністю стерти з пам’яті пристрою. У такій системі видалення відбувається зовсім по-іншому, на відміну від Windows. Адже тут немає системного реєстру.
При видаленні програм, багато хто просто переміщають файл в кошик. Але такі дії не призводять до повного знищення, на ПК залишаться тимчасові файли. Виробляючи постійно такі видалення, ви просто будете все більше захаращувати свій комп’ютер.
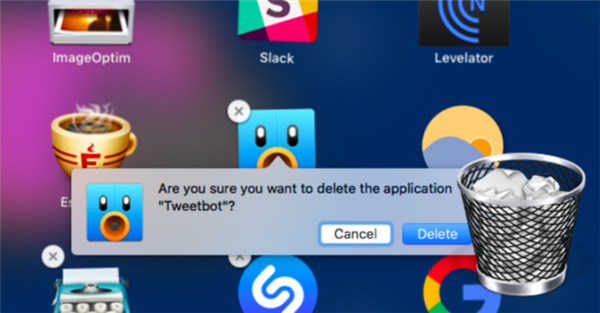
Як видалити програму на Mac OS
Основні і перевірені варіанти видалення додатків
Варіант 1. Заходимо в робочу панель
Робоча панель — це робочий стіл в інших ОС, в Мас вона називається «Launchpad».
- Вибираємо ярлик непотрібної програми, клацнувши лівим кліком миші перетягуємо його в корзину. Через деякий час ви зможете зайти в «Корзину» і відновити програму без втрати даних.

Клацаємо по додатку лівою кнопкою миші, утримуючи кнопку перетягуємо його в кошик
- Якщо вам вона не потрібна зовсім, то відразу чистимо кошик. Заходимо в неї, виділяємо файл, натискаємо правим кліком мишки і тиснемо «Очистити кошик».

Правою кнопкою мишки клацніть по файлу, вибираємо пункт «Очистити кошик»
- Потім потрібно упевнитися в повній очищення цього додатка. Відкриваємо «Finder». Далі знаходимо розділ «Go». І відкриваємо бібліотеки (Library).

Клацаємо по іконці «Finder»

Переходимо у вкладку «Go», клацаємо за пунктом «Library»
- Вашій увазі відкриється список папок, що належать до певних ігор або програм. Вам же потрібно відшукати таку, назва якої збігається вже з віддаленим ярликом. Аналогічно її треба перемістити в кошик, потім провести видалення вже в самій кошику. Якщо такої папки ви не знайшли, то ваш додаток покинуло пристрій і ніякого сміття не залишилося.

Знаходимо папку з назвою віддаленого додатка, перетягуємо її мишкою в кошик
На замітку! Якщо у вас вискакує фраза «Повторіть спробу», то слід зробити спробу перезавантаження пристрою і спробувати знову.
Варіант 2. «Finder»
З допомогою Finder ви можете відшукати потрібний файл або налаштувати систему. Дана утиліта працює в постійному режимі, так як вона відповідає за інтерфейс.
Щоб скористатися утилітою для видалення програм, необхідно виконати наступне:
- Відкриваємо «Finder» (значок з посмішкою).

Клацаємо по іконці «Finder»
- У лівому меню вирушаємо в пункт «Програми». Після чого ви можете подивитися всі встановлені програми на вашому пристрої.

Відкриваємо пункт «Програми»
- Знаходимо файл, який слід видалити, і, клацнувши по ньому, вибираємо пункт «Перемістити в кошик».

Клацаємо по додатку правим кліком мишки, потім лівою кнопкою мишки клацаємо за пунктом «Перемістити в кошик»
Важливо! Щоб очистити місце на диску необхідно видалити всі файли, що знаходяться в кошику. Тільки після виконання цієї процедури програма повністю видаляється з комп’ютера. У тому випадку, коли створюються тимчасові файли, слід просто зробити перезавантаження.
Варіант 3. Дєїнсталлятор
Такий спосіб хороший для тих випадків, коли установка файлу була не з офіційних джерел, яким є, наприклад, «App Store». Разом з додатком встановлюється утиліта, яка може правильно видалити непотрібний файл.
- Вирушаємо в Finder і переміщаємося в «Програми».

Клацаємо по іконці «Finder»

Відкриваємо пункт «Програми»
- Знаходимо потрібне ЗА і виробляємо один клік. У правій частині вікна в списку, знаходимо файл «Uninstall…». Після запуску відкриється вікно з інструкцією по видаленню. Виконуючи всі необхідні дії, ви зможете назавжди позбавиться від даного додатка.

Клікаємо лівою кнопкою мишки один раз по потрібній програмі, праворуч подвійним клацанням запускаємо файл з назвою «Uninstall» («Видалити»)
Варіант 4. Видалення з допомогою сторонніх програм
Звичайно, можна встановити інші програми для очищення ПК. Найкращими вважаються:
- Movavi Mac Cleaner;
- CleanMyMac (дана програма є платною);
- а також App Cleaner.
Остання є більш популярною, розглянемо її роботу.
- Переходимо на офіційний сайт розробника і викачуємо цю утиліту.

Переходимо на сайт розробника і викачуємо програму AppCleaner
- Після установки запускаємо програму і переходимо в «Application» (другий розділ у верхньому меню).

Переходимо в розділ «Application»
- Тут доведеться трохи почекати, поки утиліта завантажить всю інформацію. Тепер ви можете сміливо вибрати в списку програми для видалення (встановити галочку зліва). Після чого натиснути «Delete».

Ставимо галочки навпроти програм, які хочемо видалити, натискаємо «Delete»
- Також можна просто перемістити всі програми для видалення вікно (як показано нижче).

Клацаємо по програмі мишкою і перетягуємо у вікно програми для видалення
Якщо ви хочете більш докладно дізнатися, як видалити програму на Mac, ви можете прочитати статтю про це на нашому порталі.