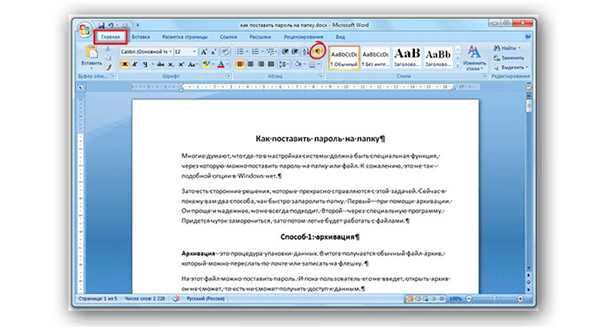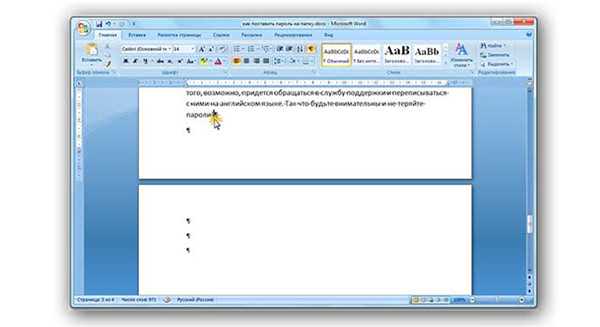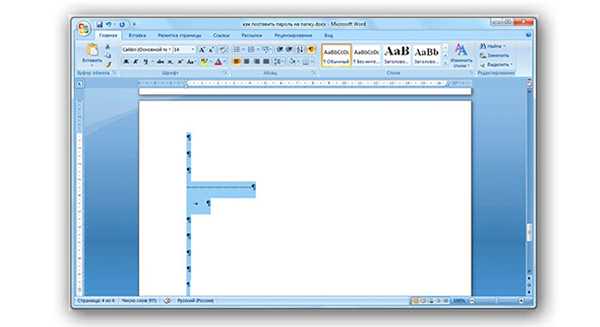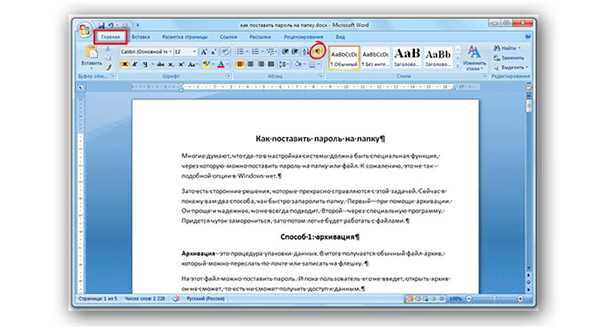У статті можете дізнатися, як видалити порожній лист на прикладі Word 2007 і 2016. Щоб видалити порожній лист, необхідно виконати кілька дій: позбутися від зайвих абзаців і розривів. Адже при відправки документа на друк, принтер, доводиться очікувати занадто багато часу, так як принтер буде друкувати порожні аркуші.

Як видалити порожній лист в Ворді
Приховані елементи заважають видалення порожньої сторінки
Приховані символи за замовчуванням для початку потрібно розкрити і в цьому допоможе кнопка у вигляді букви «П» (¶). Вона зайняла свій ряд на головній вкладці.
- Відкрийте документ, який потрібно видалити порожній лист. На вкладці «Головна» знайдіть і натисніть на значок у вигляді літери «П». Не дивуйтеся, якщо після цього документ зміниться і в ньому відображено приховані елементи.

На вкладці «Головна» натискаємо на значок у вигляді літери «П»
- Незрозумілі символи будуть розташовуватися по всьому тексту в документі, і це призводить до прогалин і розривів. Також з-за них створюються порожні сторінки. Наведіть курсор на закінчення тексту, двічі клацніть мишкою, для виділення символу, і тепер можете натиснути на клавіатурі кнопку Delete.

Ставимо курсор туди, де закінчується текст – там клацаємо лівою кнопкою миші і потім натискаємо Delete
- Якщо прихованих символів багато в кінці видаляється сторінки, тоді оберіть їх, натиснувши мишкою на останній, перетягніть курсор до початку символів. Нажміть кнопку миші та натисніть на клавіатурі Delete. Виділені об’єкти зникнуть.

Виділяємо область з прихованими значками і натискаємо Delete
- Тепер у вкладці «Головна» знову натисніть на значок у вигляді літери «П» (¶), щоб повернути тексту нормальний вигляд без відображення прихованих елементів.

На вкладці «Головна» натискаємо на значок у вигляді літери «П»
Такий спосіб застосовується для всіх версій Microsoft Office Word.