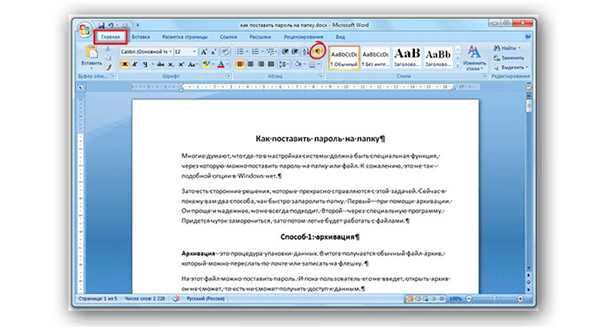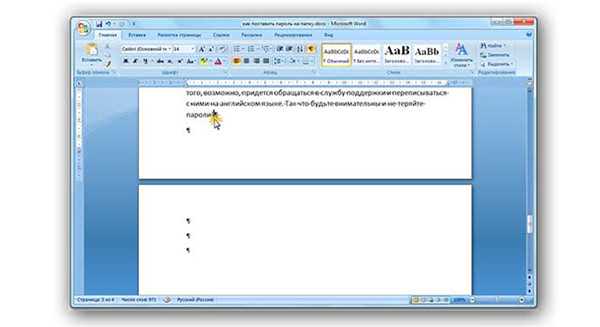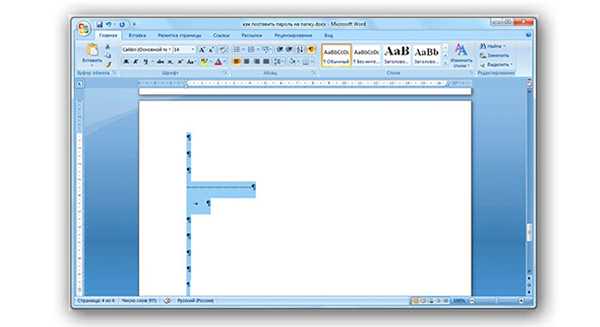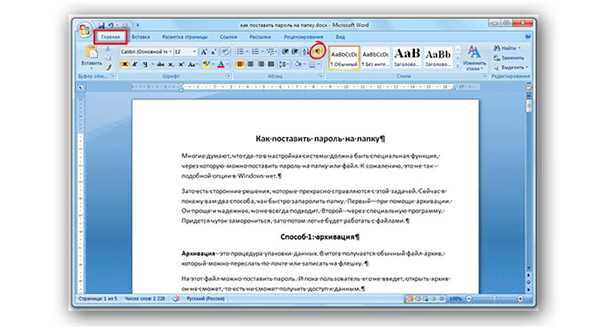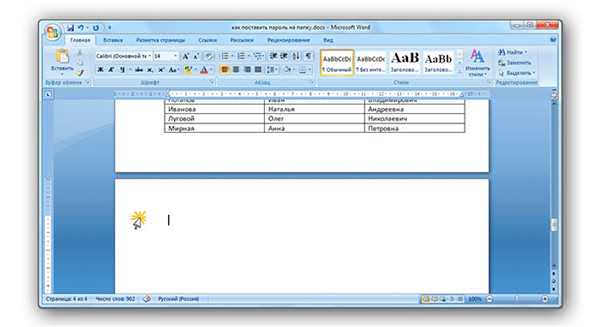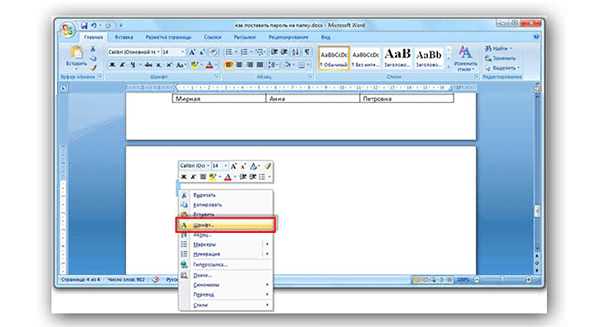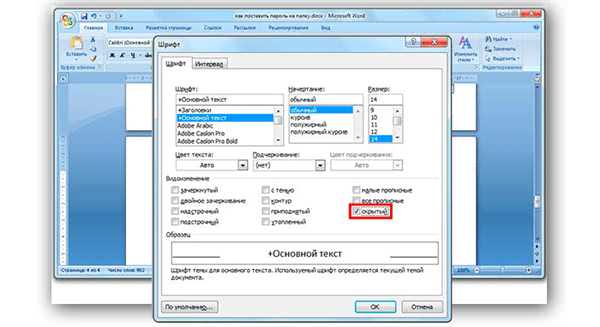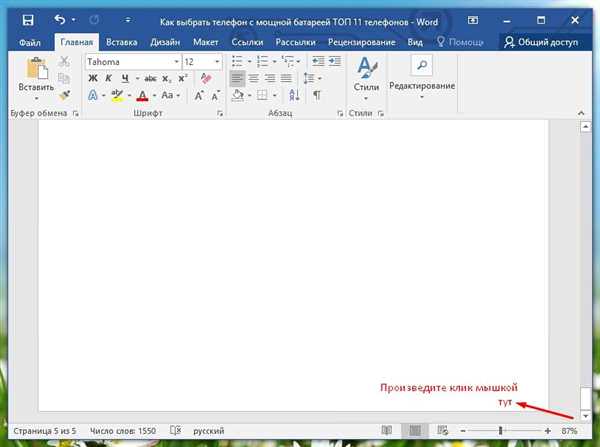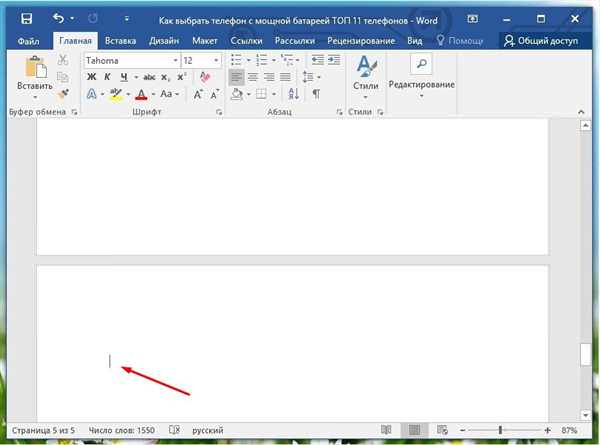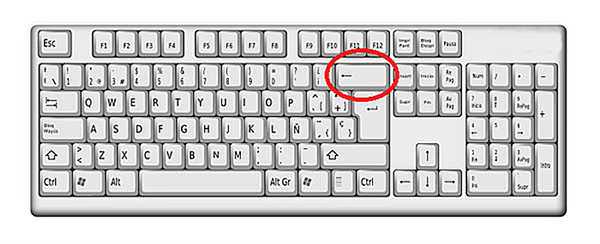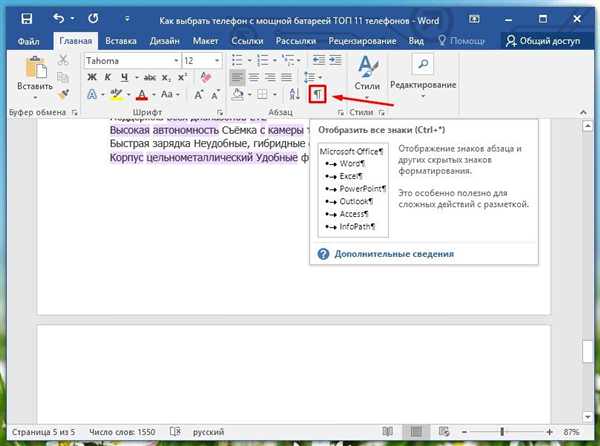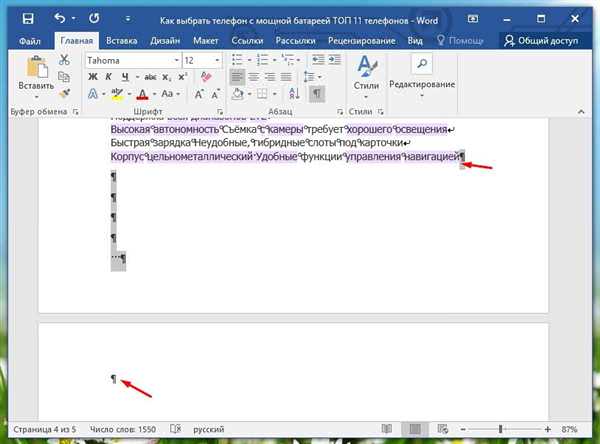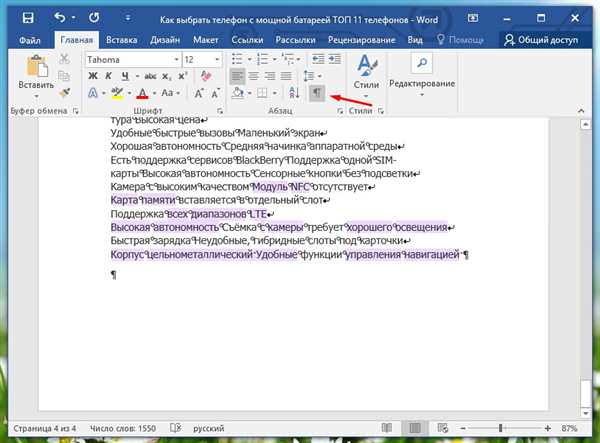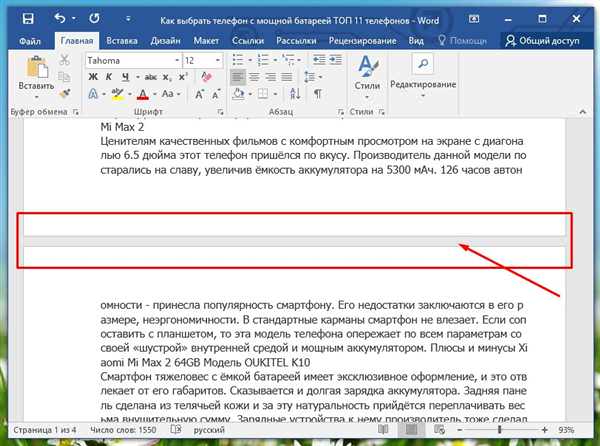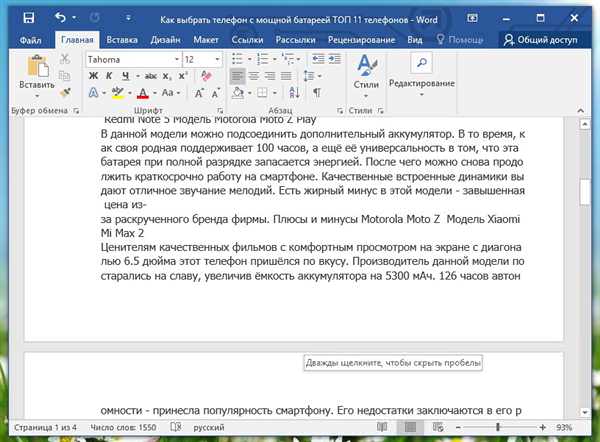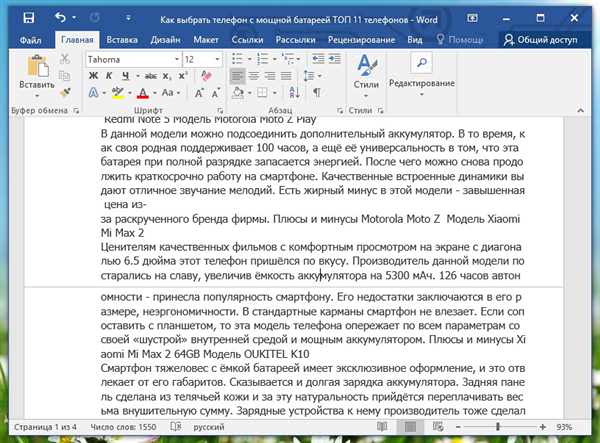У статті можете дізнатися, як видалити порожній лист на прикладі Word 2007 і 2016. Щоб видалити порожній лист, необхідно виконати кілька дій: позбутися від зайвих абзаців і розривів. Адже при відправки документа на друк, принтер, доводиться очікувати занадто багато часу, так як принтер буде друкувати порожні аркуші.

Як видалити порожній лист в Ворді
Приховані елементи заважають видалення порожньої сторінки
Приховані символи за замовчуванням для початку потрібно розкрити і в цьому допоможе кнопка у вигляді букви «П» (¶). Вона зайняла свій ряд на головній вкладці.
- Відкрийте документ, який потрібно видалити порожній лист. На вкладці «Головна» знайдіть і натисніть на значок у вигляді літери «П». Не дивуйтеся, якщо після цього документ зміниться і в ньому відображено приховані елементи.

На вкладці «Головна» натискаємо на значок у вигляді літери «П»
- Незрозумілі символи будуть розташовуватися по всьому тексту в документі, і це призводить до прогалин і розривів. Також з-за них створюються порожні сторінки. Наведіть курсор на закінчення тексту, двічі клацніть мишкою, для виділення символу, і тепер можете натиснути на клавіатурі кнопку Delete.

Ставимо курсор туди, де закінчується текст – там клацаємо лівою кнопкою миші і потім натискаємо Delete
- Якщо прихованих символів багато в кінці видаляється сторінки, тоді оберіть їх, натиснувши мишкою на останній, перетягніть курсор до початку символів. Нажміть кнопку миші та натисніть на клавіатурі Delete. Виділені об’єкти зникнуть.

Виділяємо область з прихованими значками і натискаємо Delete
- Тепер у вкладці «Головна» знову натисніть на значок у вигляді літери «П» (¶), щоб повернути тексту нормальний вигляд без відображення прихованих елементів.

На вкладці «Головна» натискаємо на значок у вигляді літери «П»
Такий спосіб застосовується для всіх версій Microsoft Office Word.
Що робити, якщо пустий аркуш не видаляється
Таке трапляється, якщо ви зробили таблицю в документі Word і після цього ви бачите, що після таблиці додано чиста сторінка, без будь-яких символів, а видалити її не виходить.
Весь секрет криється в абзацах, які автоматично переносяться нижче таблиці розташувалися в самому низу після тексту, що призводить до створення зайвої сторінки в документі. Вирізати або видалити його не вийде, а от сховати можна.
- Клацніть мишкою на кінець сторінки в порожньому аркуші, після таблиці. Потрібно виділити абзац, щоб став блакитним кольором.

Наводимо курсор на ліве поле документа (біля пустого абзацу) і клацаємо там один раз лівою кнопкою миші
- Після виділення наведіть курсор на нього і правим кліком миші викличте додаткове меню, в якому слід вибрати і натиснути на «Шрифт…».

Вибираємо «Шрифт…»
- У новому вікні встановіть галочку на пункті «прихований» і натисніть «ОК».

Встановлюємо галочку на пункті «прихований» і натискаємо «ОК»
Порожня сторінка, після цієї нескладної операції видаляється разом з абзацом.
Читайте корисну інформацію, як в Word розбити таблицю, в нашій новій статті.
Як видалити сторінку в Word 2016
Всі дії аналогічні Word 2007. Єдина відмінність це інтерфейс редагованої середовища.
Спосіб 1. Видалення сторінки без виділення і відображення символів
- Відкрийте документ для редагування. Перейдіть в кінець документа. На самій нижній частині аркуша клікніть мишкою.

Переходимо в кінець документа і на самій нижній частині аркуша клікаємо мишкою
- Тепер коліщатком миші перейдіть до моменту, де побачите миготливу горизонтальну лінію.

Знаходимо горизонтальну лінію
- А далі натисніть і утримуйте на клавіатурі клавішу бекспейс, до закінчення тексту або таблиці.

Натискаємо і утримуємо клавішу бекспейс
Примітка! У разі випадкового видалення надрукованого тексту, не переживайте і натисніть на клавіатурі комбінацію клавіш «Ctrl+Z» або на стрілочку в редакторі в лівому верхньому кутку поряд з дискетою. Після цього дії текст повернеться повністю, а порожня сторінка буде видалена.
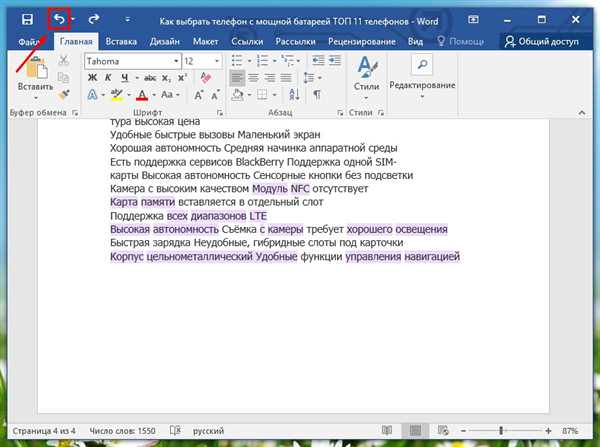
Натискаємо на стрілочку для скасування попереднього дії
Спосіб 2. Як зробити видимими приховані елементи в тексті і видалити їх
- Відкрийте документ для редагування. Перейдіть в кінець документа. На панелі швидкого доступу-перейдіть в пункт «Головна». Тепер щоб відобразити приховані елементи, які створили нову сторінку в документі Word, натисніть на значок схожий на букву П (¶).

Натискаємо на кнопку відображає всі приховані знаки
- Відображаються символи, необхідно видалити, а для цього їх потрібно виділити. Затисніть правий клік миші і виберіть усі зайві символи, розташовані в кінці сторінки, до закінчення тексту.

Виділяємо приховані символи
- Після сірого підсвічування натисніть кнопку Delete на клавіатурі.
- Порожній лист зникне і тепер ви можете знову натиснути на кнопку відображає приховані символи, щоб текст виглядав пристойно.

Як прибрати розриви між сторінками
При перегляді надрукованого матеріалу, ви бачите, що сторінки розриваються між собою, і це віддаляє текст один від одного. І для того, щоб було зручніше переглядати текст ознайомтеся з інформацією з інструкцією нижче.
- Запустите свій документ Word формату. Прокрутіть сторінку до першого розриву між сторінками.

Прокручуємо сторінку до першого розриву між сторінками
- Підведіть курсор мишки між листами. З’явиться повідомлення «Двічі клацніть, щоб приховати прогалини».

Двічі клацаємо, щоб приховати прогалини
Виконайте цю дію і розрив між сторінками залишиться тільки у вигляді однієї вузької смуги.

Розрив між сторінками у вигляді однієї вузької смуги
Повернути розрив між листами можна, якщо двічі клікнути мишкою по смузі.