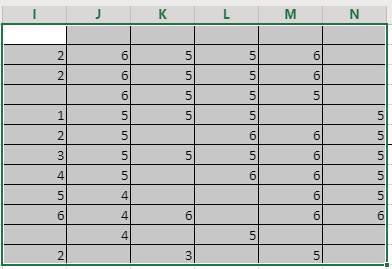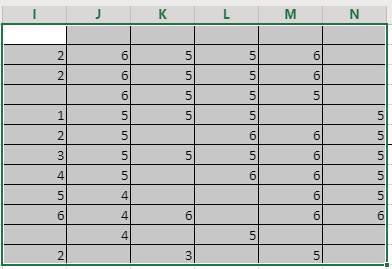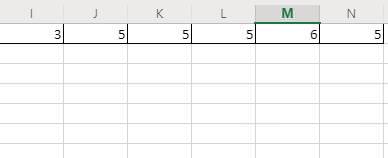Досить часто при імпорті таблиць Excel утворюються порожні рядки. У маленьких таблицях їх дуже просто видалити вручну, так як їх видно на сторінці. Але у випадку з великими чисті осередки можуть загубитися на тлі іншої інформації. У будь-якому випадку їх необхідно видалити і зробити це можна в автоматичному режимі. Сама програма має спеціальні функції, які полегшують користувачеві рутинну роботу.
Вибірка осередків
Найпростіший спосіб видалити порожні рядки в Excel — це зробити вибірку. Але її не варто робити в дуже великих таблицях на кілька аркушів. Справа в тому, що при видаленні незаповнених клітинок таким способом, при її наявності в рядку з інформацією, піде вся рядок. І, таким чином, загубиться важлива інформація, яку користувач не відразу помітить у великому обсязі.
Робиться вибірка по осередках наступним чином:
- Виділити курсором всю таблицю.

- Натиснути на кнопку F5.
- Відкриється діалогове вікно, в якому необхідно натиснути на “Виділити“.
- Відзначити пункт “Порожні клітинки“.

- Знайти пусте ланка в будь-якому місці і натиснути “Видалити” на клавіатурі. У вікні вибрати пункт “Рядок“.

Після цього всі рядки з чистими осередками будуть видалені автоматично. У наведеному прикладі видно, що від усієї таблиці залишилася тільки одна строчка, так як саме в ній все було заповнено. Видалити порожні стовпці можна таким же способом.