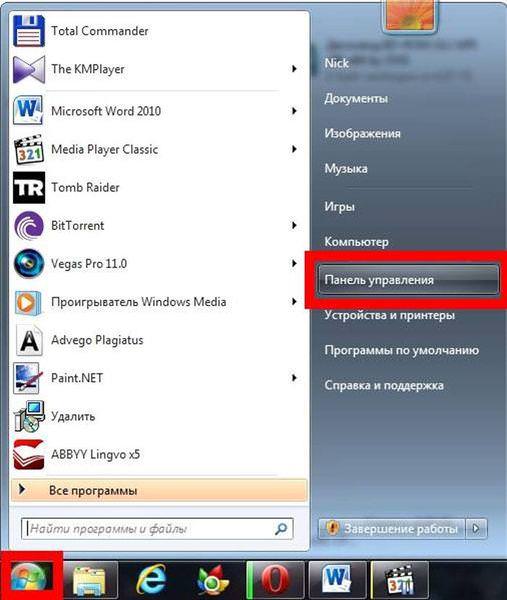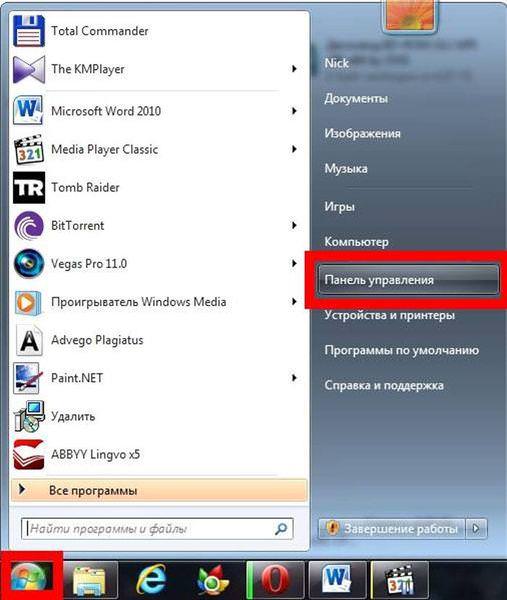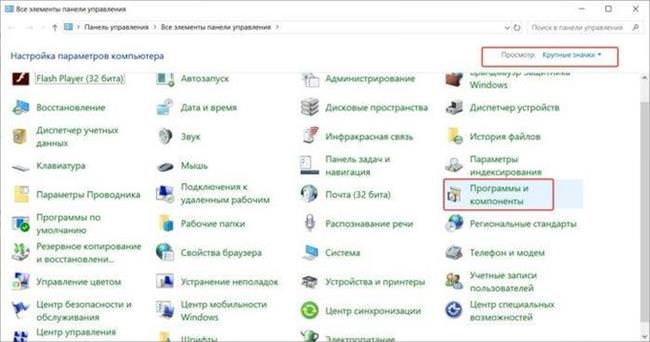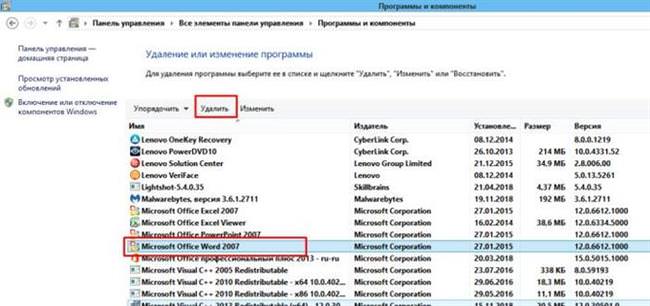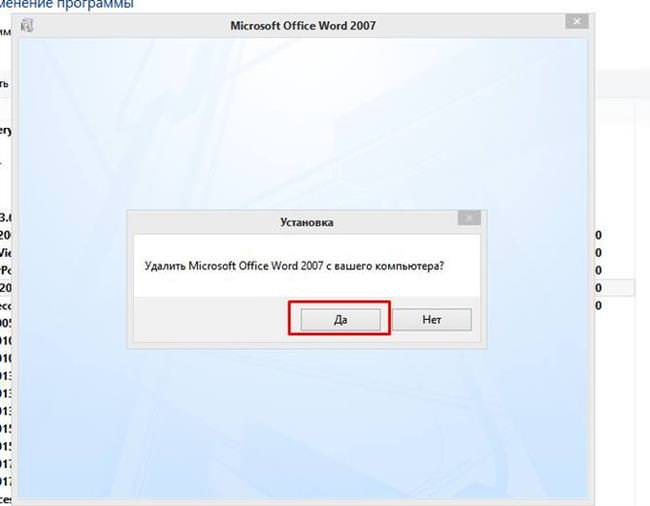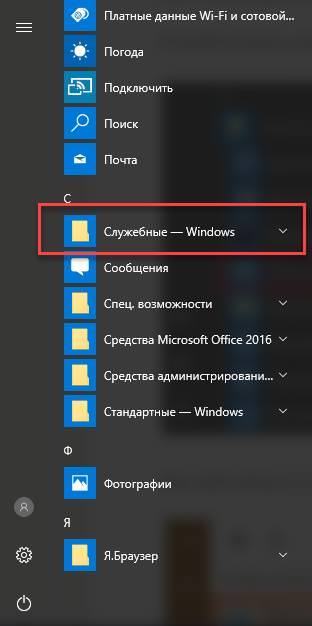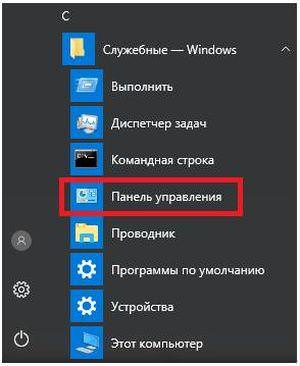Microsoft Office – найпопулярніший пакет програм для роботи з документами, таблицями, презентаціями та електронною поштою. Однак з кожним днем з’являється все більше безкоштовних аналогів не поступаються продукту від Microsoft функціональності. Тому, перед користувачем, вирішили змінити програмне забезпечення на інше постає питання видалення пакету Microsoft Office 365 або 2007, 2010 і повністю, щоб при установці нового не виникло ніяких проблем. Процедура видалення Microsoft Office ідентична для 32-х і 64-х бітної системи і офісу.
Використовуємо панель управління
Найпоширеніший спосіб видалення – це використання панелі управління Windows. Її відкриття трохи відрізняється на різних версіях операційної системи, тому розглянемо по порядку, спочатку видалення Microsoft Office, включаючи Ворд, Ексель і інші програми для Windows 7:
- Слід відкрити меню «Пуск» і вибрати відповідний пункт.

- У вікні необхідно натиснути на розділ «Програми та компоненти».

- Потім серед списку встановлених програм слід відшукати Microsoft Office і натиснути на кнопку «Видалити».

- В кінці потрібно підтвердити своє рішення.

Процес видалення офісу в Windows 10 трохи відрізняється:
- Потрібно відкрити меню «Пуск», але потім, за допомогою колеса миші, прокрутити список програм вниз, до вкладки «Службові».

- Потім розкривши її вибрати пункт з назвою «Панель управління».

- Далі слідувати інструкції для Windows 7.
Цей спосіб видалення є самим швидким, але він далеко не ефективний. Хоч програма і була видалена, в системі ще залишаються деякі залишкові файли. Якщо потрібно виконати повну деінсталяцію, не залишаючи нічого зайвого, то слід скористатися більш просунутими методами.