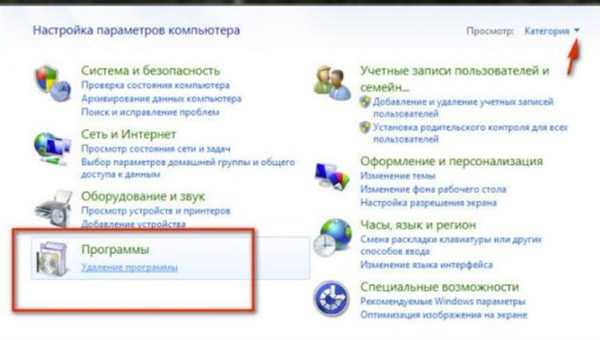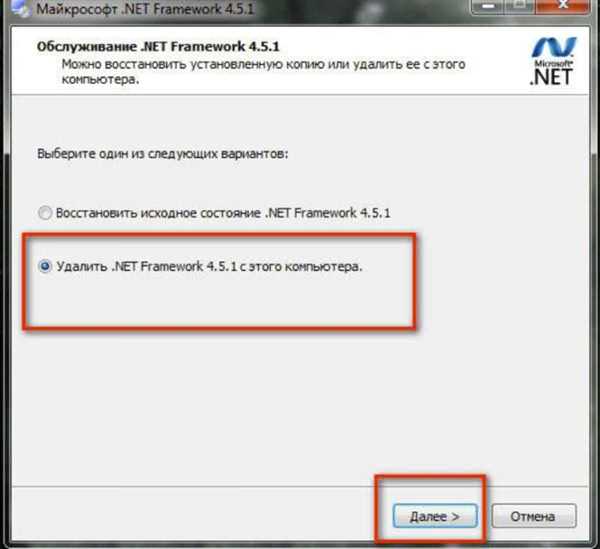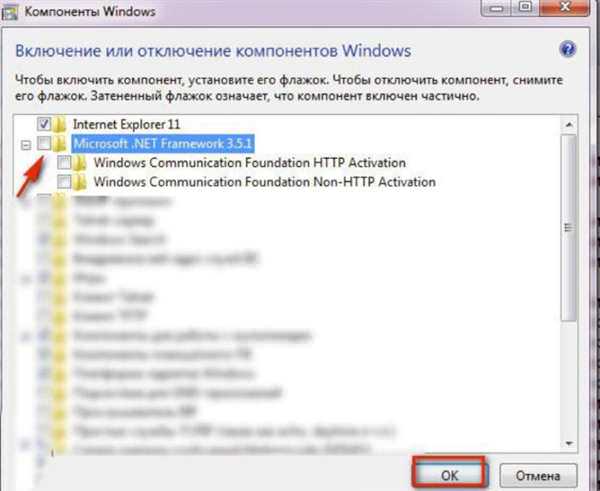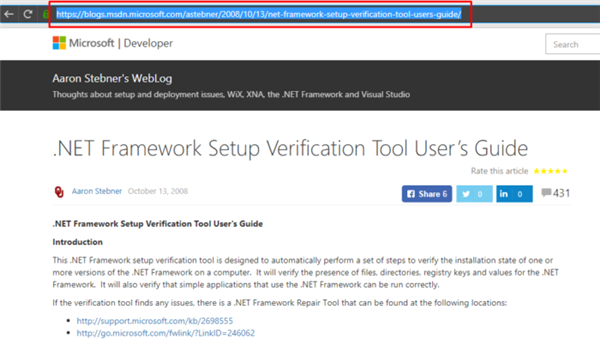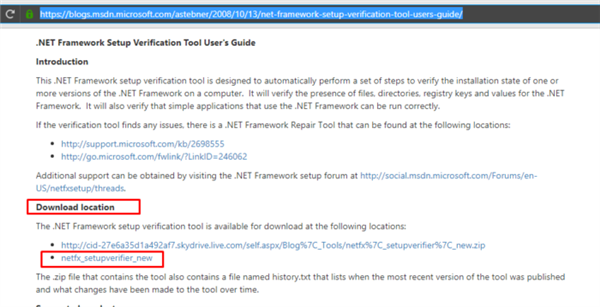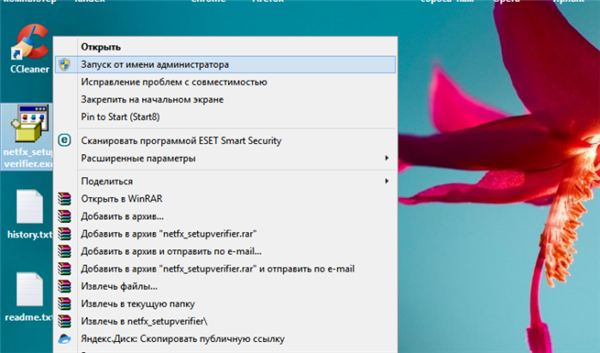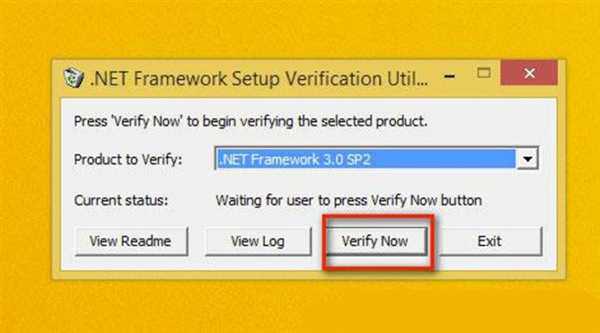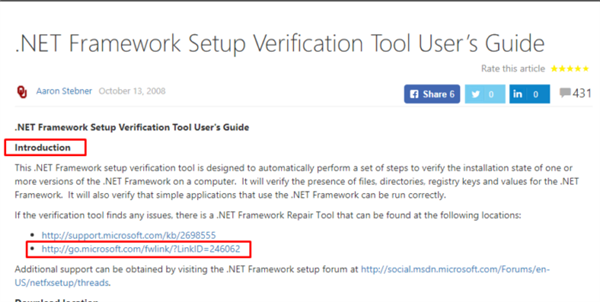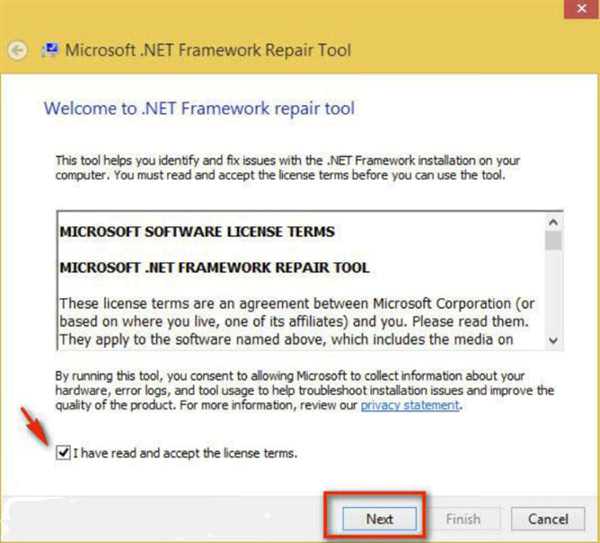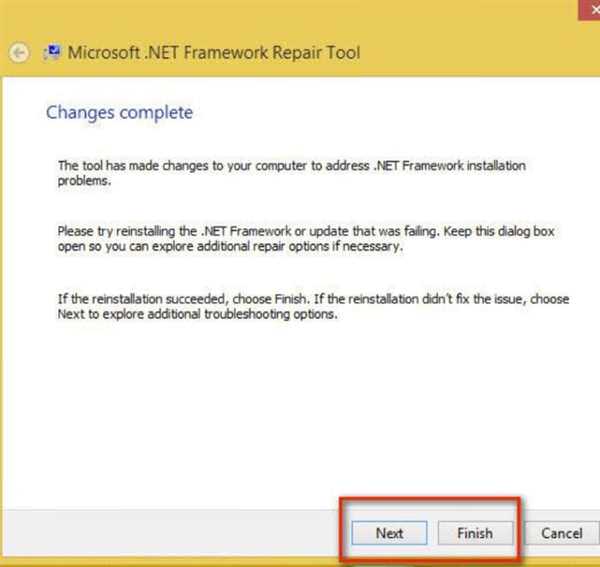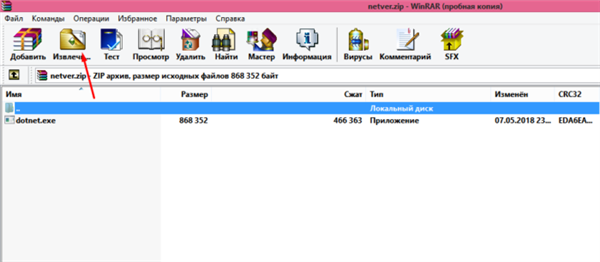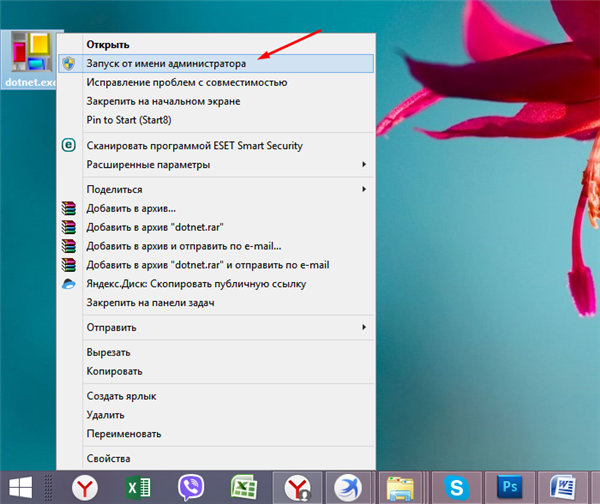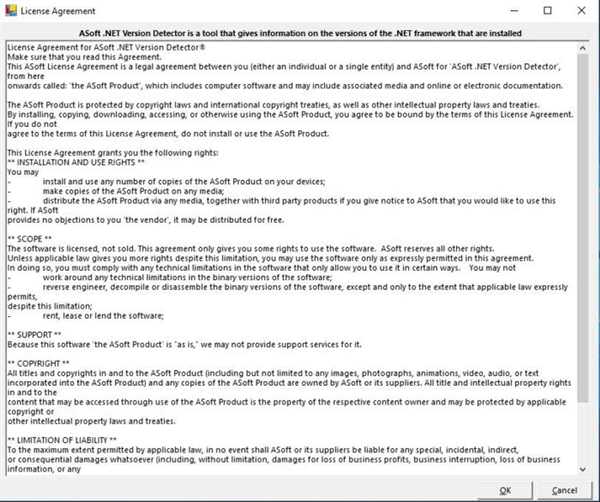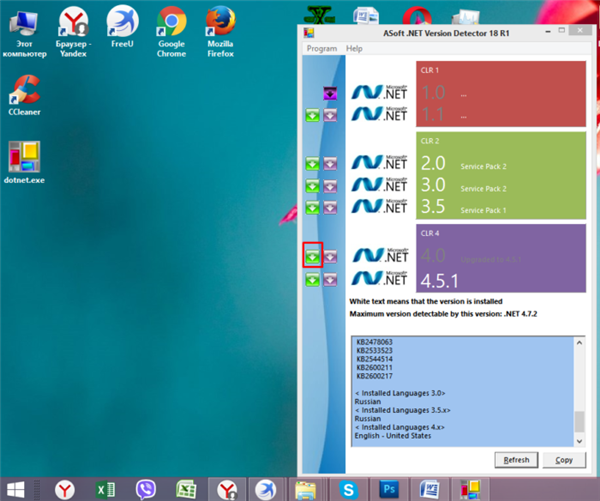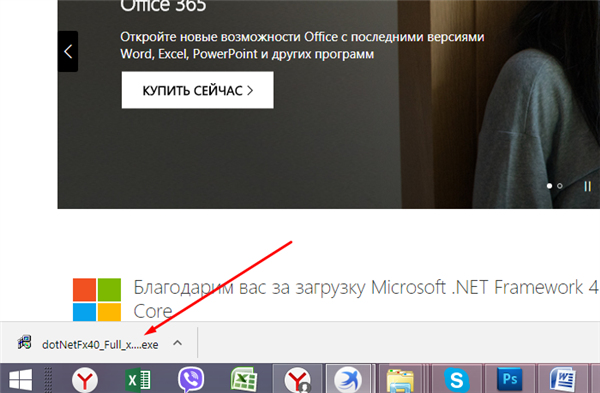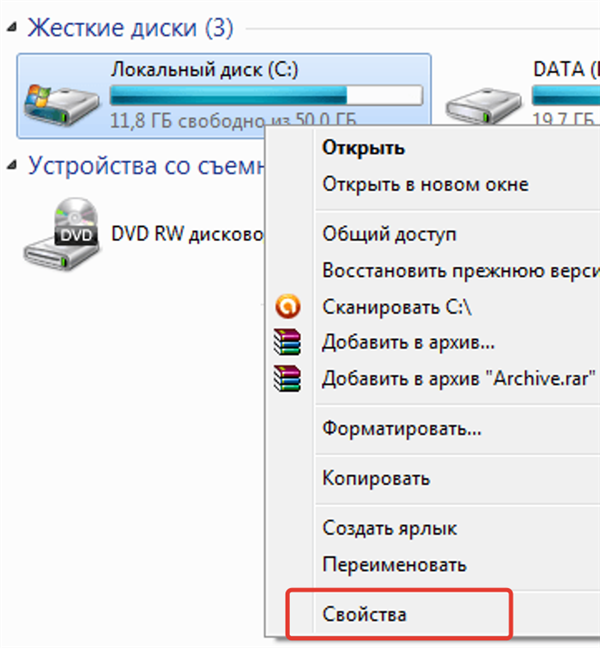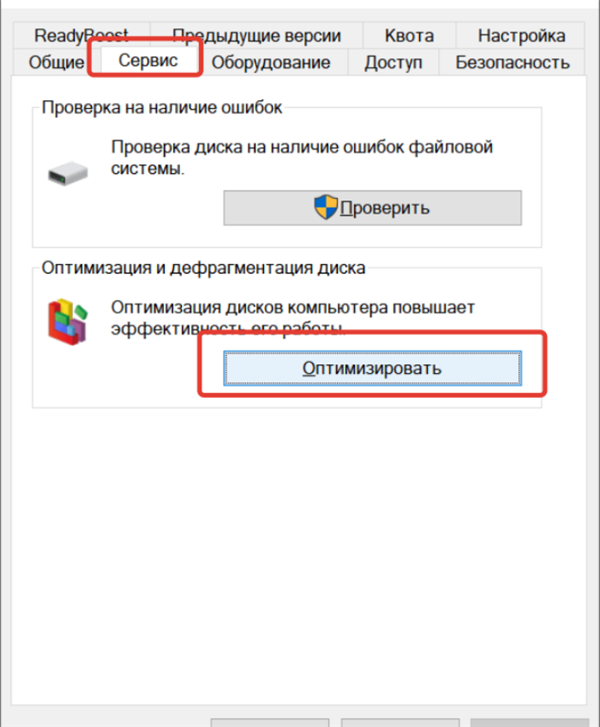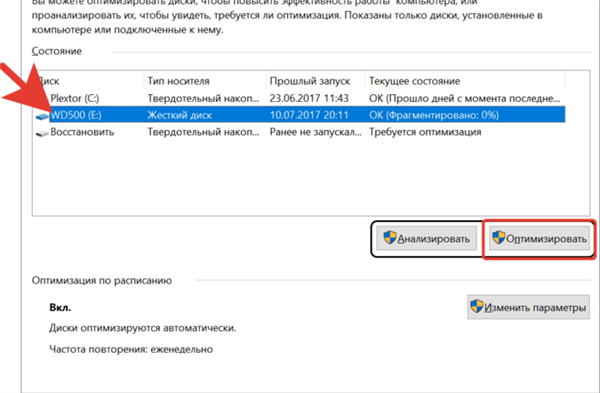Багато користувача часто стикаються з такою проблемою, як видалення програми .Net Framework. В деяких версіях це зробити не так легко, тому доводиться вдаватися до різних хитрощів. В цілому, можна видалити будь-яку версію .Net Framework, було б бажання. Але перш, ніж до цього приступити, варто детально розібратися, що собою являє дана програма, навіщо її видаляти і чи варто це робити.

Як видалити NET Framework в ос Windows 10
Що таке Microsoft .NET Framework?
.Net Framework – це вбудована програма Windows. Але для чого вона потрібна? Почнемо з того, що це не зовсім програма, у звичному розумінні. Це програмна платформа, і вона потрібна для роботи інших програм, які на цій платформі написані.
Більшість програм написані під будь-яку версію .Net Framework. Саме тому, у нас не виникає проблем з тим, щоб запускати стандартне програмне забезпечення на комп’ютері. Адже абсолютно в будь-якій версії Windows встановлена та чи інша .Net Framework.
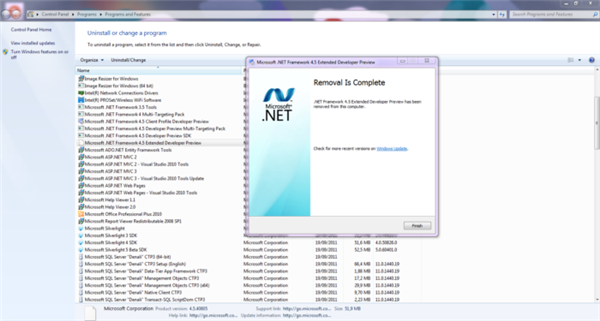
Microsoft .NET Framework вбудована програма Windows, яка потрібна для роботи інших програм написаних на її платформі
Але часом трапляються такі ситуації, коли програмне забезпечення відмовляється функціонувати, вимагаючи встановити відповідну йому платформу. Що ж це може означати, якщо .Net Framework спокійно стоїть на комп’ютері, і ніхто її навіть не намагався перш видаляти? Швидше за все, це означає, що програмі не підходить встановлена версія .Net Framework. Деякі програми не є універсальними, тому для них платформу потрібно перевстановлювати.
Чи можна видаляти .Net Framework?
Звичайно, в деяких випадках .Net framework все таки варто видалити. Але в яких випадках це варто робити, а в яких ні? Проблема в тому, що деякі користувачі не розуміють призначення програмної платформи і видаляють її, щоб звільнити місце на жорсткому диску. З такої причини деінсталяцію проводити точно не варто, адже без .Net framework дуже багато програм просто не запустяться на вашому комп’ютері.
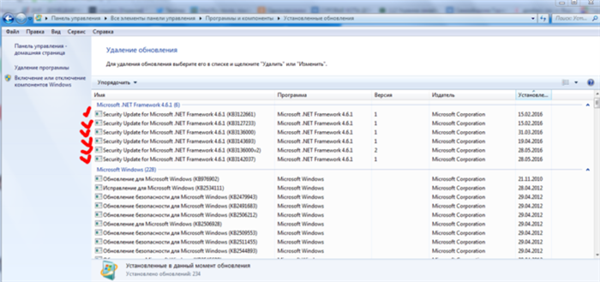
Видалення Microsoft .NET Framework відбувається в тому випадку, якщо планується установка нової версії програми, і стара більше не потрібна
Саме, щоб застрахувати користувачів від небажаного видалення програми, на деяких версіях .Net framework і присутній спеціальний захист, що не дозволяє просто так позбавитися від неї.
Але в якому разі платформу варто видаляти? Тільки в тому випадку, якщо ви плануєте встановити нову версію програми, і стара вам більше не потрібна. Хоча багато хто успішно поєднують на одному комп’ютері роботу відразу декількох версій.
Як видалити Microsoft .NET Framework версії 4-4.5
Програму .Net framework видалити не складно. Це робиться тим же шляхом, що і з усіма іншими програмами. Зробіть наступне:
- Правою функціонально клавішею натисніть на кнопку «Windows» в лівому нижньому кутку екрану і зайдіть в «Панель управління».

Натискаємо правою кнопкою мишки на піктограму «Windows» в лівому нижньому кутку екрану і заходимо в «Панель управління»
- Далі потрібно натиснути на пункт «Видалення програм».

У режимі «Перегляд» вибираємо «Категорія», знаходимо і клацаємо на пункт «Видалення програм»
- Перед вами відкриється таблиця, в якій зазначена інформація про все контенті, що займає місце на жорсткому диску вашого пристрою. Серед інших пунктів, там присутня .NET Framework. Виберете її мишкою та натисніть у верхній частині вікна на кнопку видалення.

Клацаємо лівою кнопкою мишки .NET Framework, зверху на панелі меню натискаємо «Видалити»
- З’явитися вибір видалення або відновлення. Вибираємо видалення і тиснемо «Далі».

Ставимо галочку на пункт «Видалити», натискаємо «Далі»
- Тисніть далі, поки інсталятор не закінчить видалення програми.
Таким чином, програмна платформа повністю видаляється з комп’ютера і можна встановлювати нову. Але так легко дану операцію можна провернути тільки с .NET Framework версії 4-4.5.
Як відключити Microsoft .NET Framework версії 3.5
Хоч .Net framework 3.5 і є більш ранньою версією, її просто видалити так, на жаль, не вийде. Її можна тільки відключити. Сама ж програма залишиться на комп’ютері, хоч і не буде функціонувати. В принципі, її можна залишити і просто встановити ще одну версію. Але можна і просто відключити.
- Так само як в першому варіанті, потрібно відкрити екран з встановленими елементами. Зліва знаходиться меню, в якому нам потрібно вибрати пункт третій пункт. Він знаходиться нижче інших.

У режимі «Перегляд» вибираємо «Категорія», знаходимо і клацаємо на пункт «Видалення програм»
- В каталозі досить багато пунктів, тому формування не відбувається миттєво. Знайдіть в каталозі Microsoft .NET Framework 3.5 і зніміть галочку поруч з ним.

Знаходимо Microsoft .NET Framework 3.5 і знімаємо галочку поруч з ним
Замітка! Тим же шляхом можна відключити всю програмну платформу, а лише окремі її служби.
- Почекайте деякий час, поки система внесе зміни в каталог.

Очікуємо завершення змін в системі Windows
Таким чином, хоч деінсталяції і не відбулося, відключити її все ж вдалося.
Використання програмного забезпечення від Microsoft
Іноді бувають ситуації, коли Microsoft .NET Framework працює неправильно. В такому випадку, можна використовувати спеціальні засоби Microsoft, щоб перевірити працездатність програми. Для цього необхідно зробити наступне.
- Зайдіть на офіційний блок розробників Microsoft в розділ програми .NET Framework.

У будь-який пошуковик браузера вставляємо посилання, натискаємо «Enter»
- Встановіть на свій пристрій спеціальне програмне забезпечення, призначене для перевірки працездатності. Для цього натисніть на другу посилання в розділі, який позначений на картинці.

Знаходимо назву «Download location», клацаємо по другій посиланням «netfx_setupverifier_new»
- Скочується архів. Його потрібно розпакувати.

Клацаємо по скаченному архіву

Клікаємо по іконці «Витягти»
- У разархивированной папці .exe файл потрібно запустити, отримавши права через контекстне меню, яке викликається правою кнопкою миші.

Натискаємо правою кнопкою мишки по установчому файлу, вибираємо «Запуск від імені адміністратора»
- Коли ініціалізація буде завершена, виберіть ту версію, що є на даний момент.

У пункті «Product to Verifity» зі списку вибираємо потрібну версію платформи
- Щоб почати аналіз, натисніть на кнопку, виділену на картинці.

Натискаємо на кнопку «Verify Now»
- Якщо все добре, то після того як аналіз повністю завершиться, ви побачите відповідний напис. У огидно випадку, відновлює програмне забезпечення видасть помилку.

При успішної верифікації в полі «Curent status» з’явиться напис «Product verification succeeded!», натискаємо «Exit»
Якщо щось працює не так, платформу або треба перевстановлювати або відновити.
Дізнайтеся також корисну інформацію, як видалити папку через командний рядок, з нової статті на нашому порталі.
Відновлення працездатності Microsoft .NET Framework
Щоб відновити працездатність платформи, розробники також передбачили спеціальну утиліту. Щоб виконати відновлення, зробіть наступне.
- У тому ж блозі, де скачивалась попередня програма, клацніть по другій посиланням першого заголовка.

Під назвою «Introduction», клацаємо по другій посиланням «http://go.microsoft.com/fwlink/?LinkID=246062»
- Натисніть на кнопку «Завантаження».

Знаходимо і натискаємо кнопку «Download» («Завантаження»)
- Поставте галочку біля другого рядка і натисніть «Next».

Ставимо галочку на пункт «NetFxRepairTool.exe», натискаємо «Next»
- Скочується утиліта. Запустіть її. Поставте галочку, як знак згоди з ліцензійною угодою і натисніть «Next».

Клацаємо за пунктом, приймаючи ліцензійна угода, натискаємо «Next»
- Постійно натискайте на клавішу «Next». Коли відновлення завершиться, натисніть на цю ж кнопку, щоб переглянути звіт або на «Finish», щоб вийти з програми.

Після завершення відновлення натискаємо «Next», що б подивитися звіт, або на «Finish» («Закрити»)
Як встановити Microsoft .NET Framework
Щоб встановити нову версію Microsoft .NET Framework, потрібна спеціальна програма, яка називається .NET Version Detector. Потрібно діяти наступним чином.
- Скачайте програму з її офіційного сайту.

Переходимо на сайт розробника утиліти .NET Version Detector, натискаємо на значок завантаження
- Скочується архів, який треба розархівувати. Вище ми вже розглядали, як це зробити.

Клікаємо по скаченному заархивированному файлу

Натискаємо на іконку «Витягти»
- Запустіть файл з архіву.

Правим кліком мишки натискаємо на ярлик утиліти, вибираємо «Запуск від імені адміністратора»
- З’явиться наступне вікно, в якому потрібно натиснути на «ОК».

Натискаємо «ОК»
- З’явиться вікно, в якому розписані всі версії Microsoft .NET Framework. Білим кольором позначені ті, які у вас вже встановлені. Сірим – ті, яких у вас немає. Щоб скачати версію натисніть на зелену кнопочку навпроти неї.

Натискаємо на зелений значок завантаження навпаки сірої написи
- Відкриється браузер з офіційною сторінкою розробника. Натисніть «Завантажити».

Натискаємо «Завантажити»
- Відкрийте завантажений файл і дотримуйтесь інструкцій по установці, як в прикладах вище.

Запускаємо завантажений файл, слідуємо інструкції інсталятора
Відео — Як завантажити Microsoft .NET Framework в ос Windows і оновити всі версії
Яку версію Microsoft .NET Framework вибрати
Зазвичай, скачується те, що стане в нагоді для запуску певної програми. Але як бути, якщо .NET Framework на комп’ютері немає взагалі?
Справа в тому, що кожна нова версія .NET Framework включає в себе всі ті функції, які були на попередній. Так що, в більшості випадків, ви не прогадаєте, якщо просто встановіть останню, вийшла на даний момент версію. Або ж просто встановіть програму, яка за замовчуванням була на комп’ютері до видалення.
Але для запуску певних програм потрібна більш стара версія. Тут все підбирається індивідуально.
Як зробити дефрагментацію диска
Щоб провести дефрагментацію диска, зробіть наступне:
- Натисніть на диск правою кнопкою миші і зайдіть в «Властивості».

Натискаємо правою кнопкою мишки по диску С, потім клацаємо лівою кнопкою миші по пункту «Властивості»
- У вкладці «Сервіс» клацніть по кнопці «Оптимізувати».

Відкриваємо вкладку «Сервіс», натискаємо кнопку «Оптимізувати»
- Відкриється вікно зі списком пристроїв, на яких можна провести дефрагментацію. Виберіть потрібне і клацніть «Оптимізувати».

Виділяємо лівою кнопкою мишки потрібний диск, натискаємо «Оптимізувати»
- Почнеться процес дефрагментації. Дуже важливо не вимикати і не перезавантажити пристрій, поки процес не завершиться повністю.
Замітка! Дефрагментацію не варто робити занадто часто. Це призводить до зношення диска. Робіть це, тільки тоді, коли помітили проблеми в його роботі.