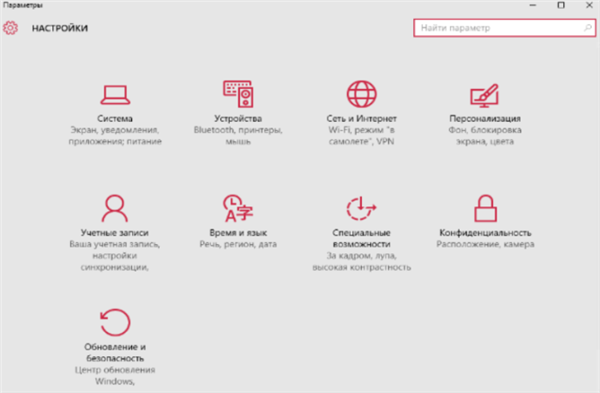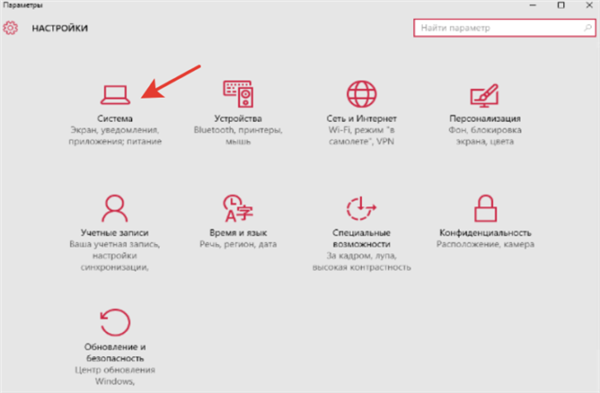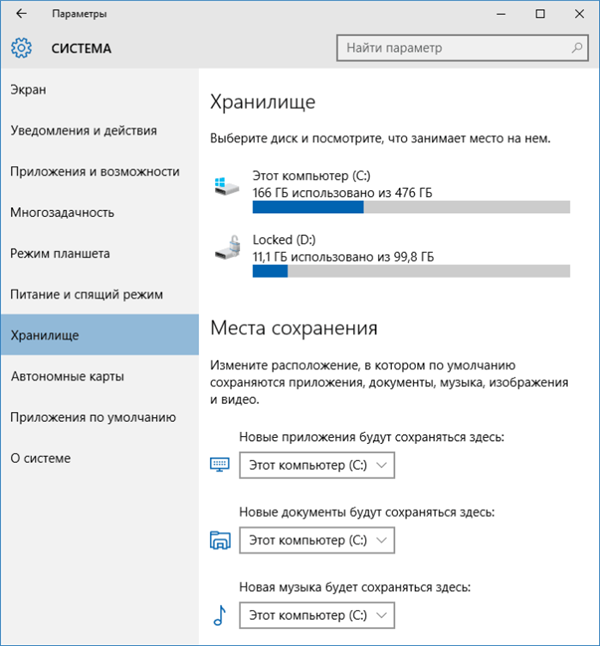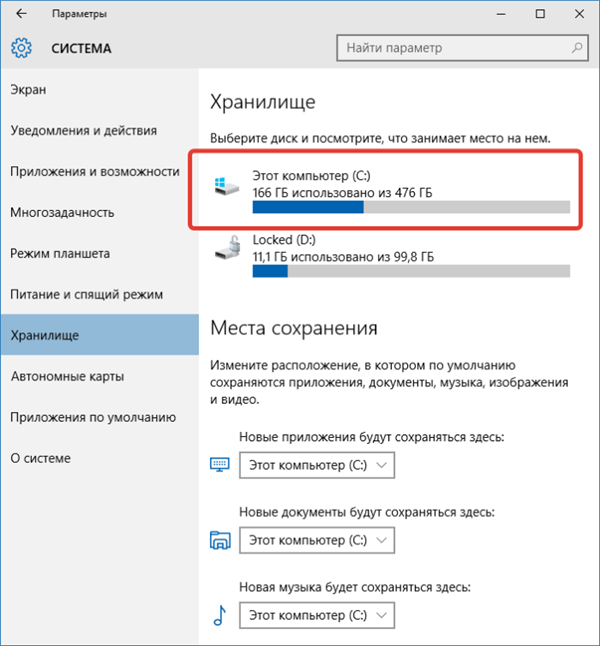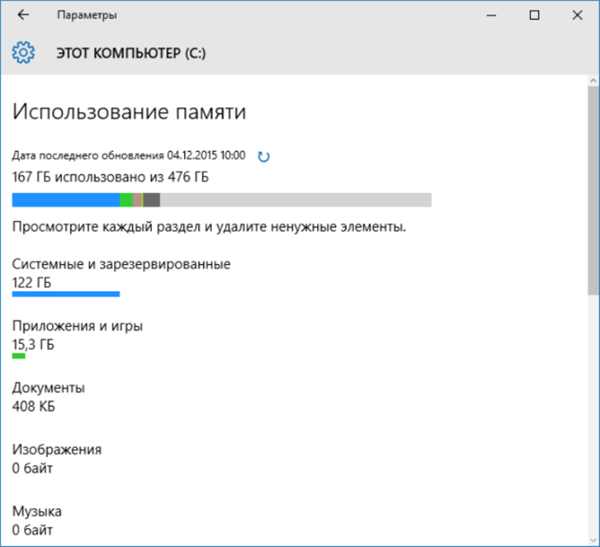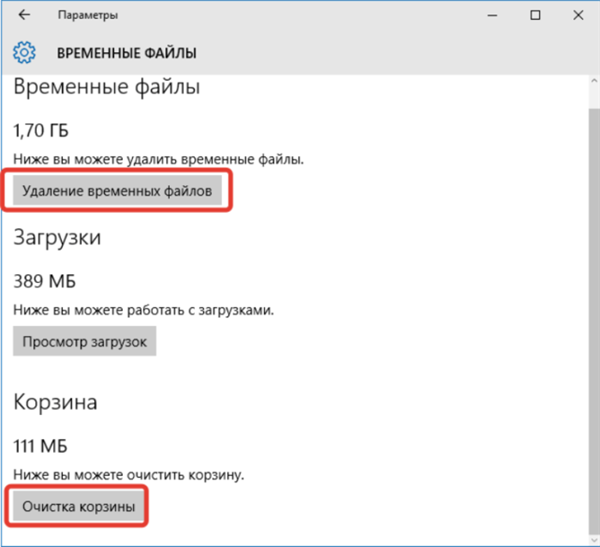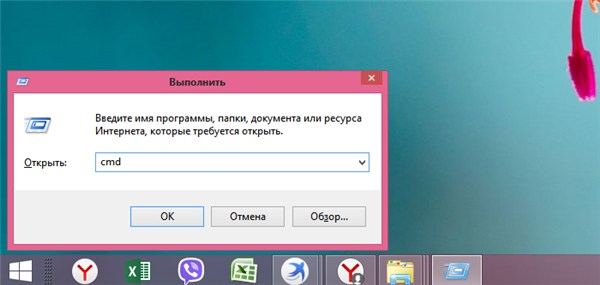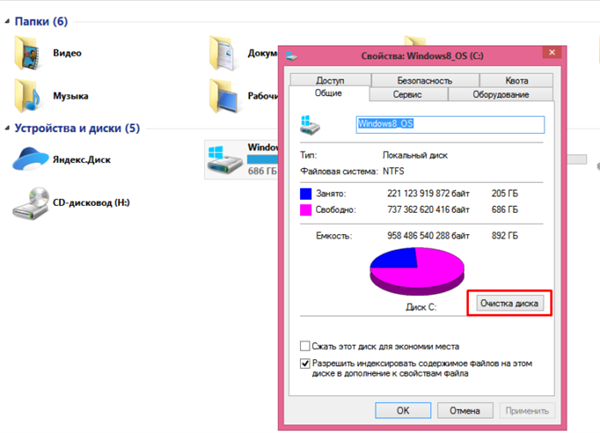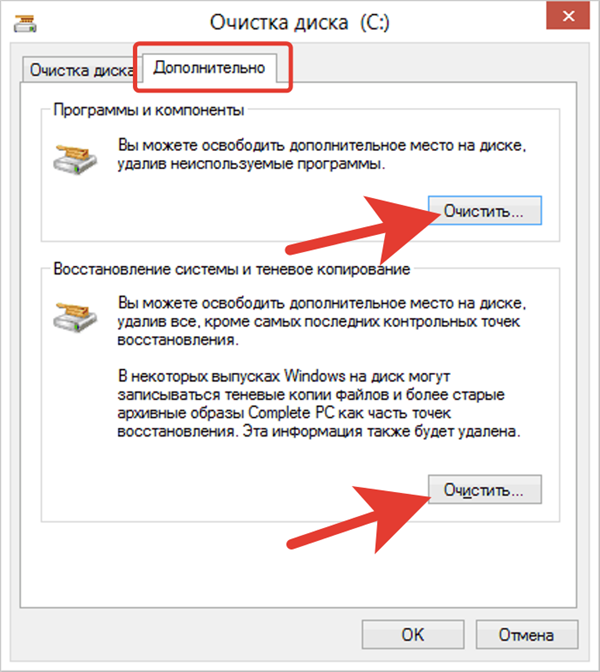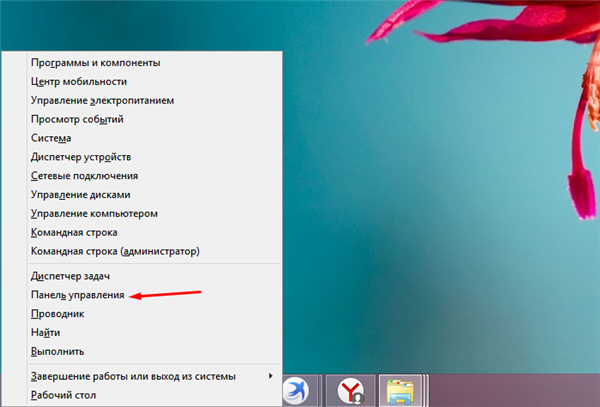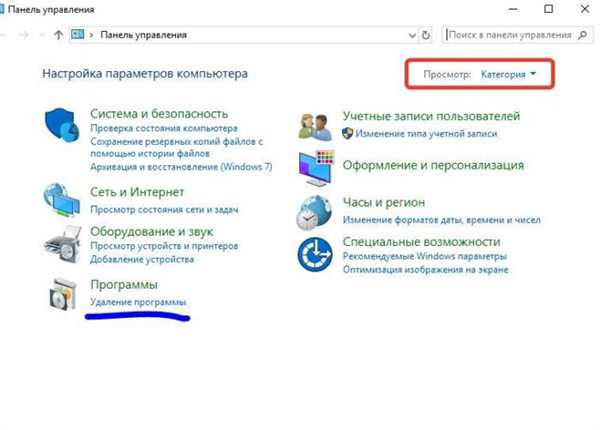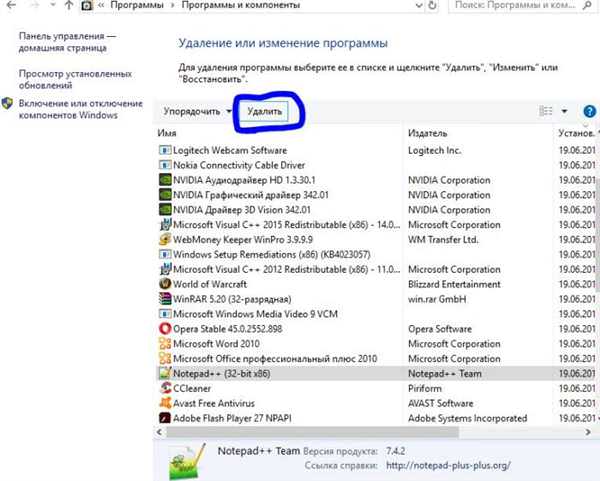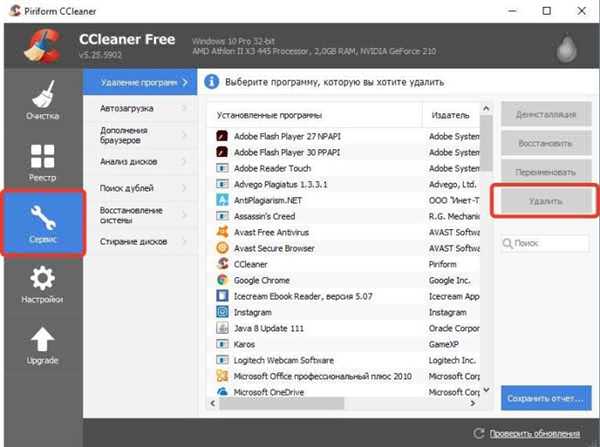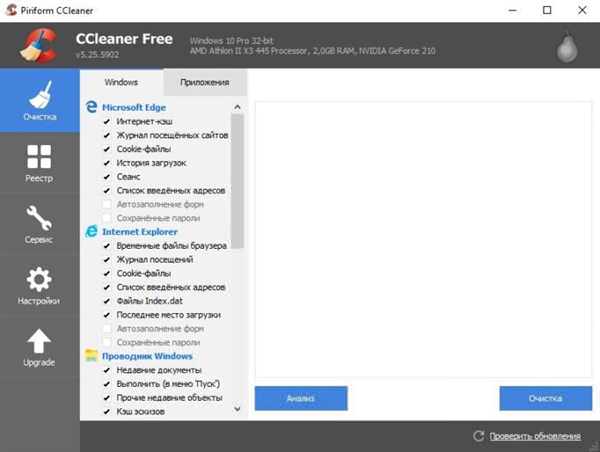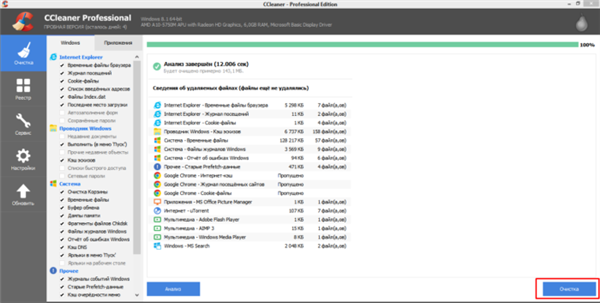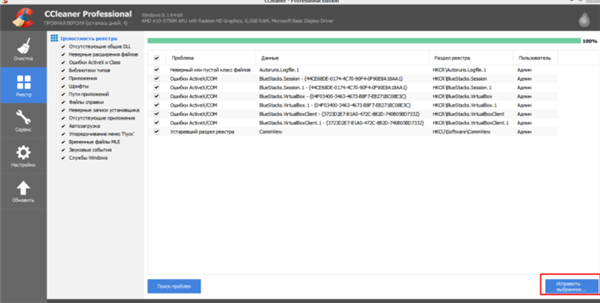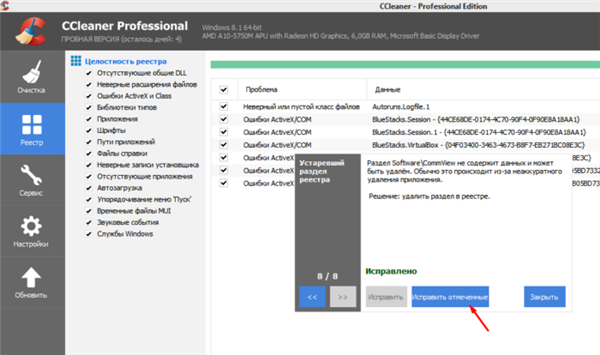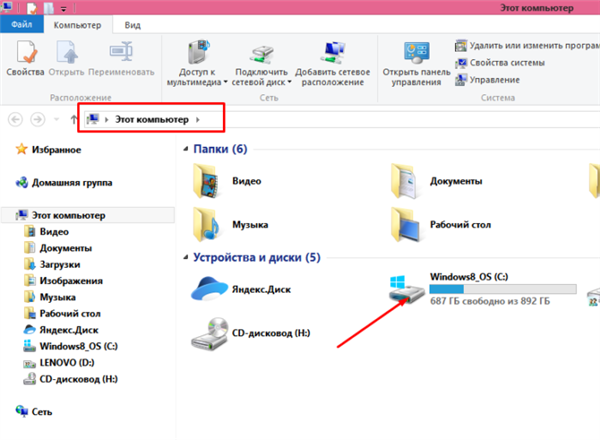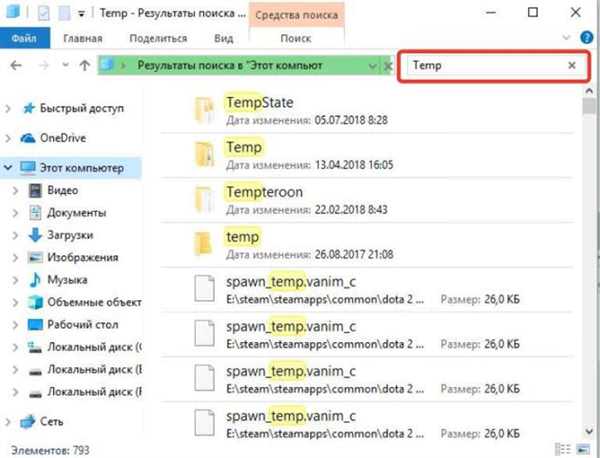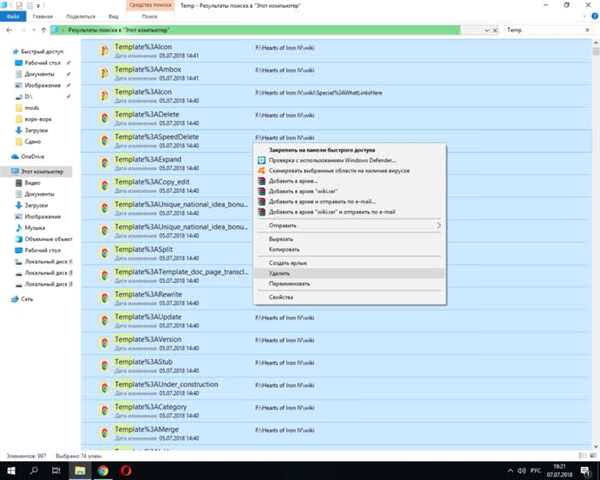Недолік вільного простору на системному диску загрожує не тільки неможливістю встановлення нових програм. Переповненість диска також уповільнює роботу системи. Це знає практично кожний користувач ПК, тому намагається не засмічувати диск з операційною системою. Але навіть якщо не встановлювати на нього нічого зайвого, з часом він все одно переповнюється. Чому? Справа в тому, що вільний дисковий простір займають тимчасові файли, які більше не потрібні системі. І щоб диск C не забивався, їх потрібно регулярно видаляти.
Так як же звільнити місце на системному диску? Є багато способів.

Як видалити непотрібні файли з диска З
Очищення Windows 10
У Windows 10 з’явилося безліч системних інструментів, що дозволяють очищати дисковий простір від сміття без використання стороннього програмного забезпечення. Для початку розглянемо очищення комп’ютера від тимчасових файлів через «Сховище».
- Відкрийте «Установки», які можна легко відкрити поєднанням клавіш «Win+I».

Натисканням клавіш «Win+I» відкриється вікно «Параметри»
- Зайдіть в налаштування «Системи».

Відкриваємо клацанням лівою кнопкою мишки параметр «Система»
- Відкрийте розділ «Сховище», тут встановіть локальні диски, на які буде зберігатися скачуваний контент. Як видно з картинки, цей параметр можна успішно налаштувати для різних типів файлів: документів, музики, додатків.

В розділі «Сховище» в правій частині вікна у всіх опціях виставляємо диск або диск D
- Далі натисніть на одному з дисків. Оскільки вам необхідно очистити диск, виберіть його.

Двічі клікаємо лівою кнопкою мишки по рядку «Цей комп’ютер (З)»
- Відкриється спеціальне вікно з інформацією про те, яка кількість дискового простору і чим зайнятий. І, що більш важливо в даній ситуації, з можливістю очищення дискового простору.

Інформація щодо використання пам’яті на диску С
- Якщо перегорнути список до самого низу, можна побачити можливість видалення тимчасових файлів. Вона нас цікавить в першу чергу. Також, трохи нижче можна видалити файли з папки завантаження і кошика.

Натискаємо по черзі кнопки «Видалення тимчасових файлів», потім «Очищення кошика»
На замітку! Крім усього іншого, в даному розділі можна подивитися, скільки важить файл, що дозволяє відновити стару версію ОС. В більшості випадків його можна також видалити за непотрібністю.
Використання функції стиснення файлів у Віндовс 10
Ще одна корисна функція для очищення дискового простору, яка вбудована в Віндовс 10 – це стиснення файлів. Мова йде про системні файли. Ця опція дозволить скоротити місце, займане файлами операційної системи. Таким чином, ваш Windows стає «легше». За заявами розробників, дана функція не зменшить продуктивності системи, але тільки в тому випадку, якщо у вас на комп’ютері достатньо оперативної пам’яті.
- Відкрийте командний рядок. Для цього використовуйте сполучення клавіш «Win+R». Після цього, у поле введіть cmd, натисніть «Enter».

Одночасним натисканням клавіш «Win+R», викликаємо обробник команд, у полі вводимо команду «cmd», натискаємо «Enter»
- Щоб запустити стиснення, в командному рядку необхідно ввести верхню сходинку (дивіться фото).

У полі вводимо команду «compact -compactos-always», натискаємо «Enter»
Ця функція дозволить звільнити 1,5-2 гігабайти.
На замітку! Також, не варто забувати, що в Windows 10 вбудовано багато додаткових додатків, які не несуть ніякої користі багатьом користувачам. І в даній версії операційної системи передбачена можливість їх видалення.
Очищення диска
Перед тим як приступати до використання стороннього софту, рекомендується пройтися по диску тим програмним забезпеченням, яке встановлено разом з системою. Наступна програма, яку ми розглянемо, доступна на всіх версіях операційної системи, а не тільки на Windows 10. Вона так і називається «Очищення диска». Даний інструмент дозволить видалити з диска ті файли, які не виконують ніяких корисних функцій.
- Щоб знайти цей інструмент, зайдіть у властивості диска.

Відкриваємо «мій комп’ютер», правою кнопкою миші клацаємо по диску С відкриваємо пункт «Властивості»
- Клацніть по клавіші «Очищення диска».

Натискаємо на кнопку «Очищення диска»
- Деякий час система буде збирати інформацію про файли і з’ясовувати, що з цього можна видалити. Після аналізу буде запропонована класифікація файлів. Відзначте галочкою ті групи, які потрібно видалити, і натисніть «ОК».

Відзначаємо галочкою групи для видалення, натискаємо «ОК»
- Крім цього, можна спробувати видалити файли системи, натиснувши на відповідну кнопку. Не бійтеся, вилучатися тільки файли, які марні. Для вас відкриється ще одна вкладка у вікні «Додатково». Перейдіть до неї і натисніть на очищення.

Переходимо у вкладку «Додатково», по черзі натискаємо кнопку «Очистити»

Для Віндовс 8 і 10 натискаємо кнопку «видалити системні файли»
Видалення зайвих програм
Замітка! Особливо даний спосіб актуальний для тих, хто встановлює гри на диск з операційною системою.
Часто буває таке, що користувач встановлює занадто багато програм і більшість з них не використовує. А адже вони займають досить багато місця. Але завжди можна їх просто видалити.
Зробити це можна за допомогою простого інструменту – «Видалення програм». Знайти його можна в «Панелі управління». Щоб знайти «Панель управління»:
- Натисніть сполучення клавіш «Win+X», у відкритому меню клацніть по рядку «Панель управління».

Викликаємо контекстне меню поєднанням клавіш «Win+X», клацаємо по рядку «Панель управління»
- У вікні налаштування параметрів, в режимі «Перегляд» > «Категорія», натисніть на рядок «Видалення програм».

У режимі «Перегляд» вибираємо «Категорія», знаходимо і натискаємо на рядок «Видалення програм»
- Відкриється вікно зі всіма встановленими програмами. Вибираємо непотрібну програму і натискаємо «Видалити».

Лівим кліком мишки клацаємо по непотрібної програмі, потім у верхній сходинці натискаємо опцію «Видалити»
Читайте також корисну інформацію з безліччю способів, як почистити диск, в нашій новій статті — «Як очистити диск».
Як ви бачите, відкривається таблиця, в якій можна побачити не тільки всі програми, встановлені на комп’ютері, але і те, скільки місця вони займають. Але ці дані не завжди правдиві. Дуже часто програми не дають системі точних даних про своєму розмірі. Так що, краще видаліть всі програми, які вам не потрібні. Навіть якщо вони важать не так багато.
Замітка! Після видалення програм залишиться багато тимчасових файлів. Їх також потрібно видалити.
CCleaner
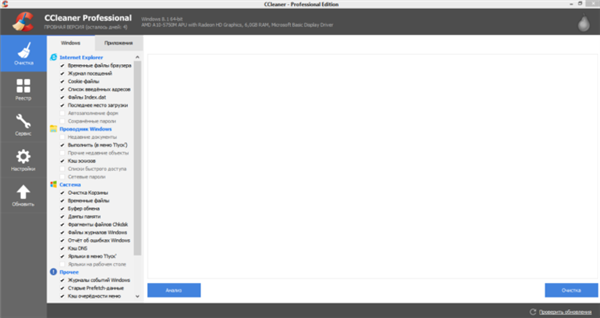
Інтерфейс програми CCleaner
Існує така прекрасна програма для звільнення дискового простору як CCleaner. Це досить універсальна програма, оскільки з її допомогою можна очистити тимчасові файли, так і видалити непотрібні програми. Завантажити її можна з офіційного сайту абсолютно безкоштовно. Щоб добитися максимального результату, використовувати різні її інструменти слід у такій послідовності:
- Для початку перейдіть у вкладку «Сервіс» і деинсталлируйте непотрібні програми. Загалом, немає особливої різниці, використовувати CCleaner або системний інструмент для видалення програм.

Переходимо у вкладку «Сервіс» клацаємо по непотрібної програмі лівою кнопкою мишки, натискаємо кнопку «Видалити»
- Далі переходимо у вкладку «Очищення» і видаляємо тимчасові файли, в тому числі і залишилися після деінсталяції зайвих програм.

Відкриваємо вкладку «Очищення», натискаємо «Аналіз»

Після завершення аналізу натискаємо кнопку «Очищення»
- Видалення програм створює безліч помилок в реєстрі. Ці помилки гальмують роботу операційної системи. Тому після очищення зайдіть у вкладку «Реєстру» і виправте з’явилися помилки.

У вкладці «Реєстр» натискаємо «Пошук проблем»

Натискаємо «Виправити вибране»

Підтверджуємо дію, натиснувши «Виправити зазначене», перш можна ознайомитися з описом проблем
Це дозволить заощадити час. Хоч на даний момент існує дуже багато програм, які виконують ті ж функції, CCleaner заслужив славу самого зручного програмного забезпечення для очищення дискового простору.
Замітка! Хоч CCleaner видаляє тимчасові файли, що залишилися від програм операційної системи, деякі програми він може обходити. В першу чергу це браузери, кеш яких часом досягає досить великих розмірів. Його потрібно очищати окремо.
Видалення вручну
Тимчасові файли можна видалити без використання яких-небудь програм. Можна знайти їх вручну і видалити папки, в яких вони зберігаються. Всі ці папки знаходяться на системному диску і носять назви «Temp».
Можна просто обчислити їх через пошук. Для цього:
- Зайдіть на диск C через меню «комп’ютер».

Відкриваємо «мій комп’ютер», потім диск З
- Введіть слово «Temp» в рядку пошуку праворуч зверху.

У рядку пошуку праворуч зверху вводимо слово «Temp»
- Виділіть всі папки, правим кліком мишки клацніть по виділеному, потім по опції «Видалити».

Виділяємо всі папки за допомогою мишки або поєднанням клавіш «Ctrl+A», клацаємо правою кнопкою миші по виділеному, потім лівою кнопкою мишки по опції «Видалити»
Важливо! Хоч це і системні папки, їх можна просто видалити, як звичайні файли. На це навіть не потрібні права адміністратора.
Поради для збереження дискового простору
Є кілька простих порад, якщо слідувати яким можна уникнути засмічення диска C.
- ігри, фільми і музику краще взагалі ніколи не завантажувати на диск C. Підберіть для їх зберігання інший локальний диск;
- спочатку встановіть для системного диску достатньо місця. Якщо ви не забиваєте свій жорсткий диск під зав’язку, краще залишити більше місця для системи;
- встановіть завантаження файлів з інтернету на інші локальні диски;
- тримайте під контролем встановлені програми. Розберіться, які з них вам потрібні, а які ні.
Слідкуйте за тим, щоб системний диск на вашому комп’ютері не засорялся. Але якщо це все-таки сталося, вчасно очищайте дисковий простір.