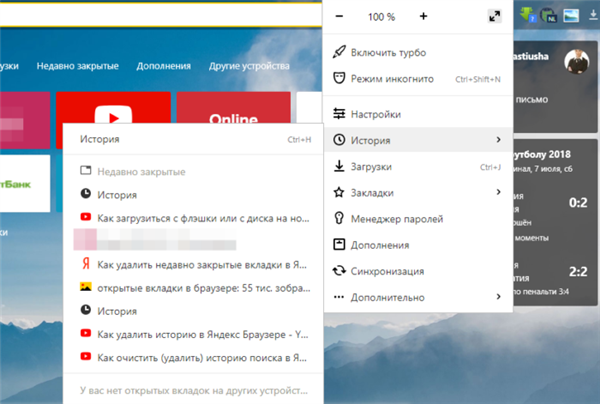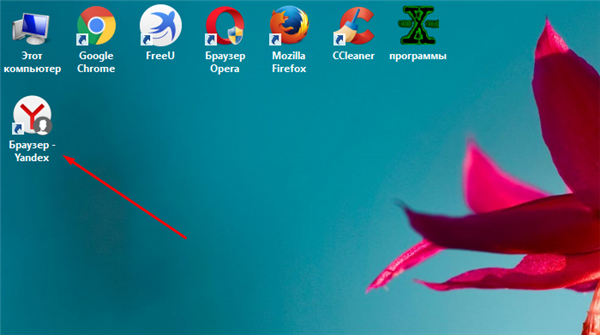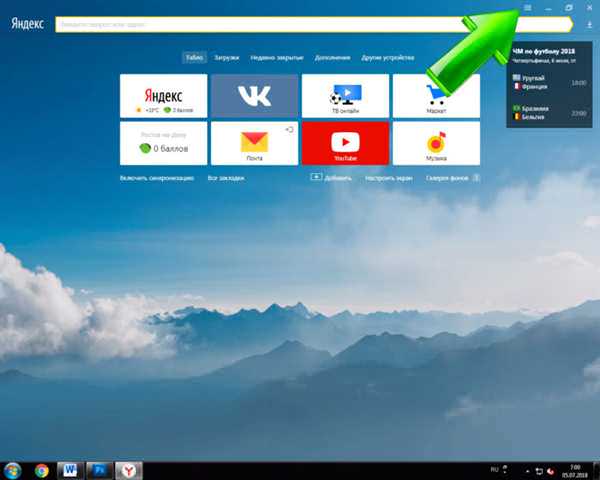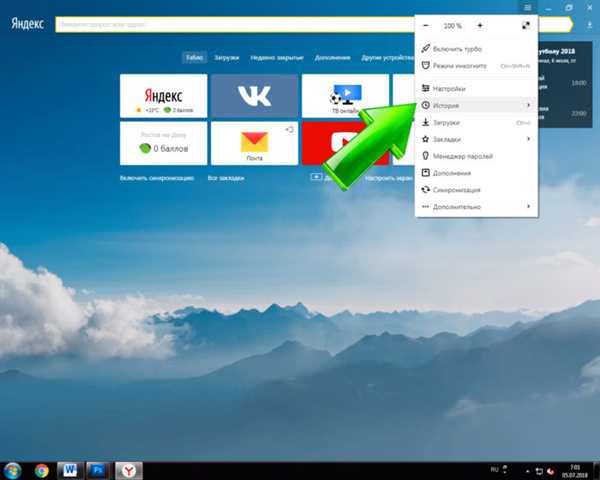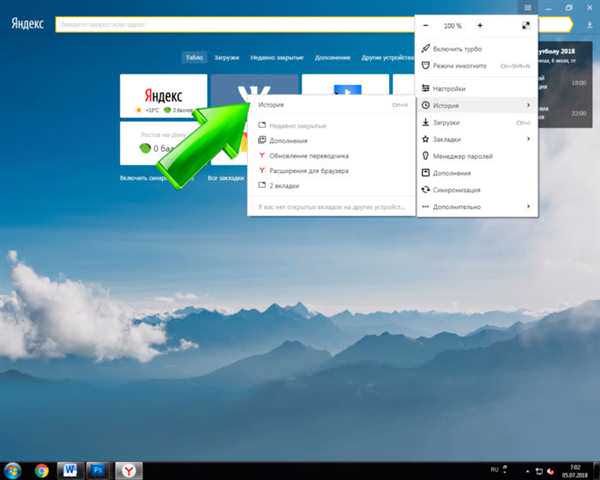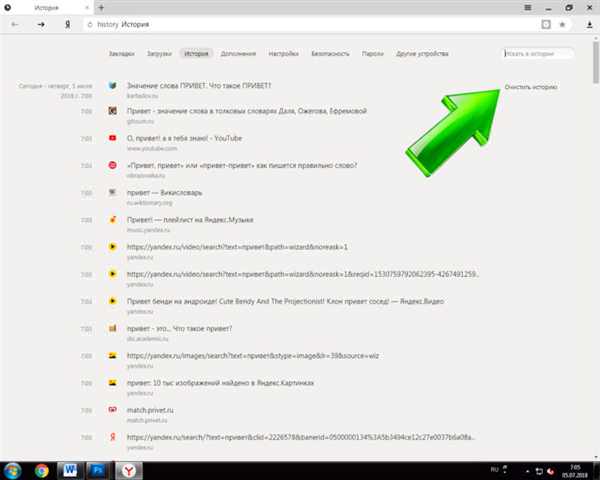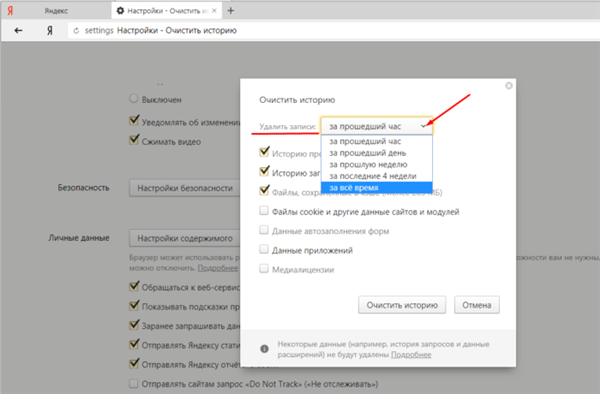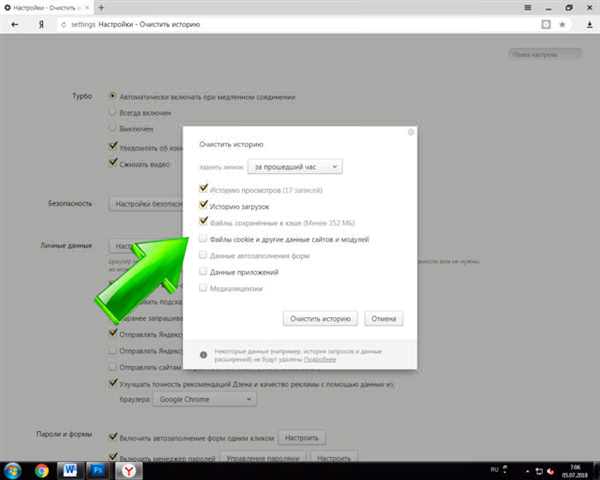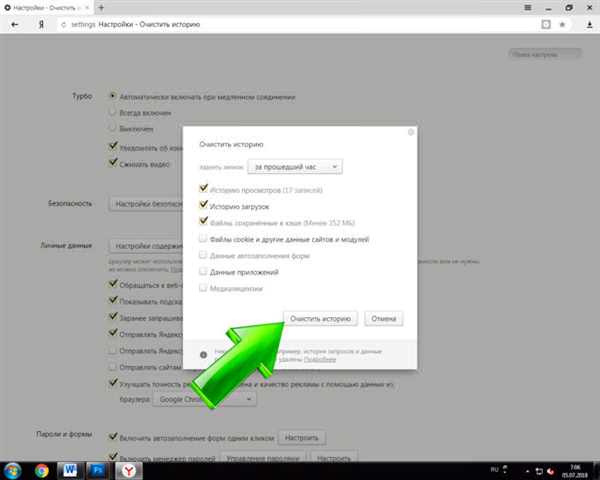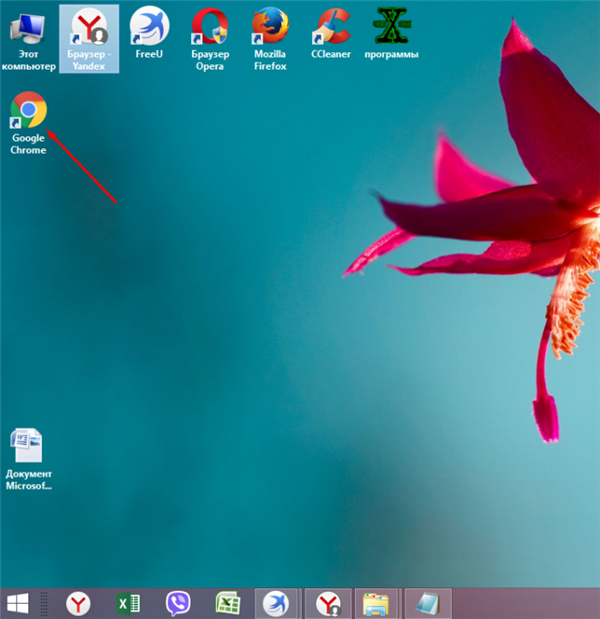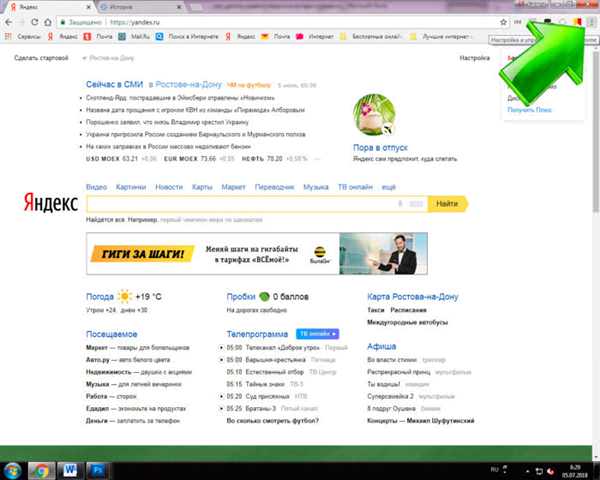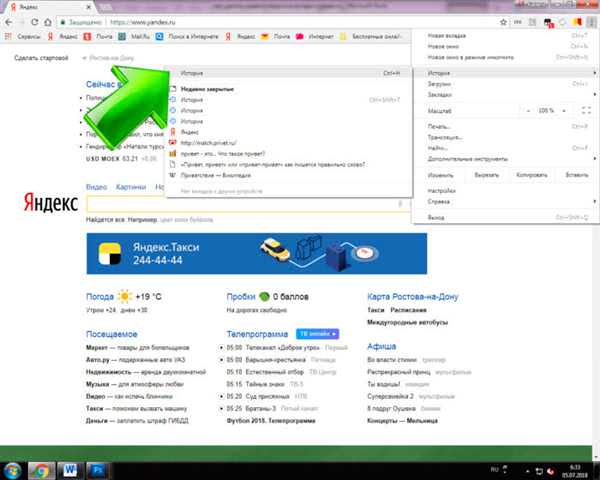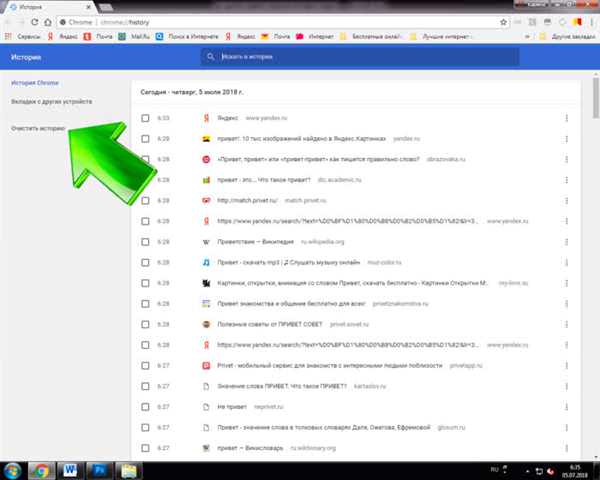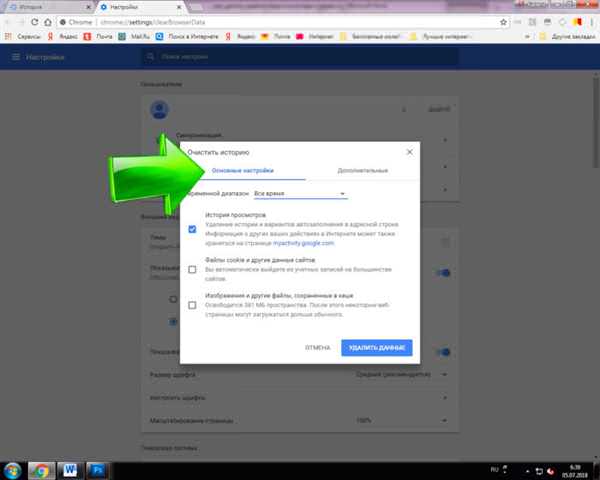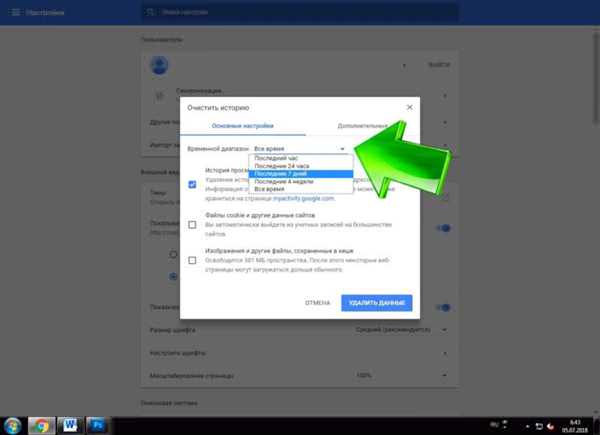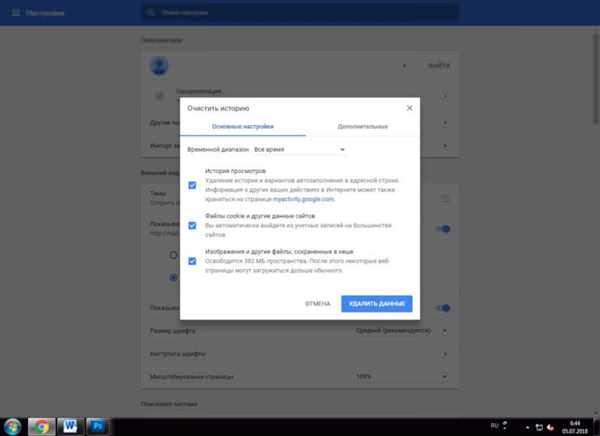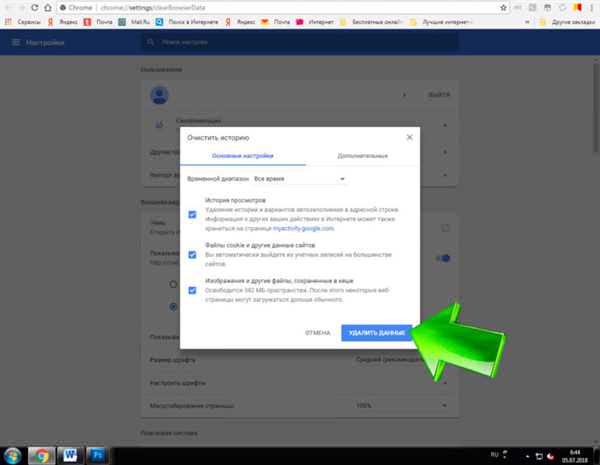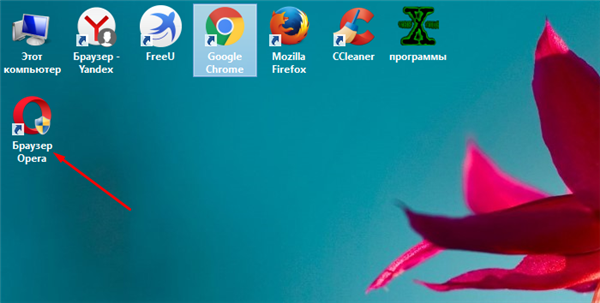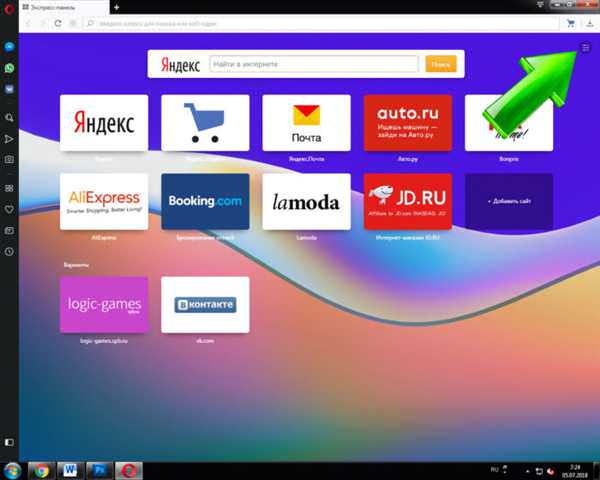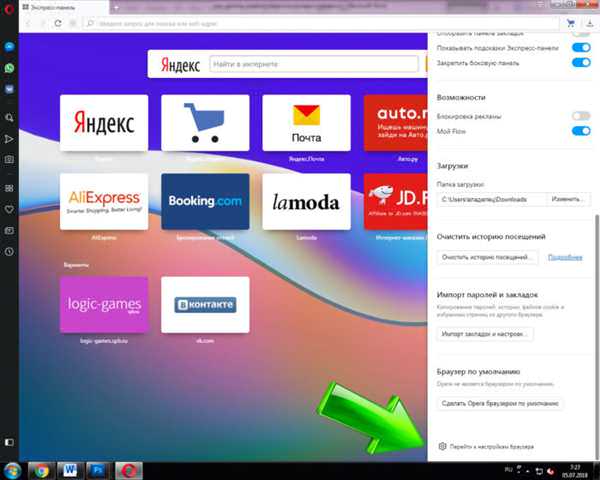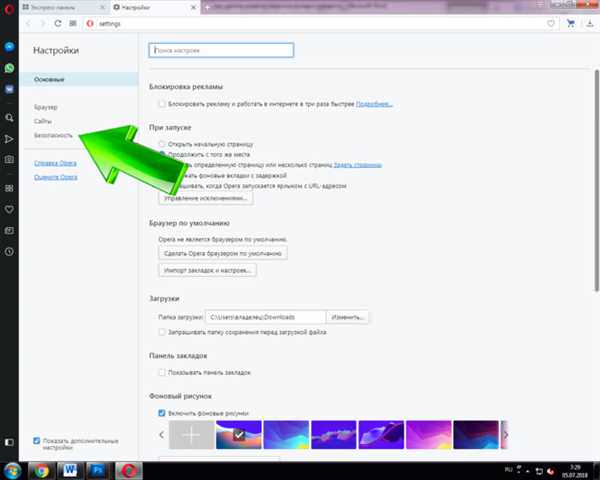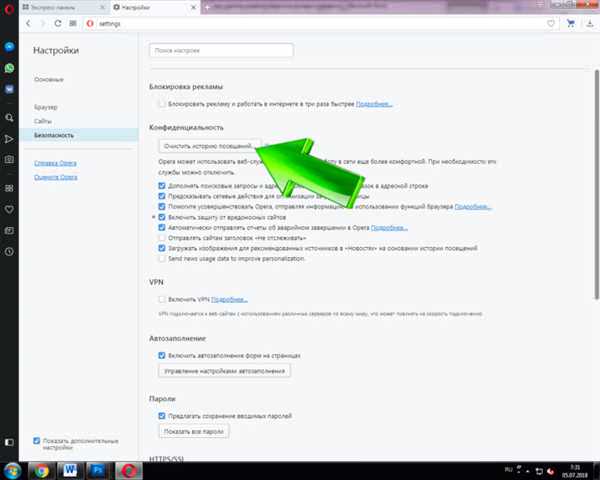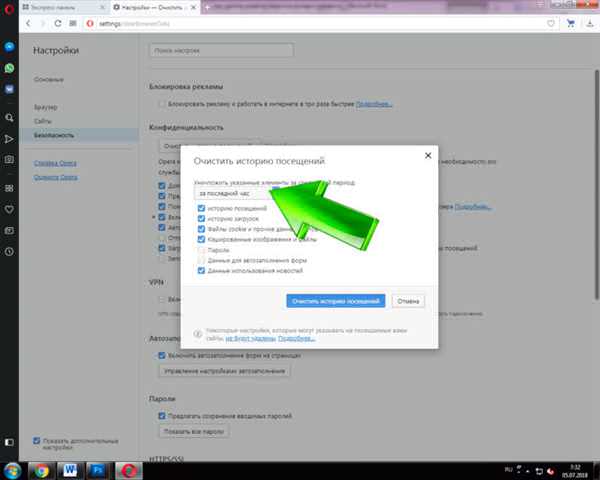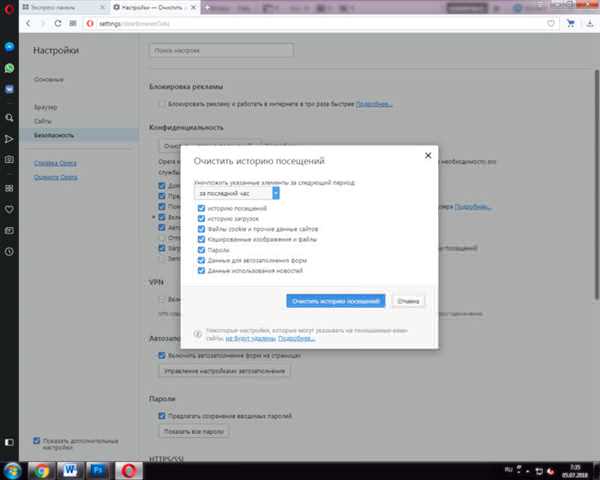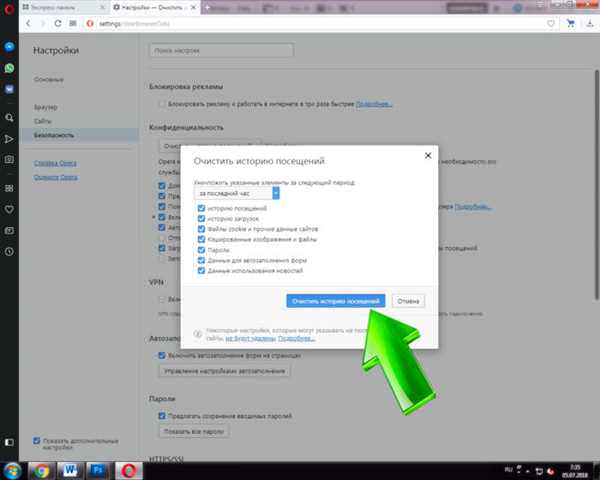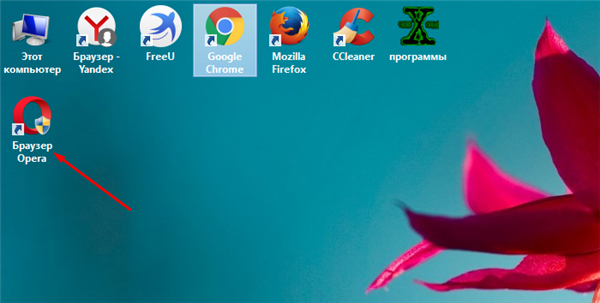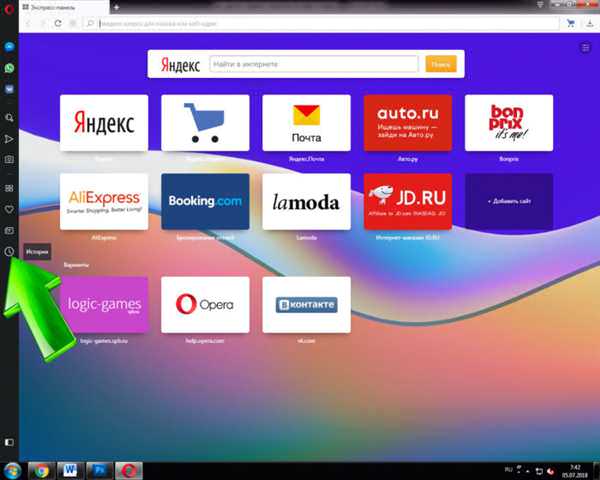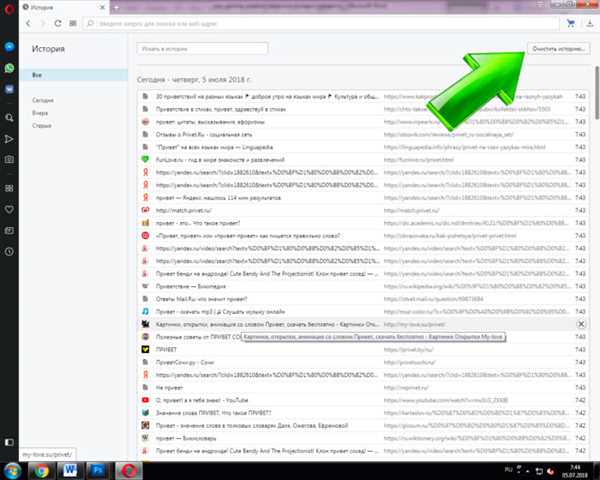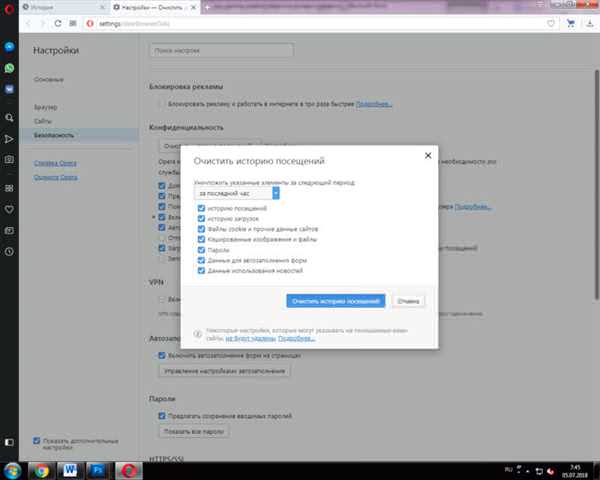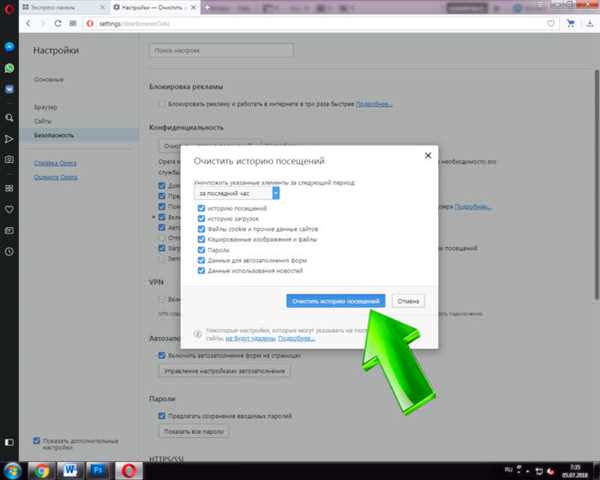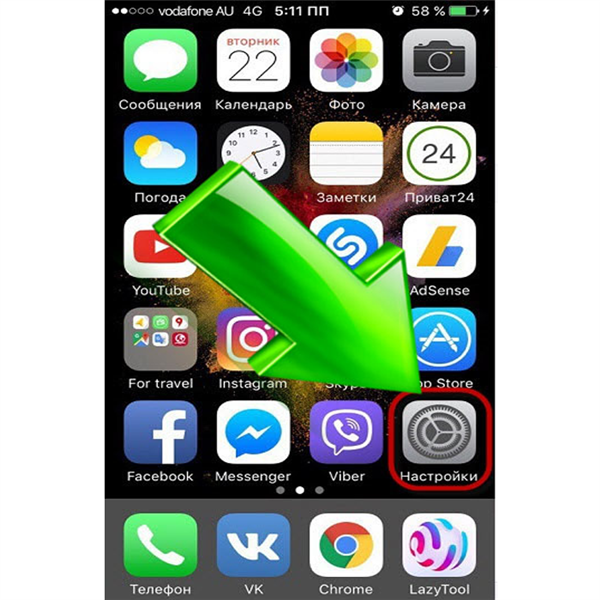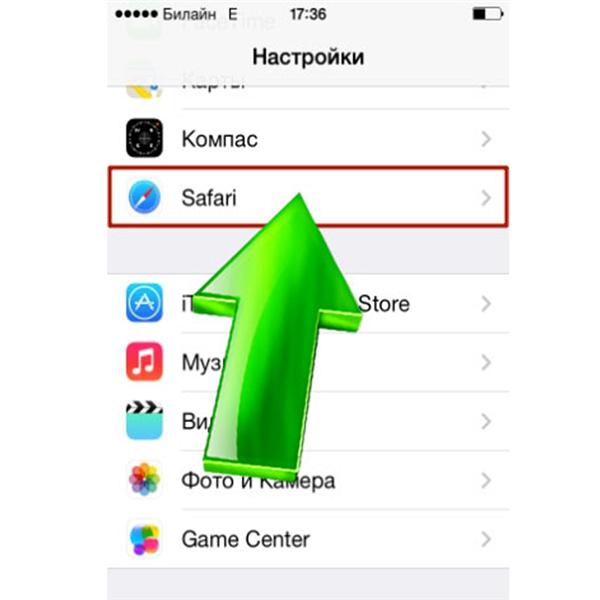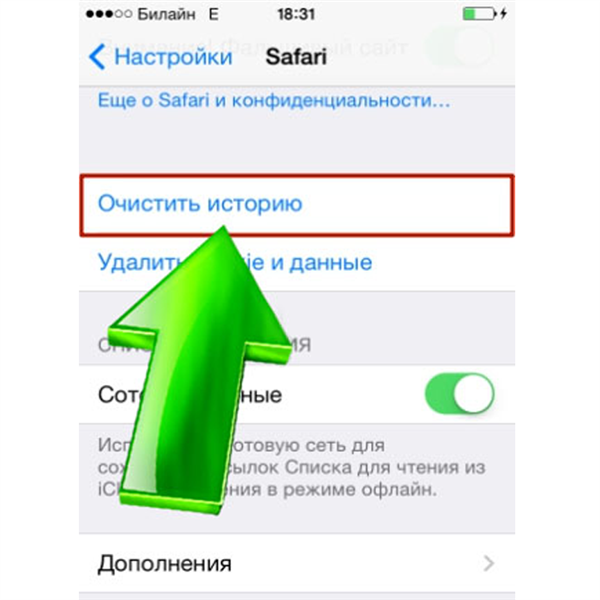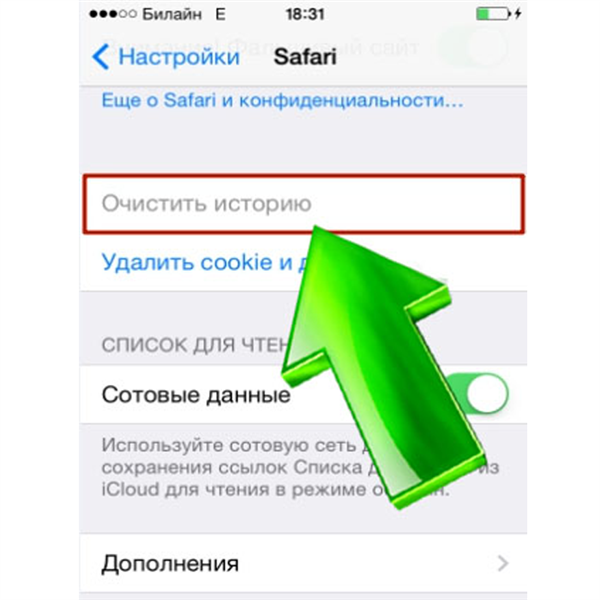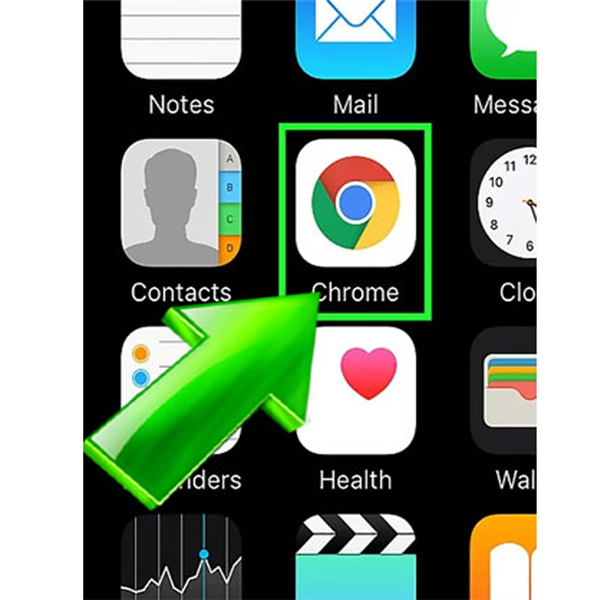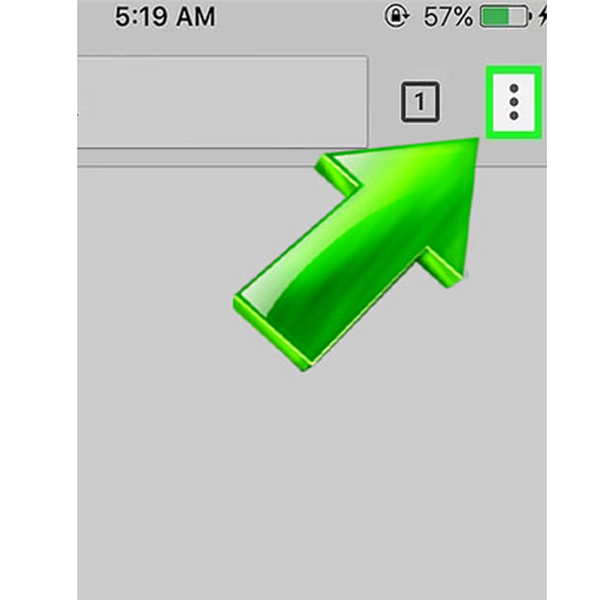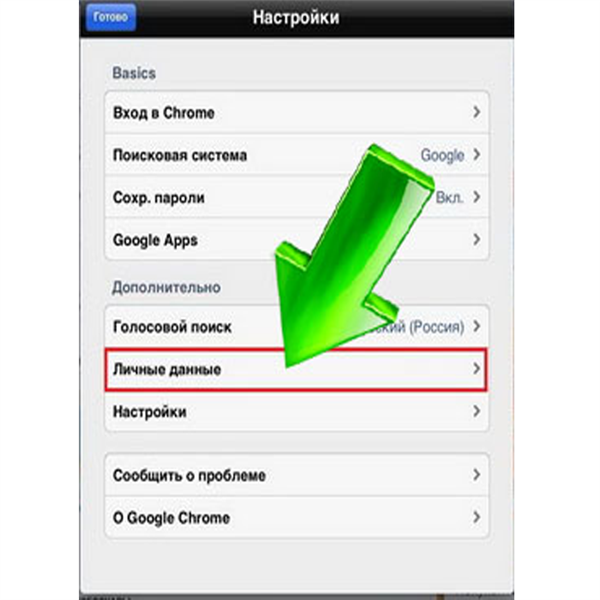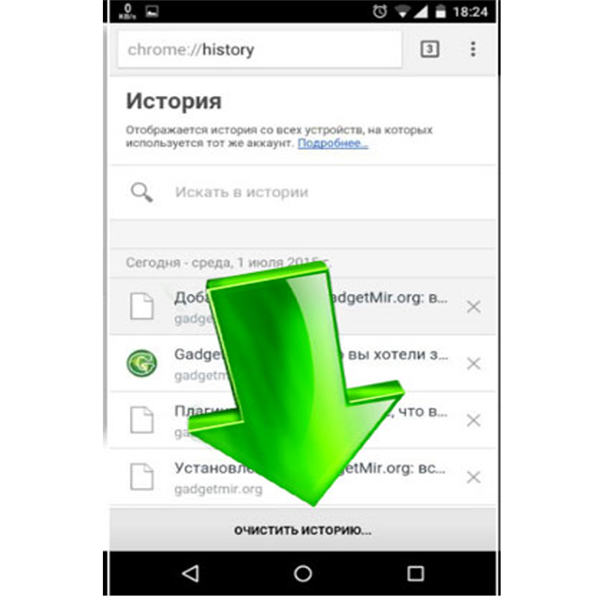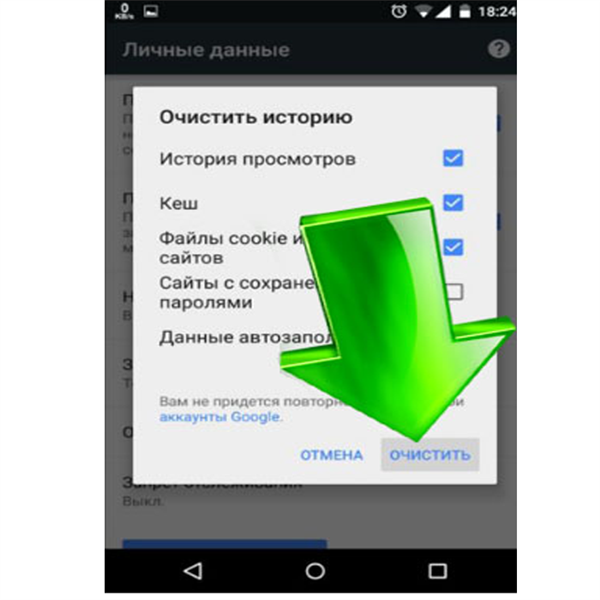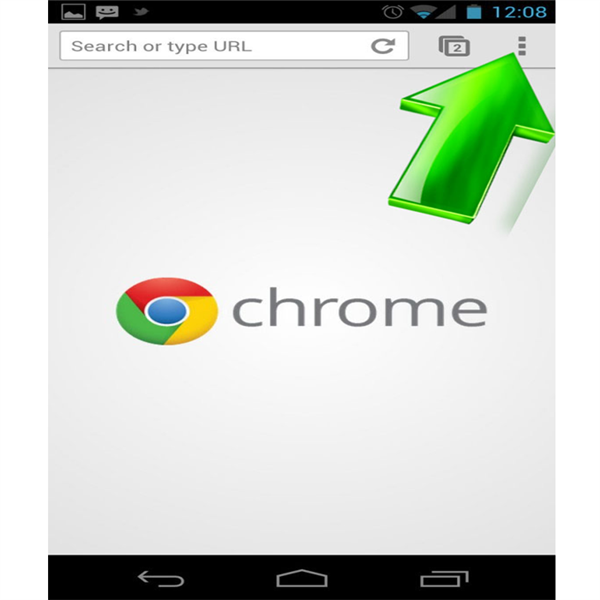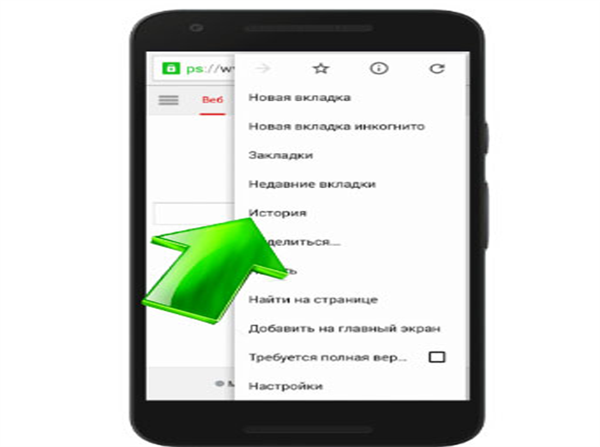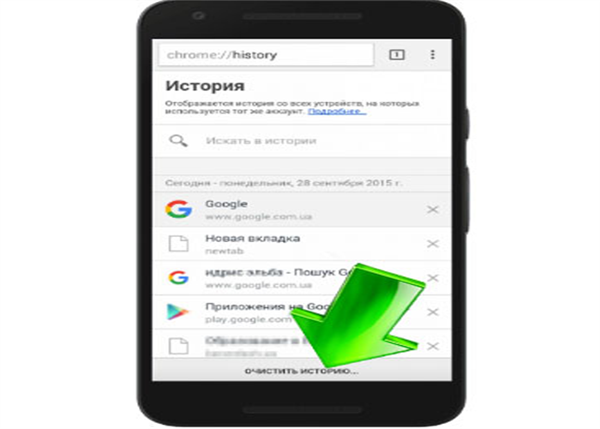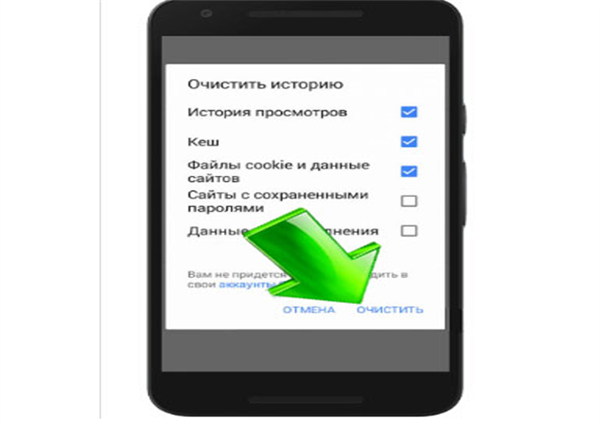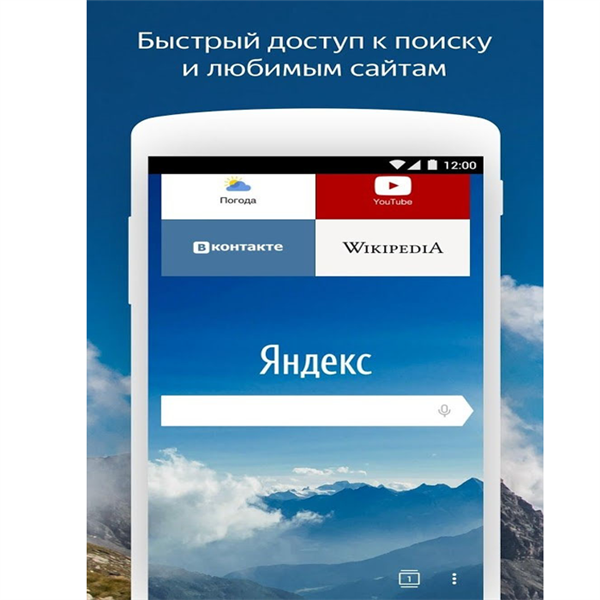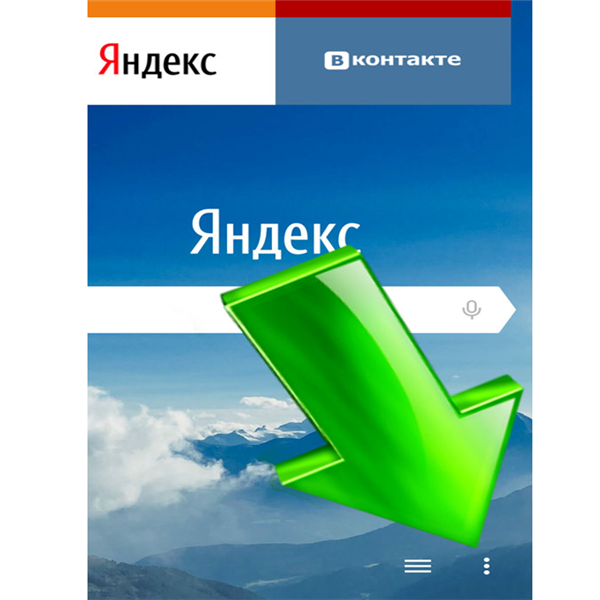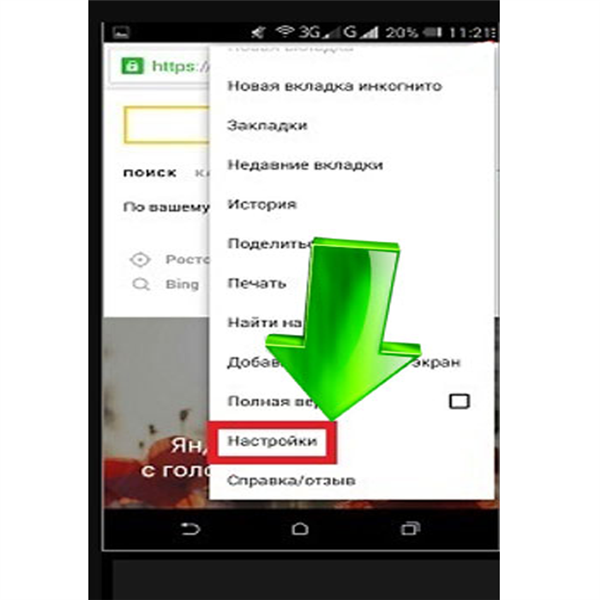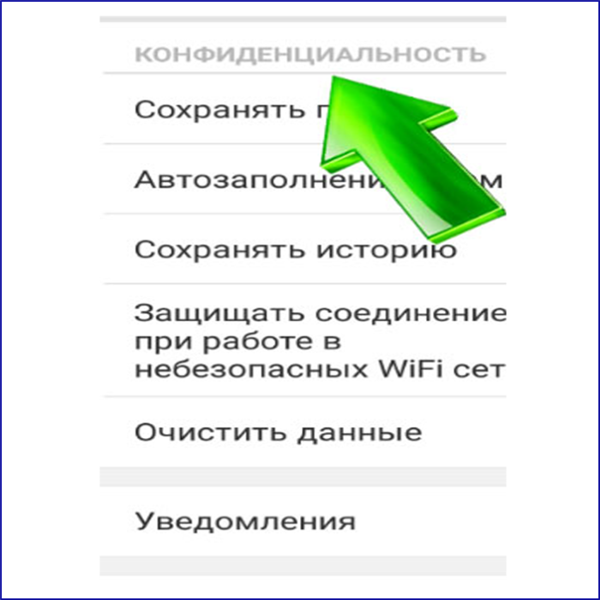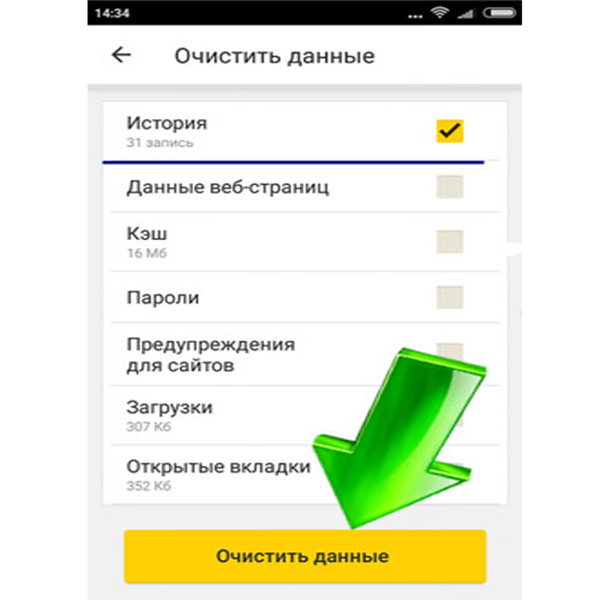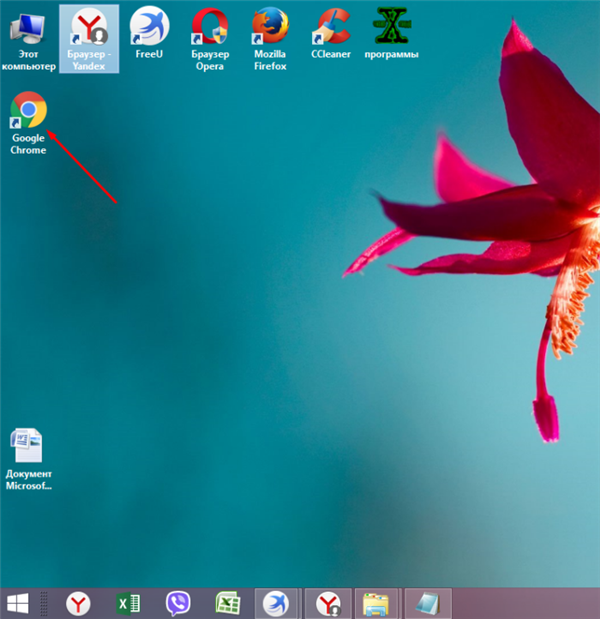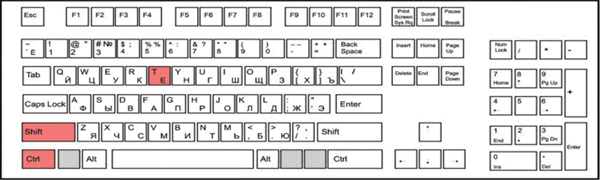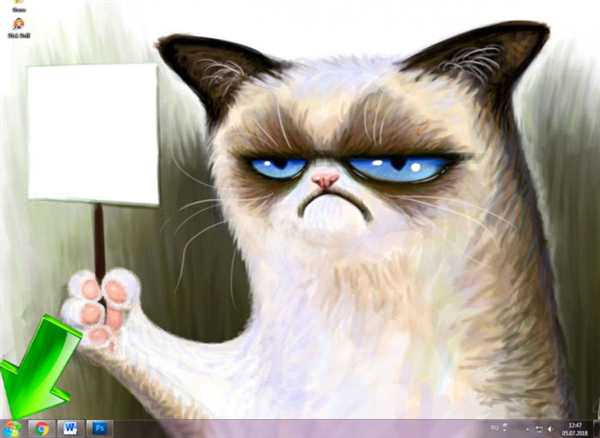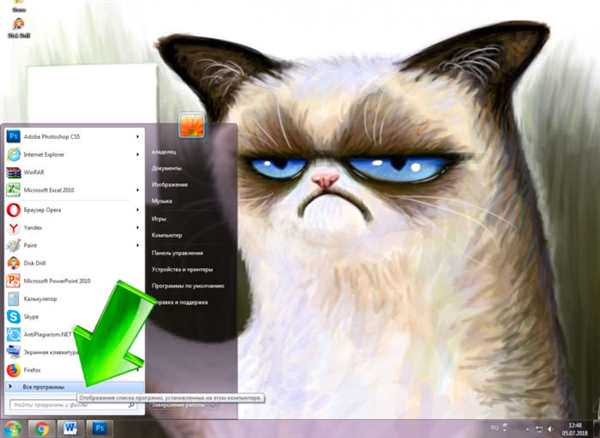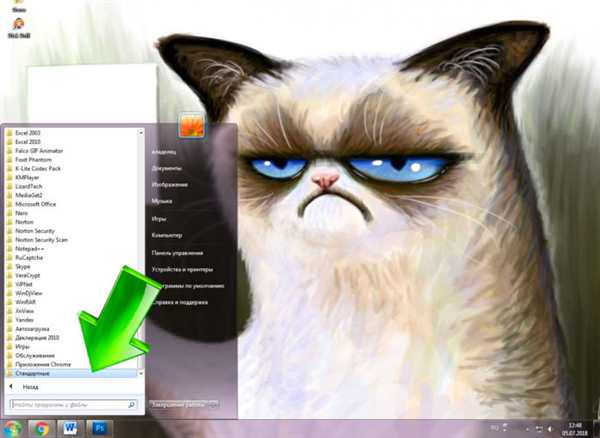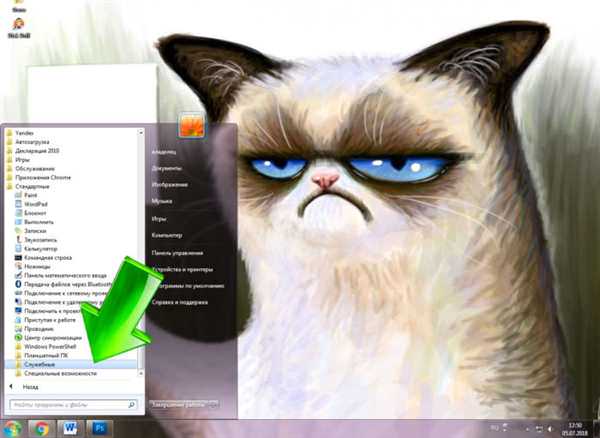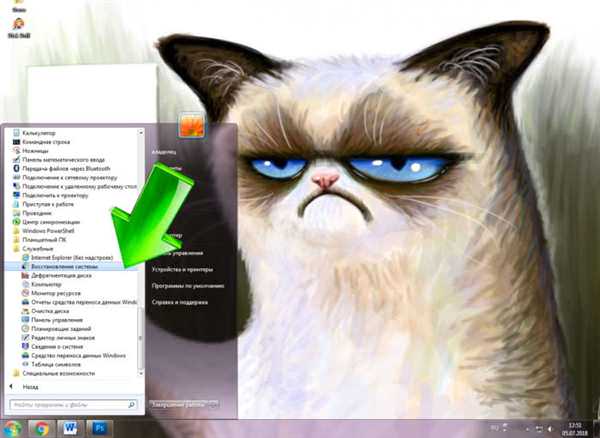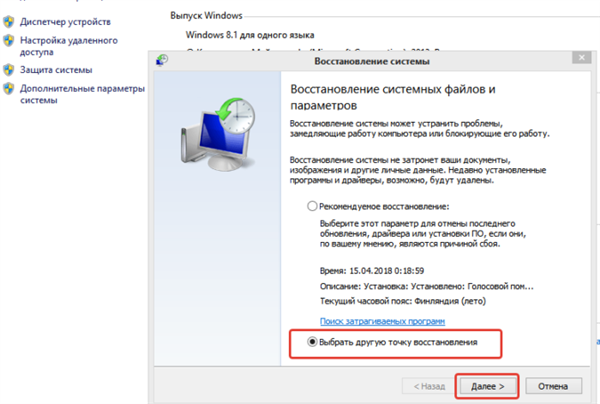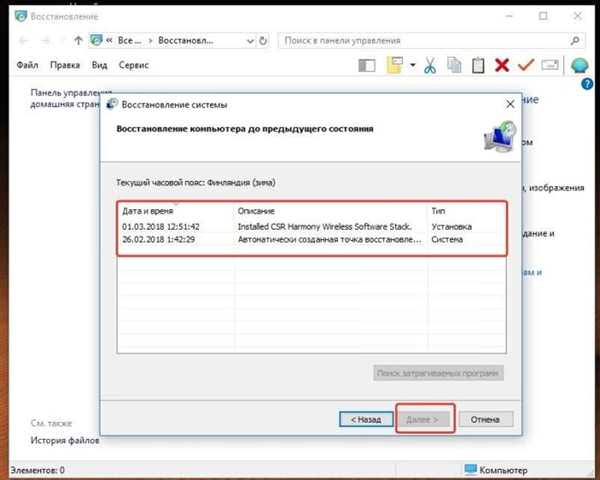Інформація, переглянуте користувачем у Всесвітній павутині, зберігається і відображається в журналах відвідувань використовуваного браузера. Наявність такої історії переглядів полегшує пошук сайтів, на які користувач заходив раніше. Проте такі дані, збережені на вінчестері, важать багато. Щоб очистити пам’ять комп’ютера, періодично потрібно видаляти історію переглядів.
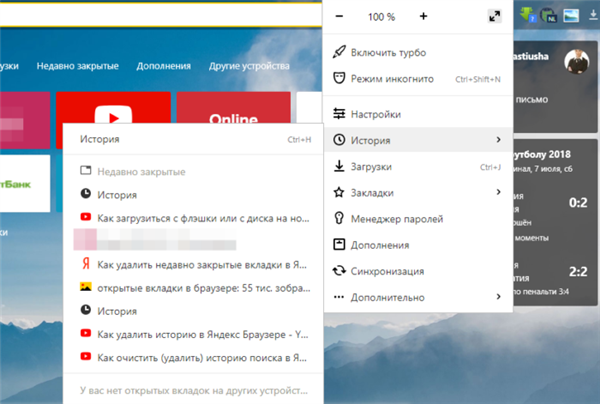
Як видалити недавно закриті вкладки в Яндексі
Очищення журналу відвідувань в Яндекс.Браузері
- Запустіть браузер Яндекс.

Відкриваємо браузер Яндекс
- На панелі інструментів браузера знайдіть кнопку із зображеними на ній смужками. Клацніть по цьому значку.

Клацаємо по значку з трьома смугами
- У вікні, виберіть «Історію». Клацніть по ній.

Клацаємо за пунктом «Історія»
- У відкритому підменю виберіть підпункт «Історія».

Клацаємо по підпунктом «Історія»
- Знайдіть посилання «Очистити історію». Посилання знаходиться в правій частині екрана (нагорі). Клацніть по ній.

Натискаємо кнопку «Очистити історію»
- Оберіть період, за який потрібно видалити записи журналу відвідувань.

У вікні «Видалити записи» вибираємо відповідний період зі списку
- Виберіть пункти, які потрібно видалити: список відвіданих сайтів; список завантажених документів; кешована інформація; файли cookie та інша інформація про вебсайтах; дані для автоматичної авторизації; інформація про ПЗ; медиалицензии.

Ставимо галочки на пункти, які хочемо видалити
Примітка! Кеш – це відведена ділянка пам’яті, проміжний буфер з великою швидкістю обміну інформацією.
- Клікніть по кнопці «Очистити історію».

Натискаємо кнопку «Очистити історію»
Список відвіданих посилань видалено.
Читайте також корисну інформацію і докладну інструкцію, в нашій статті — «Як прибрати вкладку в Яндексі при запуску».
Очищення журналу відвідувань в Хромі
- Запустіть браузер.

Відкриваємо браузер Гугл Хром
- Справа (вгорі) знайдіть кнопку, на якій зображені три точки. Натисніть на неї.

Натискаємо лівою кнопкою мишки по кнопці, на якій зображені три точки
- У вікні, що з’явилося, виберіть рядок «Історія». Клацніть по ній.

Клацаємо за пунктом «Історія»
- Відкриється ще одне вікно. Знову виберіть у ньому «Історію».

Клікаємо лівою кнопкою мишки по підпунктом «Історія»
- У лівій частині екрану знайдіть фразу «Очистити історію». Клацніть по ній.

Клацаємо по посиланню «Очистити історію» в лівій частині вікна
- Відкриється нова вкладка. З’явиться вікно, в якому потрібно буде вибрати «Основні налаштування» або «Додаткові».

Переходимо у вкладку «Основні налаштування»
- Клікніть мишею по стрілці у «Тимчасовому діапазоні». Вкажіть період, за який потрібно очистити історію відвідування журналу.

У пункті «Тимчасовий діапазон» клацаємо по стрілці, що б розкрити список і вибрати період, за який будемо очищати історію
- Нижче виберіть інформацію, яку потрібно видалити: історія відвідувань; файли і дані вебсайтів; кешовані картинки та інші файли.

Відмічаємо галочками пункти, які потрібно очистити
Примітка! Cookie (куки) — невеликий фрагмент даних, який відправляється веб-браузером і зберігається в пам’яті пристрою користувача.
- Клацніть по кнопці «Видалити». Якщо ви передумали очищати журнал, натисніть на «Скасування».

Натискаємо кнопку «Видалити дані»
Історія переглядів в «Хромі» очищена.
Примітка! Очистити журнал переглядів можна і вибірково. Так біля будь посилання ви знайдете кнопку із зображеними точками. Якщо на неї натиснути, відкриється вікно, в якому необхідно вибрати рядок «Видалити з історії».
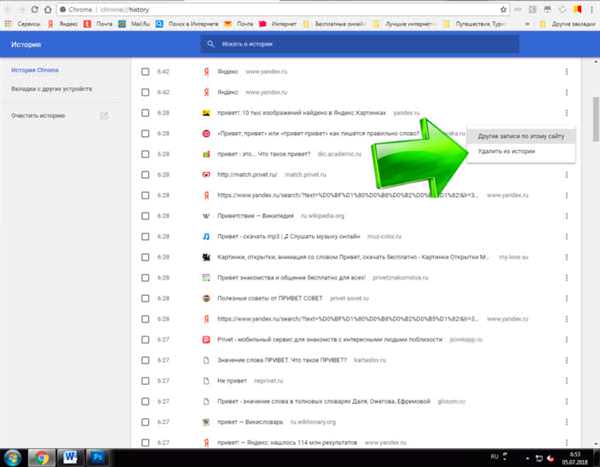
Натискаємо на три точки поруч з посиланням, яку хочемо видалити в меню натискаємо «Видалити з історії»
Очищення історії в Опері
Спосіб 1
- Відкрийте веб-браузер Опера.

Подвійним клацанням мишки відкриваємо браузер Опера
- У правому верхньому куті знайдіть значок, на якому зображені три смужки. Клацніть по ним.

Клікаємо по іконці з трьома смужками
- Відкриється віконце. Прокрутіть коліщатко миші, поки не з’явиться рядок «Перейти до налаштувань браузера». Клацніть по цій фразі.

Прокручуємо мишкою віконце, знаходимо рядок «Перейти до налаштувань браузера» і клацаємо по ній
- Відкриється нова вкладка. Зліва знайдіть слово «Безпека». Клацніть по ньому.

Клацаємо лівою кнопкою миші по пункту «Безпека»
- У розділі «Конфіденційність» клацніть мишею по «Очищенню історії відвідувань».

У розділі «Конфіденційність» клацаємо мишею по опції «Очистити історію відвідувань»
- Вкажіть часовий проміжок, за який потрібно видалити інформацію.

Зі списку вибираємо період, за який будемо очищати історію
- Виберіть інформацію, від якої потрібно позбутися: список переглянутих сайтів; список завантажених документів; файли cookie та інша інформація про сайти; кешовані фотографії та файли; паролі; інформація для автоматичної авторизації; дані використання новин.

Відмічаємо галочками всі пункти для очищення
- Клацніть по кнопці «Очистити історію відвідувань». В іншому випадку натисніть на кнопку «Скасувати».

Клацаємо по кнопці «Очистити історію відвідувань»
Журнал переглядів очищений.
Спосіб 2
- Відкрийте веб-браузер.

Подвійним клацанням мишки відкриваємо браузер Опера
- На панелі інструментів знайдіть кнопку, на якій зображено годинник. Клацніть по ній.

У лівій частині вікна, панелі меню, клацаємо по іконці з зображення годинників
- У відкритому вікні історії відвідувань, праворуч у верхньому куті екрана натисніть мишею по опції «Очистити історію».

Клікаємо лівою кнопкою мишки по опції «Очистити історію»
- У вікні відзначте дані для видалення, змінити часовий проміжок.

Вибираємо період, ставимо галочки на всі пункти
- Лівим кліком мишки клацніть по кнопці «Очистити історії відвідувань». В іншому випадку натисніть на «Скасування».

Клацаємо по кнопці «Очистити історію відвідувань»
Інформація видалена.
Очищення історії в Safari на iPhone і iPad
- Знайдіть кнопку «Налаштування». Клацніть по ній.

Знаходимо і відкриваємо іконку «Налаштування»
- Знайдіть розділ «Сафарі». Клікніть по ньому.

Клацаємо за пунктом «Сафарі»
- Виберіть пункт «Очистити історію». Клацніть по ньому.

Клацаємо за пунктом «Очистити історію»
- Підтвердіть свої дії, натиснувши на кнопку «Очистити історію». В іншому випадку натисніть на «Скасувати».

Підтверджуємо дію, натиснувши кнопку «Очистити історію» або «Відмінити»
- Кнопка «Очистити історію» затемнена. Історія відвідувань очищена.

Після очищення історії кнопка «Очистити історію» буде затемнена
Очищення історії в Хромі на iPhone і iPad
- Відкрийте веб-браузер.

Відкриваємо браузер Chrome
- Натисніть на кнопку з зображеними на ній трьома крапками. Виберіть «Налаштування».

Натискаємо по іконці з трьома точками
- Клацніть на пункті «Особисті дані».

Клацаємо по посиланню «Особисті дані»
- Тапніте по «Очищенню історії».

Клацаємо по кнопці «Очистити історію»
- Виберіть потрібні пункти. Натисніть на «Очистити».

Відмічаємо галочками пункти, натискаємо «Очистити»
Журнал відвідувань очищений.
Очищення історії в Хромі на Android
- Зайдіть в браузер Гугл Хром. У правому верхньому куті знайдіть значок з трьома крапками. Натисніть.

Клацаємо по значку з трьома крапками у верхньому правому кутку
- Виберіть пункт «Історія». Клацніть по ньому.

Натискаємо на пункт «Історія»
- Натисніть на кнопці «Очистити історію».

Натискаємо кнопку «Очистити історію»
- Виберіть інформацію, яку потрібно видалити. Натисніть на кнопку «Очистити».

Відзначаємо опції галочками, натискаємо «Очистити»
Журнал переглядів очищений.
Очищення історії в Яндекс.Браузер на Android
- Запустіть веб-браузер.

Відкриваємо Яндекс.Браузер на Android
- У правому нижньому куті знайдіть значок з трьома крапками. Натисніть на нього.

Знаходимо значок з трьома крапками в правому нижньому кутку, натискаємо на нього
- Виберіть розділ «Налаштування». Клацніть по ньому.

Відкриваємо пункт «Налаштування»
- Увійдіть в пункт «Конфіденційність».

Переходимо в пункт «Конфіденційність»
- У розділі «Конфіденційність» тапніте по кнопці «Очистити дані». Виберіть інформацію, від якої треба позбутися. Підтвердіть свої дії, натиснувши на кнопку «Видалити».

Вибираємо інформацію, від якої потрібно позбутися, натискаємо «Очистити дані»
Дані видалені.
Відео — Як швидко очистити пам’ять IPhone/2 гб за 5 хвилин
Відновлення останньої сесії в будь-якому браузері
- Запустіть веб-браузер.

Відкриваємо браузер Гугл Хром
- На пристрої вводу одночасно натисніть на «Контрл+Шифт+Е».

Натискаємо клавішу «Контрл+Шифт+Е»
Остання сесія відкрита.
Відновлення історії в будь-якому веб-браузері
- Клацніть по кнопці «Пуск».

Відкриваємо меню «Пуск», клацнувши по значку логотипу Віндовс
- Натисніть на кнопку «Всі програми».

Клацаємо по кнопці «Всі програми»
- Прокрутіть коліщатко миші віконце, поки не з’явиться рядок «Стандартні».

Знаходимо папку «Стандартні» і клацаємо по ній лівою кнопкою мишки
- Клацніть по кнопці «Службові».

Клацаємо по кнопці «Службові»
- Натисніть на «Відновлення системи».

Натискаємо утиліта «Відновлення системи»
- Поставте позначку біля «Вибрати іншу точку відновлення». Клікніть мишею на кнопці «Далі».

Ставимо позначку біля пункту «Вибрати іншу точку відновлення», натискаємо «Далі»
- Оберіть період, до якого комп’ютер повинен відновитися. Натисніть на «Далі».

Виділяємо потрібну точку відновлення, вибравши за датою створення, натискаємо «Далі»
Історія переглядів відновлена. Перезавантажте комп’ютер.
Примітка! Відновлення системи може зачепити і інші. Наприклад, по закінченні відкату ОС драйвери, встановлені раніше, можуть бути відсутніми.