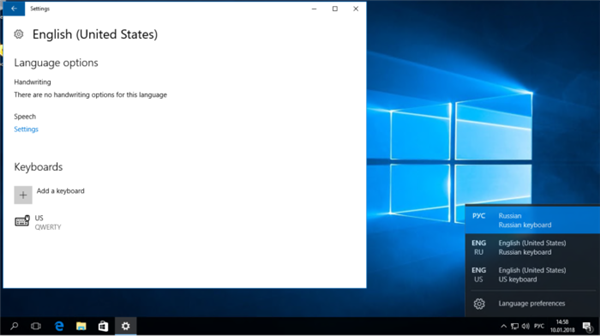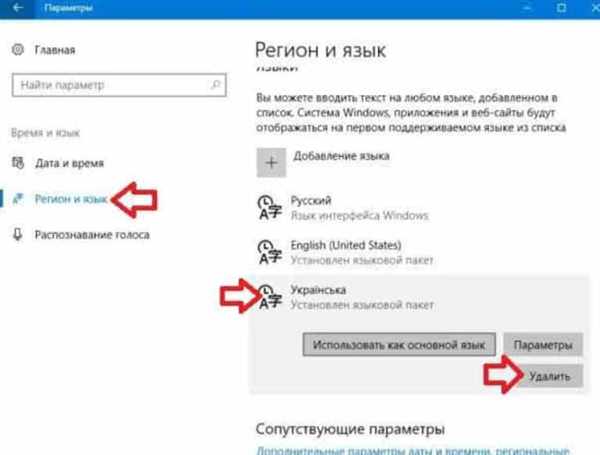При купівлі нового комп’ютера або ж перевстановлення операційної системи, часто виникає така ситуація, коли, серед інших, на мовній панелі додано розкладка, яка абсолютно не потрібна користувачу. Начебто, ніякої шкоди вона не несе, але це все-таки досить незручно, постійно перемикатися між зайвими розкладками, особливо якщо їх декілька.
Ще більше проблем доставляє відсутність потрібної розкладки. Або ж інтерфейс іноземною мовою. Таке часто відбувається, якщо ви замовляєте техніку з-за кордону. Не завжди на імпортні комп’ютери і ноутбуки відразу встановлюють мовні пакети країни, де вони будуть продаватися.
Але вихід є. Видалити, додати мову або поміняти інтерфейс цілком собі можна самостійно.
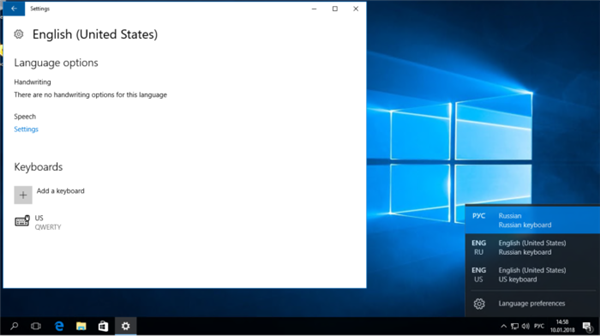
Як видалити мову зі мовної панелі Windows 10
Видалення зайвої розкладки на мовній панелі
Найчастіше, користувачі стикаються саме з зайвими встановленими розкладками на мовній панелі. Особливо часто це трапляється на території країн близького зарубіжжя в регіонах з абсолютним переважанням російської мови. Наприклад, ви житель України та український встановлений у вашій операційній системі, оскільки є національною мовою вашої країни. Але ви плануєте використовувати, при роботі за комп’ютером, російська мова та українська розкладка вам заважає. В такому разі, потрібно зробити наступне.
- У правому нижньому кутку екрану знайдіть значок панелі мови. На ньому відображається мова включеної на даний момент розкладки. Натисніть на нього, а потім виберіть пункт «Налаштування мови».

Правою кнопкою миші натискаємо на панелі завдань значок мови, в меню клацаємо за пунктом «Налаштування мови»
- Знайдіть мову, який вам не потрібен, клікніть по ньому, а потім на кнопку «Видалити».

Відкриваємо розділ «Регіон та мова», клацаємо лівою кнопкою мишки по мові та натискаємо кнопку «Видалити»
Таким чином, при перемиканні між мовами, у вас більше не буде з’являтися зайва розкладка.