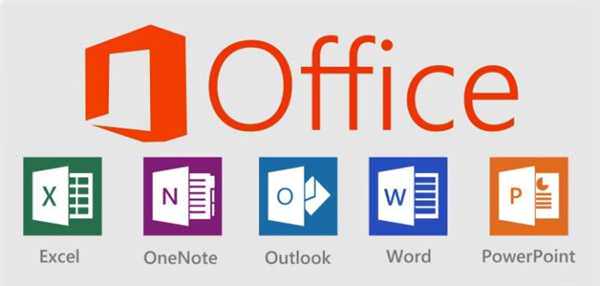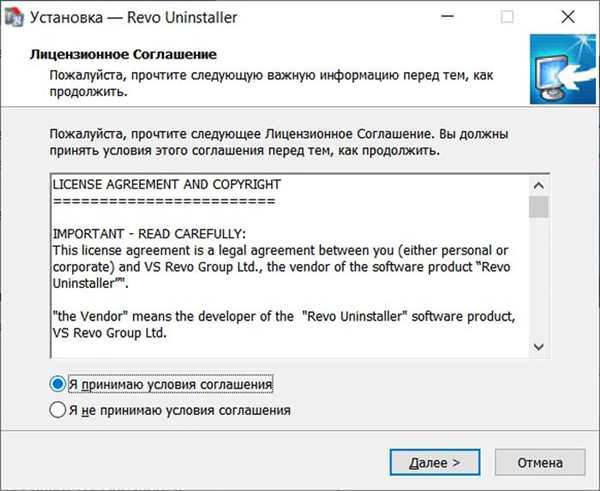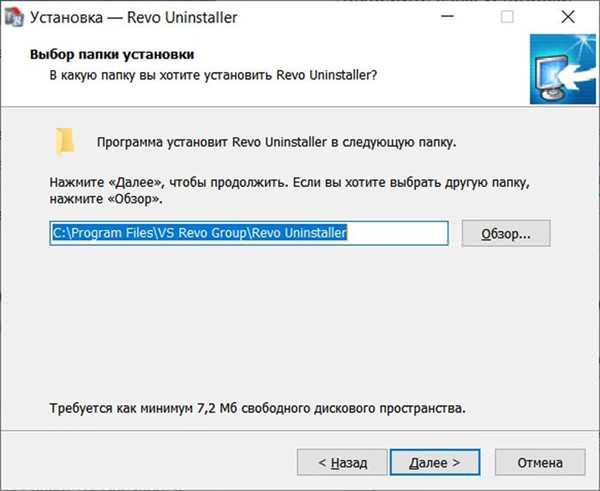Office — найпоширеніший пакет офісних програм для ОС Віндовс. Microsoft Word, Excel, PowerPoint — всі ці та інші офісні програми можна знайти практично на будь-якому комп’ютері або ноутбуці під управлінням Windows. Однак трапляється так, що для документів використовуються інші програми і сервіси, а цей пакет лише займає місце на жорсткому диску. Або ж, хоч і досить рідко, в будь-яку з цих програм трапляється збій, вимагає повного видалення та перевстановлення Microsoft Office. У цьому керівництві буде розглянуто, як остаточно видалити Microsoft Office 2007, 2010, 2013 і більш нових версій, а також як заново його встановити.
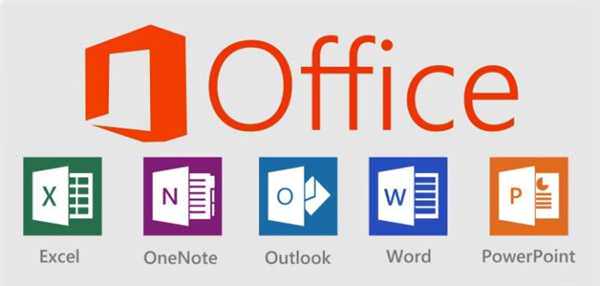
Як видалити Microsoft Office
Стандартне видалення Microsoft Office
Один з найбільш популярних і доступних методів деінсталяції Microsoft office — дотримання стандартної для Віндовс процедурі видалення програм. Здійснюється це за допомогою системного розділу «Програми та компоненти». Дивіться наведену нижче покрокової інструкції, де описано, як відкрити цей розділ і правильно виконати видалення.
Крок 1. Відкрийте головне меню Віндовс — розділ «Пуск», клікнувши на іконці у вигляді логотипу Windows в лівому нижньому кутку. Знайдіть «Панель управління» і клацніть по ній лівим кліком миші.
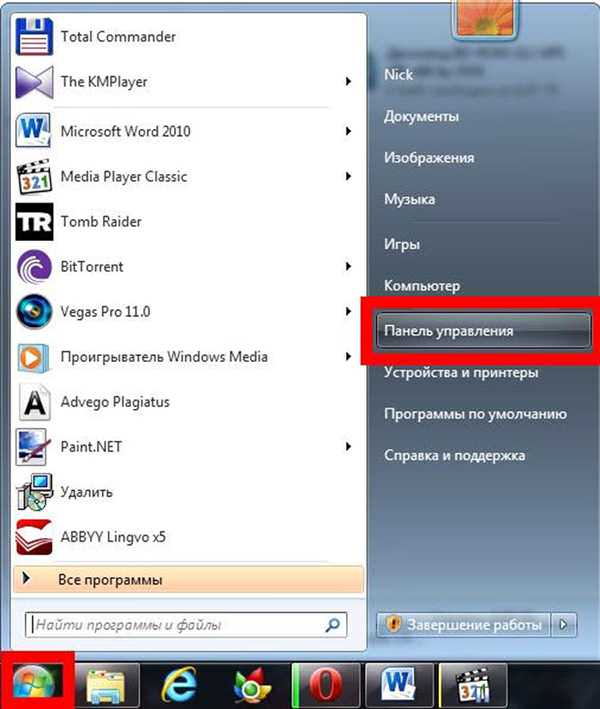
Клікаємо по іконці у вигляді логотипу Windows в лівому нижньому кутку знаходимо «Панель управління» і клацаємо по ній лівим кліком миші
Якщо ви користуєтеся 10-ю версією Віндовс, відкрийте класичну «Панель управління» за допомогою системного пошуку, написавши відповідну назву.
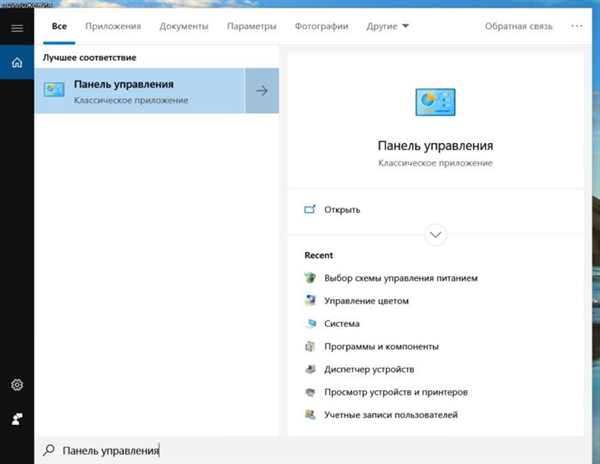
У вбудованому пошуковику вводимо «Панель управління» і відкриваємо її
Також на всіх Windows-системах присутня можливість відкриття «Панелі управління» за допомогою вікна «Виконати», що викликається клавіш «Win» і «R». Потім просто впишіть control» в рядку команд.
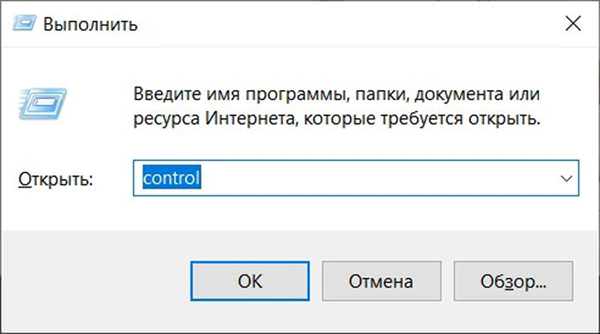
Викликаємо натисканням клавіш «Win+R» консоль «Виконати», вводимо команду «control», натискаємо «ОК»
Крок 2. Виберіть розділ з назвою «Програми та компоненти».
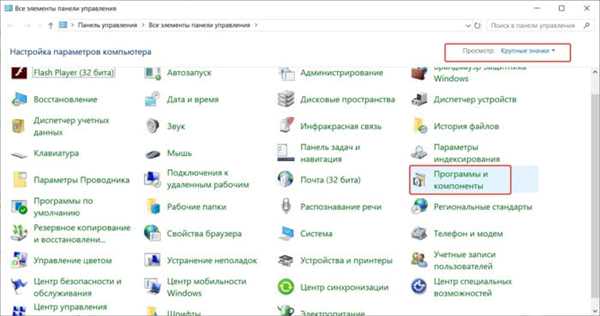
У режимі «Перегляд» виставляємо «Великі значки», вибираємо розділ з назвою «Програми та компоненти»
Крок 3. Серед списку знайдіть Microsoft Office, а потім натисніть лівою клавішею по рядку з назвою програми. У контекстному меню виберіть «Видалити». Потім вам залишиться лише підтвердити дію.
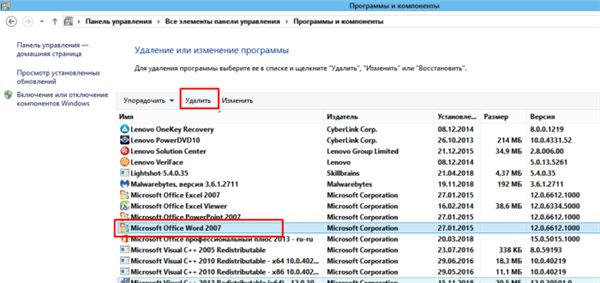
Клікаємо лівою клавішею по рядку з назвою програми, в меню вибираємо «Видалити»
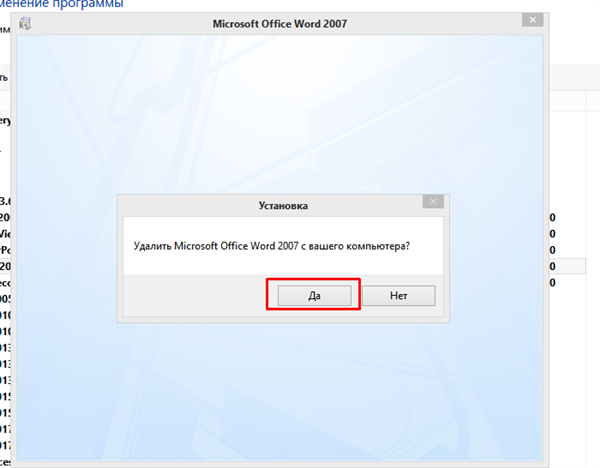
Натискаємо «Так»
Зверніть увагу! Такий спосіб видалення вважається найшвидшим, однак він далеко не завжди ефективний. У системі все-таки залишаються деякі залишкові файли, тому в разі, якщо вам необхідно повне видалення — скористайтесь методами, наданими нижче.
Деінсталяція Office через «Засіб простого виправлення»
Засіб простого виправлення — додаток-дєїнсталлятор від компанії Microsoft, створена для спрощення процедури видалення Office. Видалення таким способом також дуже проста у виконанні, адже для цього буде потрібно лише завантажити потрібний файл і зробити кілька кліків.
Крок 1. Перейдіть по посиланню «https://aka.ms/diag_officeuninstall» і після цього почнеться автоматичне скачування невеликого файлу.
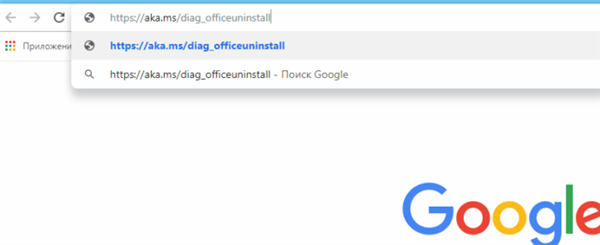
Вставляємо посилання в адресний рядок будь-якого браузера, натискаємо «Enter»
Крок 2. Після установки запустіть його, натисніть «Далі», потім за «Так».
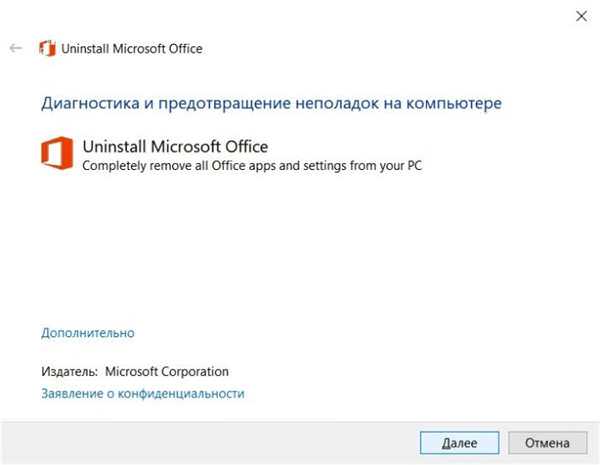
Натискаємо «Далі»
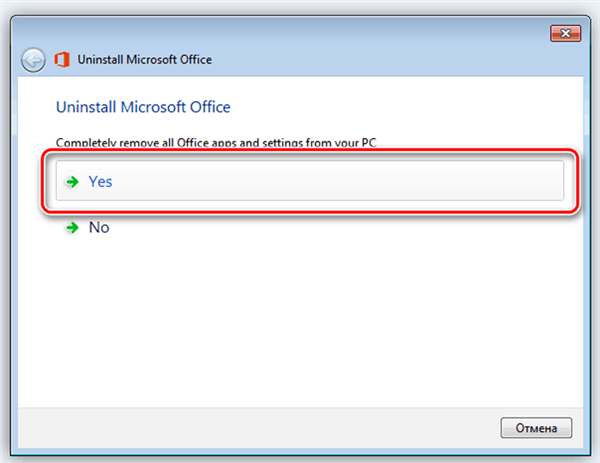
Натискаємо «Yes» («Так»)
Крок 3. Після закінчення роботи програми, закрийте її і перезавантажте ваш комп’ютер. Ця дія вилучить всі залишкові файли.
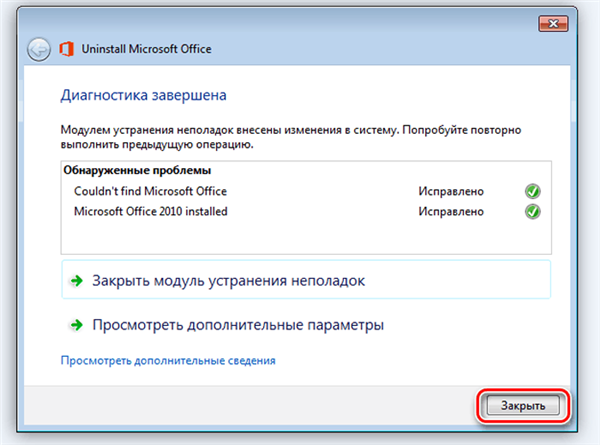
Натискаємо кнопку «Закрити»
Важливо! Видалення Office за допомогою «Кошти простого виправлення» доступно тільки в ОС Windows 7 і більше нових. Якщо ви користуєтеся більш старими системами (Windows XP або Vista), скористайтеся іншим способом деінсталяції.
Видалення Office за допомогою сторонніх програм
Використання спеціалізованих утиліт — ще один дієвий метод остаточного видалення Microsoft Office з комп’ютера. Подібних утиліт існує величезна безліч, а найпопулярніші серед них — CCleaner і Revo Unistaller. Ми ж розглянемо подібний метод видалення на прикладі Revo Unistaller.
Крок 1. Першим ділом завантажте Revo Unistaller з офіційного сайту компанії-розробника «https://www.revouninstaller.com». Нам буде достатньо функціонала безкоштовної версії утиліти.

Переходимо до розділу «Завантаження» («Download»)
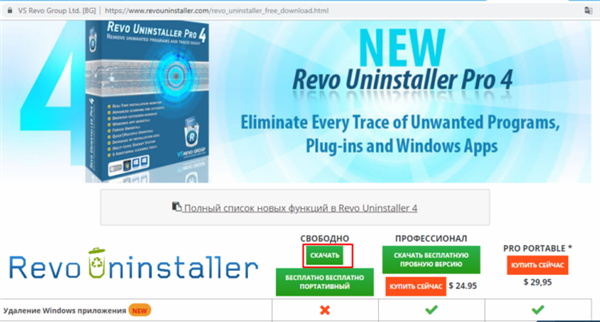
Вибираємо безкоштовну версію, натискаємо «Завантажити»
Крок 2. Після закінчення завантаження інсталяційного файлу revosetup.exe вам потрібно відкрити його. Потім виконайте установку програми, дотримуючись наданими в ній вказівки:
- натисніть «ОК»;

Натискаємо «ОК»
- позначте пункт про прийняття угоди, клацніть «Далі»;

Відзначаємо пункт про прийняття угоди, клацаємо «Далі»
- за бажанням змінити папку для установки утиліти, натиснувши по блоку «Огляд…», або залиште все, як є, і тисніть «Далі».

Тиснемо «Далі», за бажанням міняємо папку для установки, натиснувши по блоку «Огляд»
Крок 3. Після завершення установки відкрийте Revo Unistaller, і в переліку програм знайдіть рядок з назвою Microsoft Office.
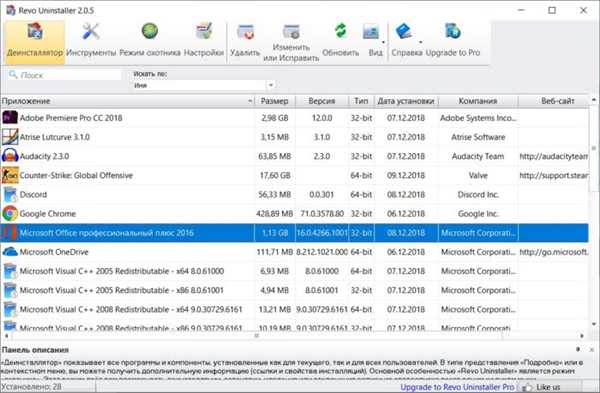
Знаходимо рядок з назвою Microsoft Office
Крок 4. Натисніть по ній правою кнопкою миші, а потім у контекстному меню виберіть пункт «Видалити». Потім від вас буде потрібно лише підтвердити дану дію.
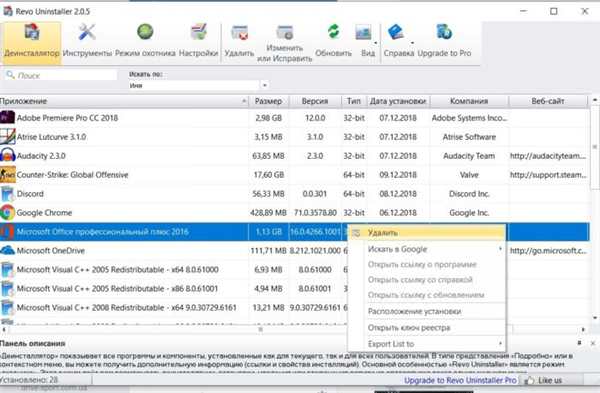
Клікаємо по ній правою кнопкою миші, а потім лівою по пункту «Видалити»
Дізнайтеся також корисну інформацію, як видаляти
програми на Windows 7, з нашої нової статті.
Як перевстановити Office
У Office, як і в будь-якій іншій програмі, зрідка можуть траплятися різні баги і проблеми в роботі. Кращий засіб від них банальна перевстановлення програми. В інструкціях нижче ви можете прочитати, як зробити перевстановлення кожної версії Office:
Як встановити Office 365 і Office 2019
Крок 1. Перейдіть на офіційний сайт програмного забезпечення Office «www.office.com», клікніть по блоку «Увійти» в правому верхньому кутку.

На офіційному сайті Microsoft натискаємо по блоку «Увійти» в правому верхньому кутку
Крок 2. Увійдіть у свій обліковий запис Microsoft, прив’язану до Office, якщо ви не зробили цього.
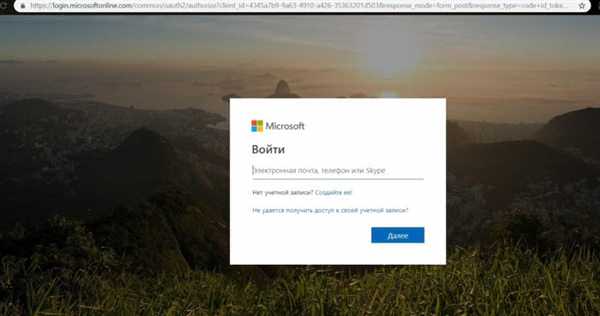
Вводимо дані від облікового запису Microsoft
Крок 3. Потім на головній сторінці клікніть по «Встановити Office». Почнеться стрибка інсталяційного файлу.
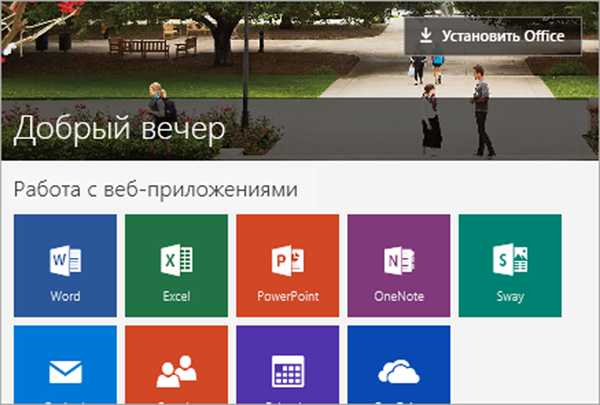
Натискаємо «Встановити Office»
Крок 4. По закінченню завантаження запустіть файл. Після цього почнеться безпосередньо процес установки Office на комп’ютер.
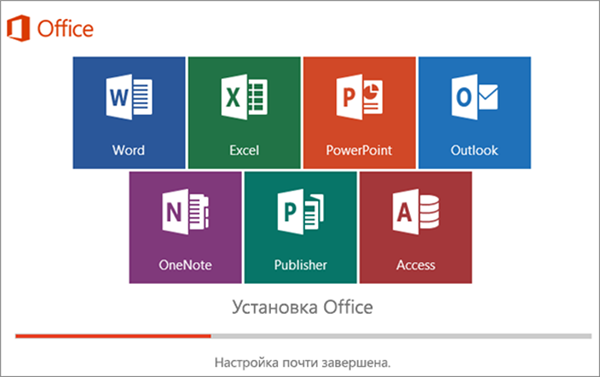
Очікуємо завершення процесу установки Office
Крок 5. Після появи напису «Готово! Набір Office встановлений» можна вважати, що ви успішно перевстановили цей пакет офісних програм.
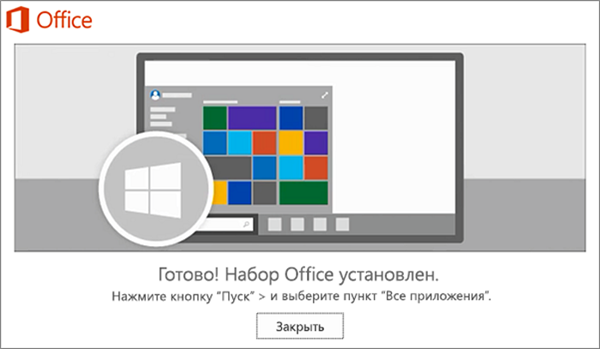
Після появи напису «Готово! Набір Office встановлений» натискаємо «Закрити»
На замітку! Процес установки Office 2010, 2013 і 2016 практично не відрізняються від вищеописаного способу установки Office 365 і 2019.
Як встановити Office 2007
Це версія Office все ще залишається однією з наймасовіших за весь час, хоч і її офіційна підтримка була припинена в жовтні 2017-го року. Тим не менш, досі можна встановити і безперешкодно користуватися нею. Однак варто попередити, що її установка зараз можлива тільки з компакт-диска, що в нинішніх реаліях здається вже досить застарілим методом установки.
Крок 1. Вставте диск з Microsoft Office 2007 в дисковод. Після цього автоматично запуститься майстер установки.
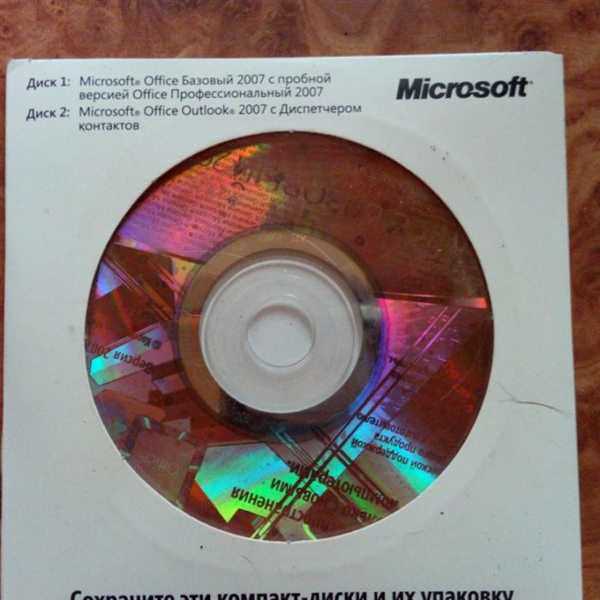
Вставляємо диск з Microsoft Office 2007 в дисковод комп’ютера
Крок 2. Потім вам буде запропоновано ввести код активації. Його можна знайти на наклейці, розташованої на коробці від диска з Office.
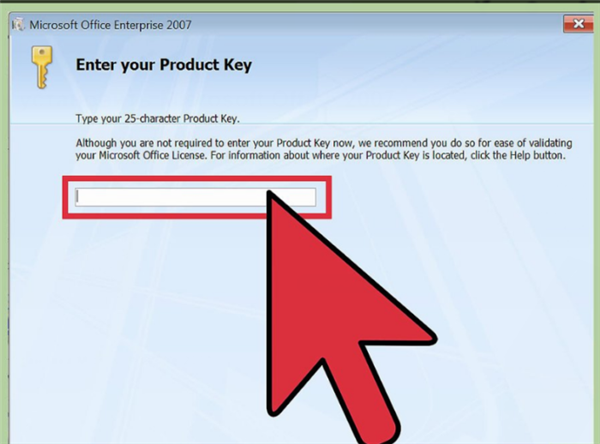
Вводимо код активації, який можна знайти в наклейці на коробці від диска
Крок 3. Після цього прочитайте та прийміть умови використання програми. Клацніть на «Продовжити».
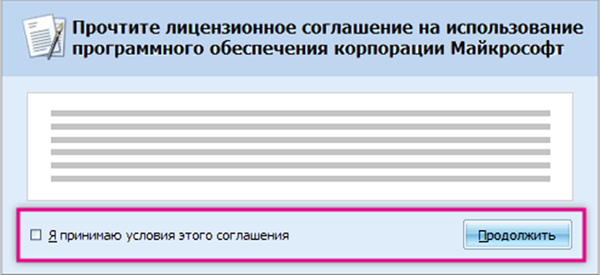
Відзначаємо пункт про прийняття ліцензійної угоди, натискаємо «Продовжити»
Крок 4. Далі вам залишається виконати ще кілька дій, виконувати всі інструкції.
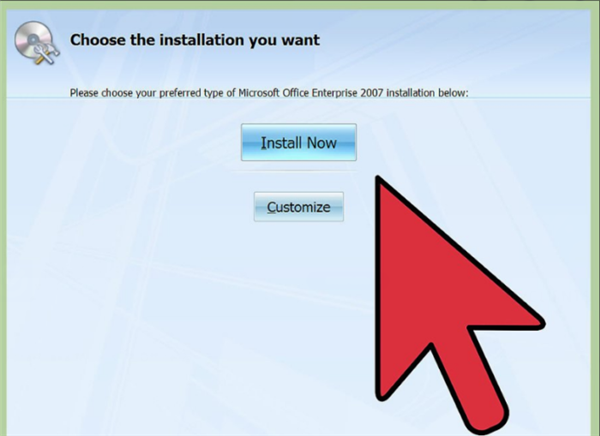
Натискаємо «Install Now» («Встановити зараз»)
Крок 5. Після установки клікніть по «Закрити». Ось і все, установка завершена.
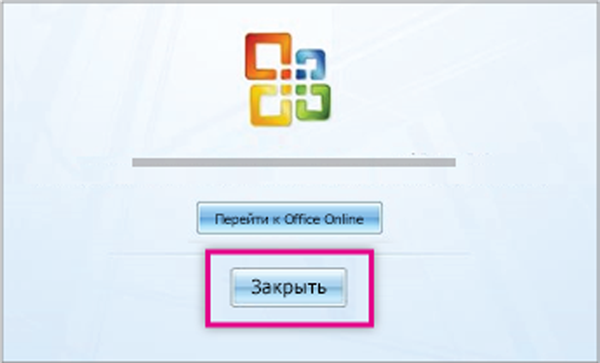
Натискаємо «Закрити»