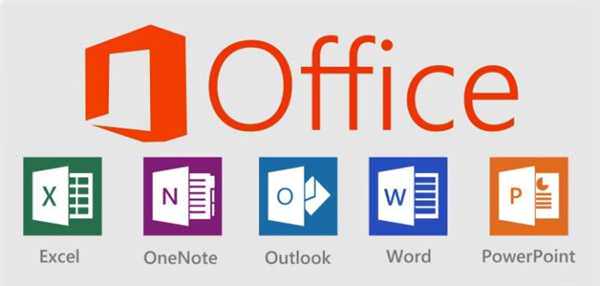Office — найпоширеніший пакет офісних програм для ОС Віндовс. Microsoft Word, Excel, PowerPoint — всі ці та інші офісні програми можна знайти практично на будь-якому комп’ютері або ноутбуці під управлінням Windows. Однак трапляється так, що для документів використовуються інші програми і сервіси, а цей пакет лише займає місце на жорсткому диску. Або ж, хоч і досить рідко, в будь-яку з цих програм трапляється збій, вимагає повного видалення та перевстановлення Microsoft Office. У цьому керівництві буде розглянуто, як остаточно видалити Microsoft Office 2007, 2010, 2013 і більш нових версій, а також як заново його встановити.
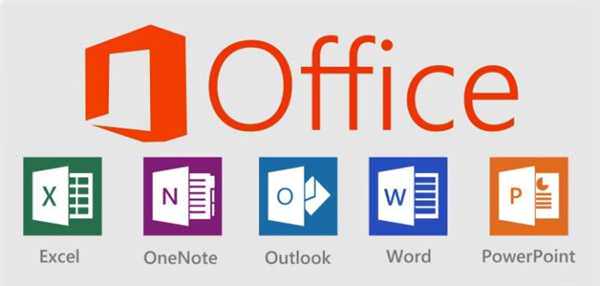
Як видалити Microsoft Office
Стандартне видалення Microsoft Office
Один з найбільш популярних і доступних методів деінсталяції Microsoft office — дотримання стандартної для Віндовс процедурі видалення програм. Здійснюється це за допомогою системного розділу «Програми та компоненти». Дивіться наведену нижче покрокової інструкції, де описано, як відкрити цей розділ і правильно виконати видалення.
Крок 1. Відкрийте головне меню Віндовс — розділ «Пуск», клікнувши на іконці у вигляді логотипу Windows в лівому нижньому кутку. Знайдіть «Панель управління» і клацніть по ній лівим кліком миші.
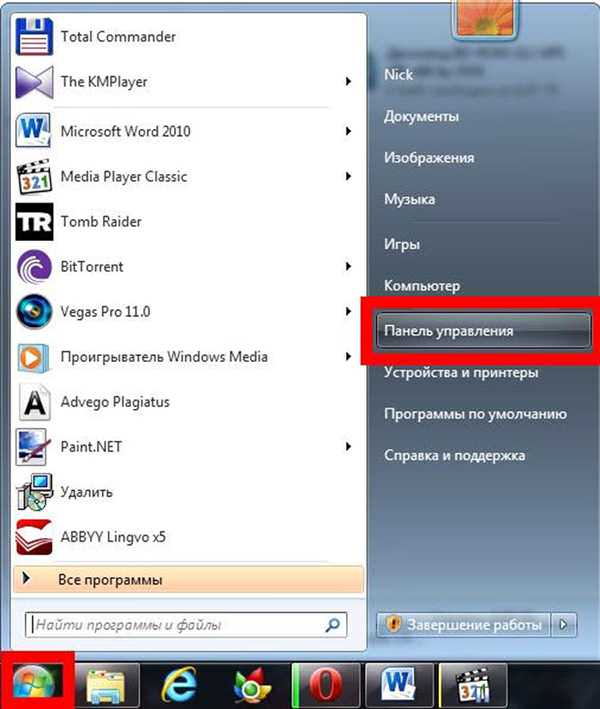
Клікаємо по іконці у вигляді логотипу Windows в лівому нижньому кутку знаходимо «Панель управління» і клацаємо по ній лівим кліком миші
Якщо ви користуєтеся 10-ю версією Віндовс, відкрийте класичну «Панель управління» за допомогою системного пошуку, написавши відповідну назву.
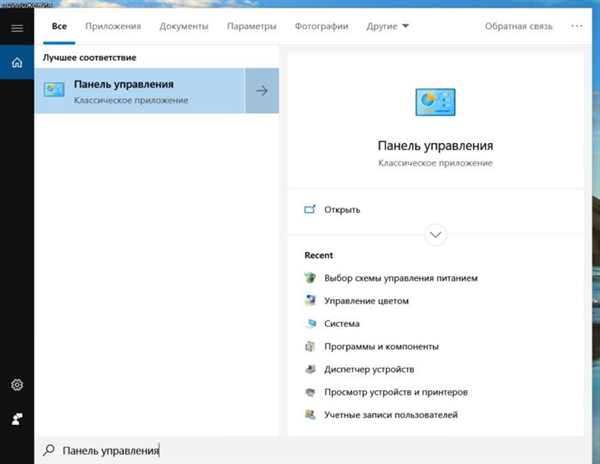
У вбудованому пошуковику вводимо «Панель управління» і відкриваємо її
Також на всіх Windows-системах присутня можливість відкриття «Панелі управління» за допомогою вікна «Виконати», що викликається клавіш «Win» і «R». Потім просто впишіть control» в рядку команд.
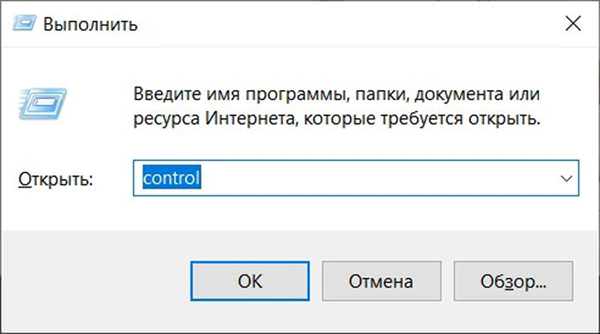
Викликаємо натисканням клавіш «Win+R» консоль «Виконати», вводимо команду «control», натискаємо «ОК»
Крок 2. Виберіть розділ з назвою «Програми та компоненти».
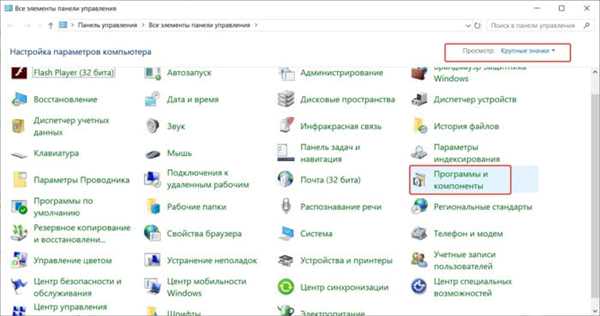
У режимі «Перегляд» виставляємо «Великі значки», вибираємо розділ з назвою «Програми та компоненти»
Крок 3. Серед списку знайдіть Microsoft Office, а потім натисніть лівою клавішею по рядку з назвою програми. У контекстному меню виберіть «Видалити». Потім вам залишиться лише підтвердити дію.
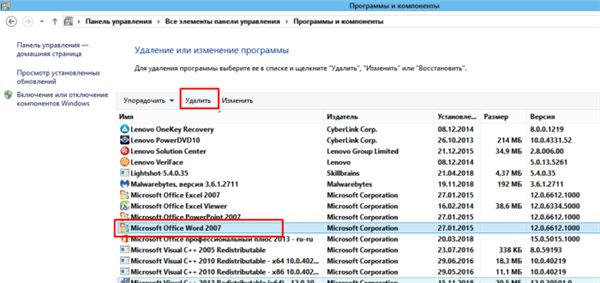
Клікаємо лівою клавішею по рядку з назвою програми, в меню вибираємо «Видалити»
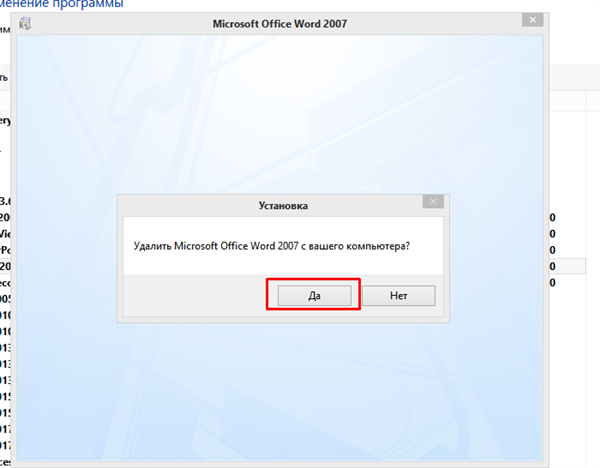
Натискаємо «Так»
Зверніть увагу! Такий спосіб видалення вважається найшвидшим, однак він далеко не завжди ефективний. У системі все-таки залишаються деякі залишкові файли, тому в разі, якщо вам необхідно повне видалення — скористайтесь методами, наданими нижче.