У Windows 10 користувачі отримали в своє розпорядження новий веб-браузер Microsoft Edge. Частини користувачів браузер подобається, багато хто погоджуються з його використанням тому, що він встановлений в ОС за замовчуванням, однак частина користувачів хоче видалити його назовсім.
Браузер Microsoft Edge, як і його попередник, Internet Explorer, представляє собою невід’ємний компонент Windows. Це означає, що його видалити стандартним способом досить непросто і його видалення може призвести до нестабільності ОС. Одним з рішень у цьому випадку є просте відключення Edge.

Як видалити Microsoft Edge в Windows 10
Відключення Microsoft Edge
Крок 1. Двічі клацнути лівим кліком мишки по іконці «мій комп’ютер» на робочому столі.

Двічі клацаємо лівим кліком мишки по іконці «мій комп’ютер» на робочому столі
Крок 2. Відкриється список дисків ОС. Розкрити диск C: подвійним лівим клацанням миші, клацаючи послідовно з папки до папки системних додатків: «C:»-«Windows»-«SystemApps».
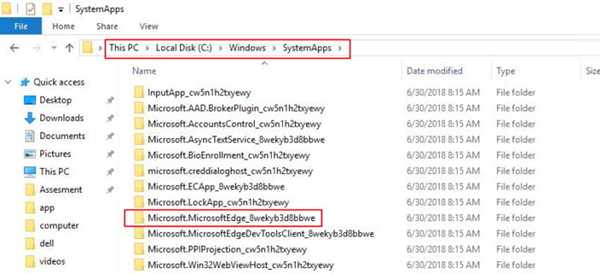
Розкриваємо подвійним лівим клацанням миші, клацаючи послідовно по папках «диск C»-«Windows»-«SystemApps»
Крок 3. Знайти папку «Microsoft.MicrosoftEdge_8wekyb3d8bbwe», що належить браузеру Edge, і клацнути на ньому правою кнопкою миші, вибравши в меню «Rename» («Перейменувати»). Змінити ім’я папки, додавши в її закінчення букви old або присвоївши їй будь-яке інше ім’я.
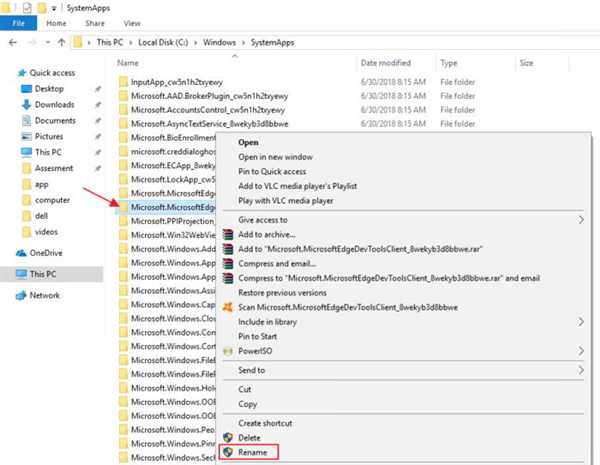
Клацаємо по папці Microsoft.MicrosoftEdge_8wekyb3d8bbwe» правою кнопкою мишки, потім лівою кнопкою миші по пункту «Rename» («Перейменувати»)
Довідка! Номери і букви в кінці папки браузера Edge в SystemApps можуть відрізнятися в залежності від версії Windows 10.
Для перейменування папки може знадобитися надання дозволу від TrustedInstaller.

В деяких випадках потрібно отримання дозволу TrustedInstaller для зміни імені папки
Довідка! TrustedInstaller – це системний користувач Windows, має більш широкі права, ніж користувач «Адміністратор» і захищає від змін у деякі типи файлів користувачами ОС.
Крок 4. Для надання доступу від TrustedInstaller клацнути правою кнопкою миші на папці браузера Edge і вибрати лівою кнопкою «Properies» («Властивості»).
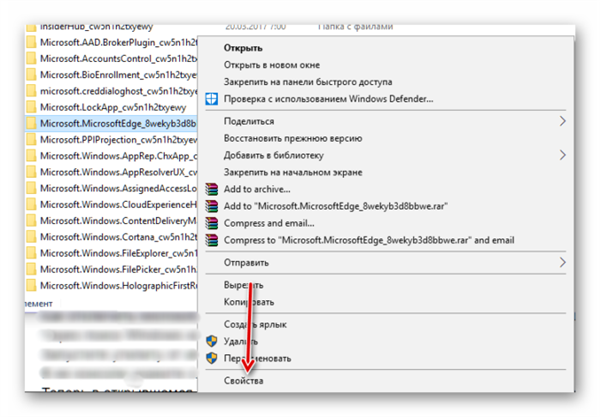
Клацаємо правою кнопкою миші на папці браузера Edge і вибираємо лівою кнопкою «Properies» («Властивості»)
Крок 5. Відкрити вкладку «Security» («Безпека») і натиснути кнопку «Advanced» («Додатково»).
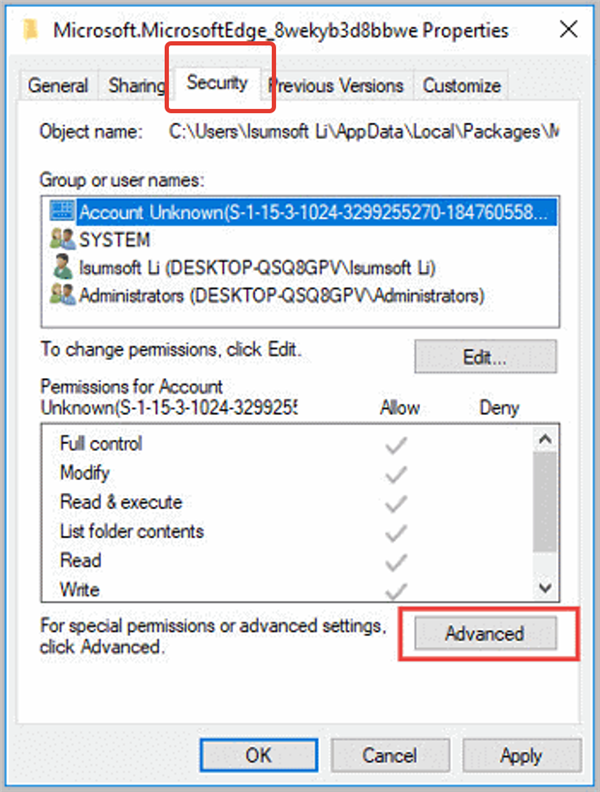
Переходимо у вкладку «Security» («Безпека») і натискаємо кнопку «Advanced» («Додатково»)
Крок 6. У наступному вікні в рядку «Owner» («Власник») буде стояти значення TrustedInstaller. Натиснути праворуч від нього «Change» («Змінити»).
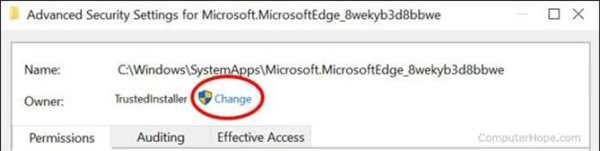
У рядку «Owner» («Власник»), натискаємо на посилання «Change» («Змінити»)
Крок 7. У наступному вікні в полі «Enter the object …» («Введіть імена об’єктів») ввести «Administrators» («Адміністратори»), якщо використовується обліковий запис «Адміністратор», або ім’я свого облікового запису і натиснути «Check Names» («Перевірити імена»). Вхідні дані користувача при цьому повинні змінитися. Натиснути «OK».
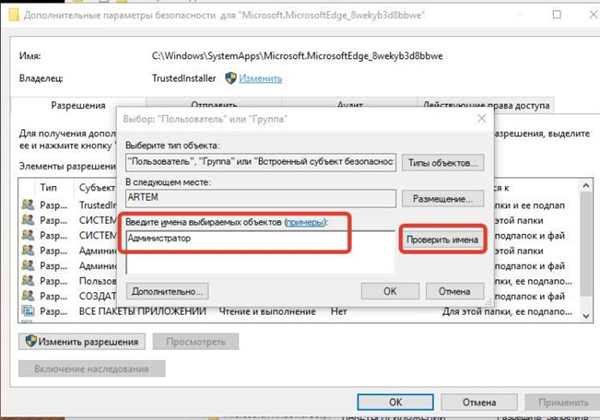
В поле «Введіть імена об’єктів» вводимо «Адміністратори» або ім’я користувача, тиснемо «Check Names» («Перевірити імена»)
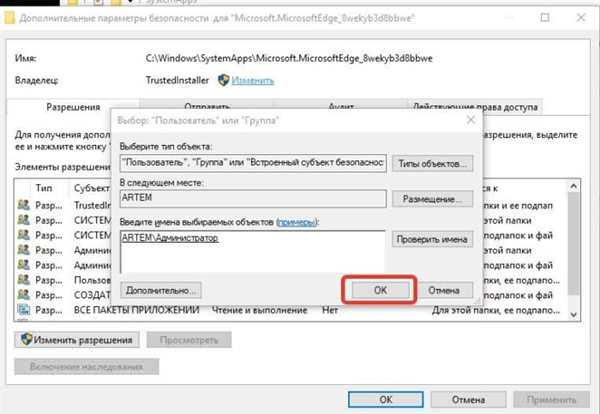
Тиснемо «ОК»
Крок 8. Поставити галочку на «Replace owner…» («Замінити власника…») і натиснути «OK».
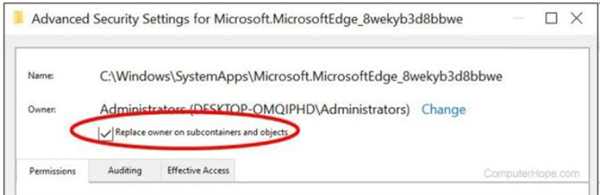
Ставимо галочку на пункт «Replace owner…» («Замінити власника…»), натискаємо «OK»
Крок 9. Знову відкрити вкладку «Security» і натиснути «Edit» («Змінити»).
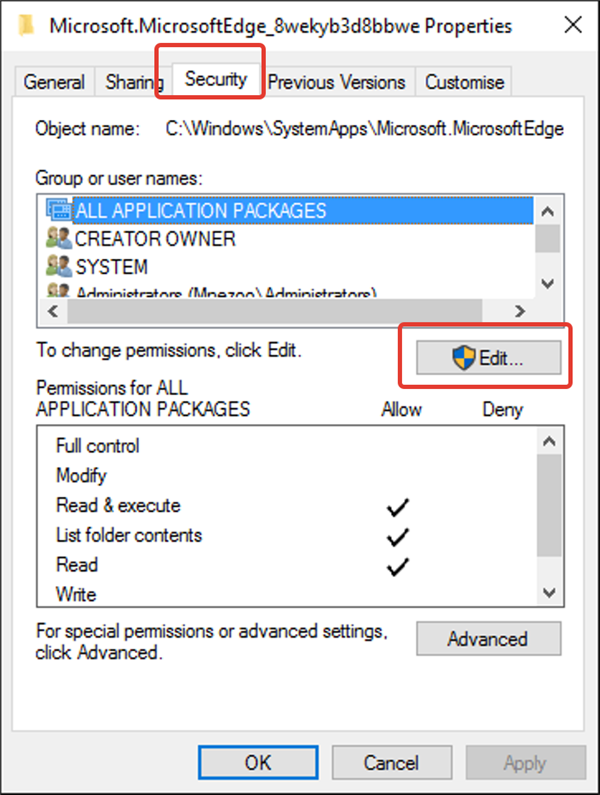
Відкриваємо вкладку «Security», натискаємо «Edit» («Змінити»)
Крок 10. Вибрати в «Group or user names» («Імена користувачів або груп»), клацнувши лівою кнопкою мишки по групі «Administrators» («Адміністратори»), і в розділі «Permission for administrators» («Дозволу для групи адміністратори») поставити всі галочки нижче пункту «Allow (Дозволити). Натиснути «OK», зберігши зміни.

Клацаємо лівою кнопкою мишки по групі «Administrators», ставимо всі галочки нижче пункту «Allow», тиснемо «ОК»
Крок 11. Після надання дозволу від TrustedInstaller змінити ім’я папки, як показано в Кроці 3.
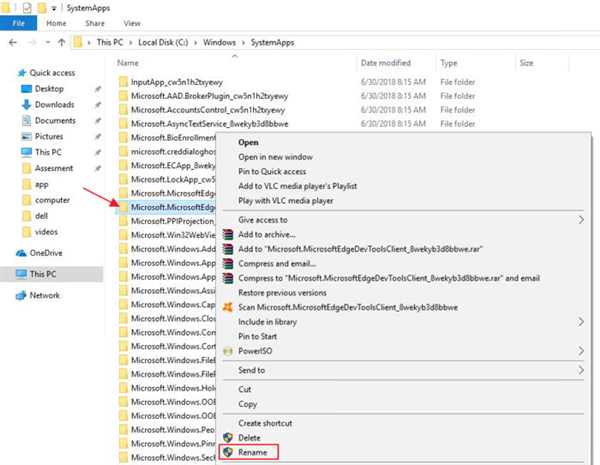
Клацаємо по папці Microsoft.MicrosoftEdge_8wekyb3d8bbwe» правою кнопкою мишки, потім лівою кнопкою миші по пункту «Rename» («Перейменувати»)
Коли ім’я папки Microsoft.MicrosoftEdge_8wekyb3d8bbwe» буде змінено, програми і додатки не зможуть її знайти, тим самим браузер буде повністю відключений.
Довідка! Якщо в перспективі з’явиться необхідність включити браузер, потрібно буде виконати перелічені вище кроки, повернувши первісне ім’я папки.







