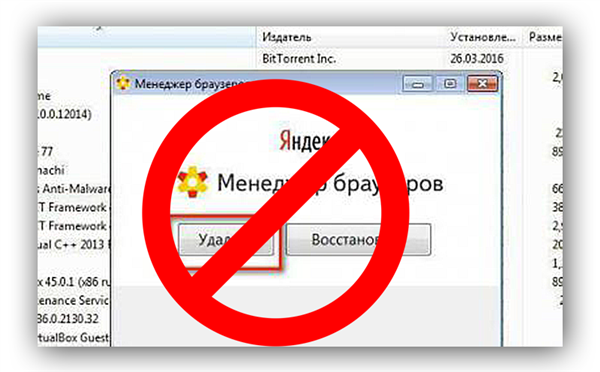Спеціально для захисту веб-оглядачів від внесення змін сторонніми програмами або шкідливими файлами компанія Яндекс створила Менеджер браузерів. Ця компактна програма зручна у використанні, однак якщо користувач не відчуває потреби в ній, її можна видалити за допомогою декількох способів. Особливо це актуально в тих випадках, коли Менеджер браузерів встановився на ПК самостійно, на додаток до інших програм. Для коректного видалення слід розглянути всі способи.
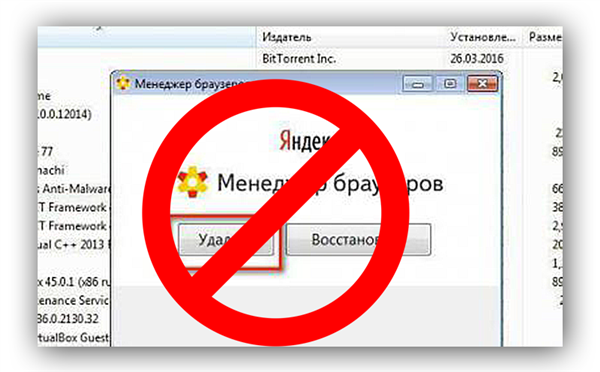
Як видалити менеджер браузерів від Яндекс, не видаляється
Які функції виконує Менеджер браузерів
Основною метою програми Менеджер браузерів є постійний контроль за тим, щоб нові програми, що встановлюються на комп’ютер, не вносили самовільних змін в налаштування інтернет-браузерів. При кожному підозрілому випадку додаток направляє відповідні сповіщення.
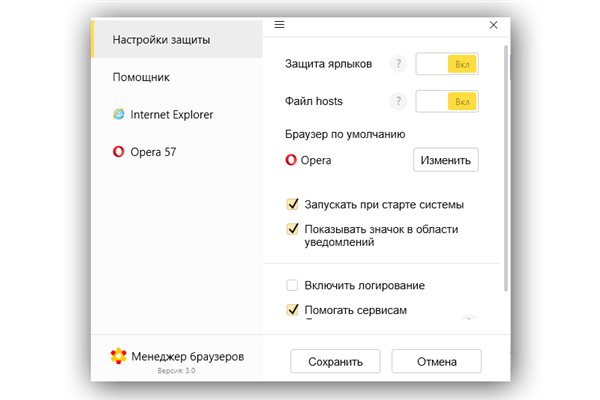
Основною метою програми Менеджер браузерів є постійний контроль
У Менеджера браузерів, повністю сумісний з усіма сучасними веб-браузерами, є кілька корисних функцій:
- забезпечення захисту початковим налаштуванням браузерів. Додаток ефективно і своєчасно блокує будь-які спроби змін пошукової системи або стартової сторінки, а також встановлення розширень і автоматичне управління користувацькими закладками;
- заборона на зміни в ярликах;
- збереження початкового файлу hosts, який забезпечує переадресацію доменів за певним ай-пі-адреси. При несанкціонованих змін цього параметра є небезпека потрапляння на підроблені шкідливі ресурси, де зловмисники можуть викрасти особисту інформацію користувача;
- визначення браузера, який буде використовуватися в якості основного.
- наявність зручного «Помічника» у вигляді чат-бота;
- можливість простого відновлення налаштувань для будь-якого з встановлених браузерів.
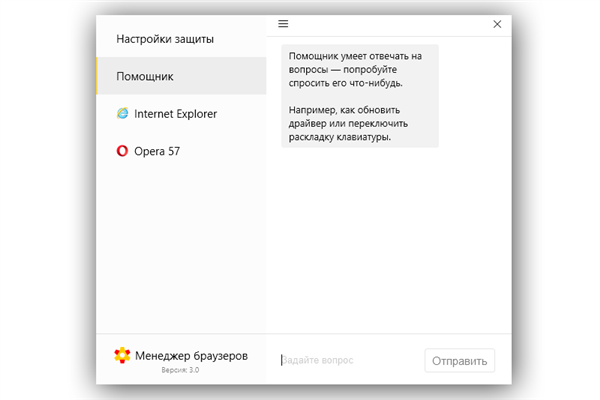
Кілька корисних функцій у Менеджера браузерів
Ознайомившись з основними властивостями Менеджера браузерів, кожен користувач легко визначить для себе, чи потрібна йому ця програма чи ні. При виборі другого варіанту, можна це видалити додаток з комп’ютерного пристрою. Попередньо необхідно ознайомитися з усіма доступними методами деінсталяції.