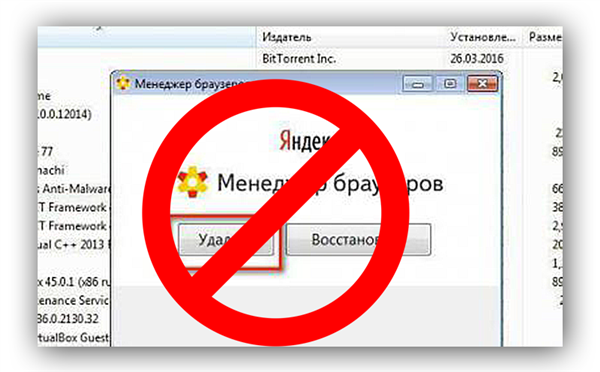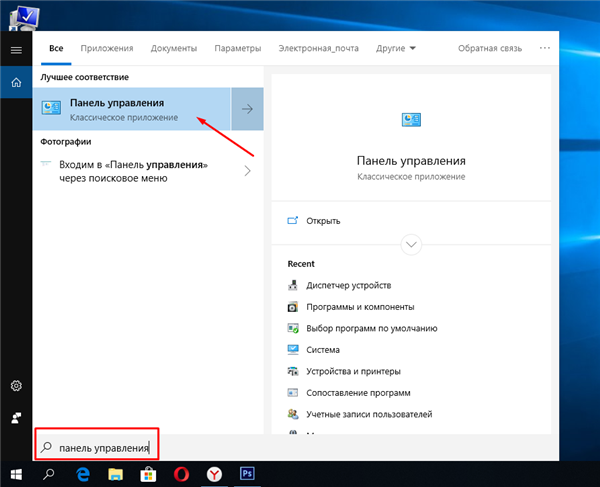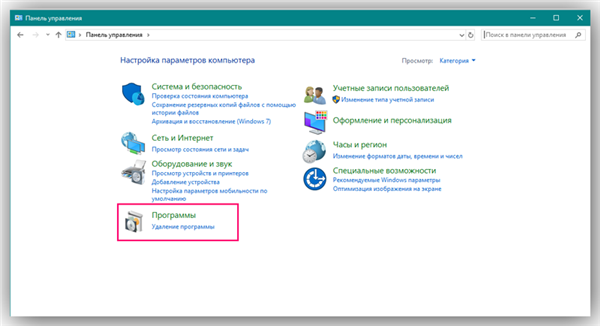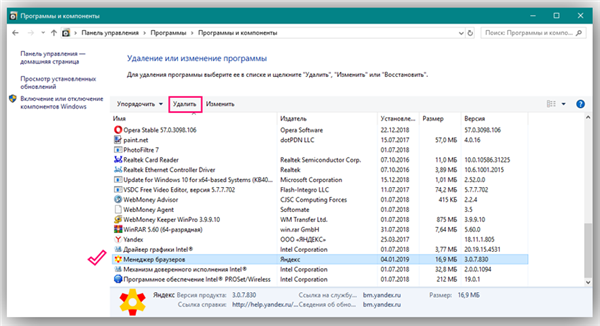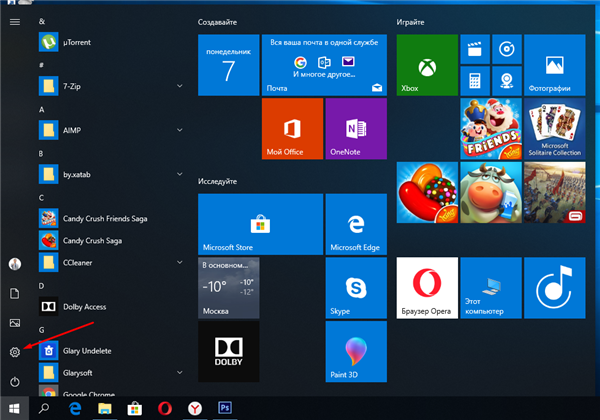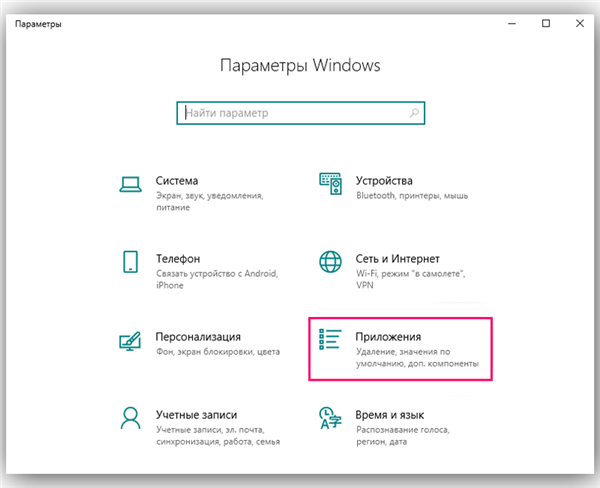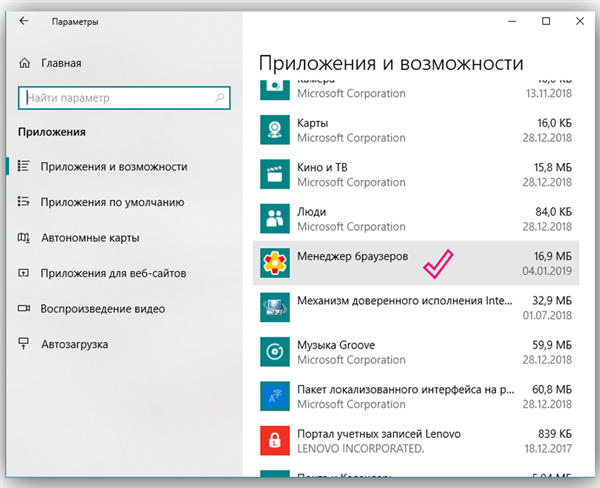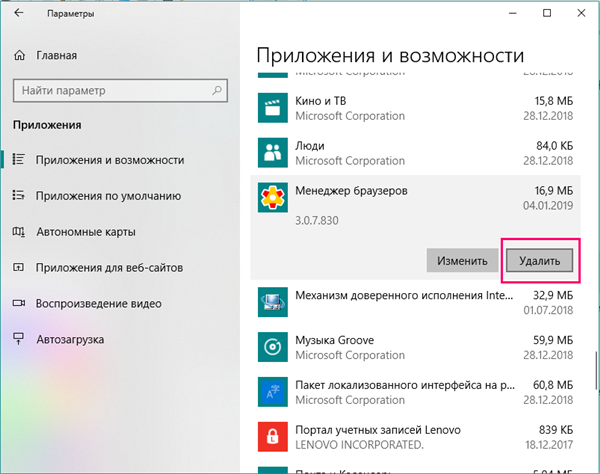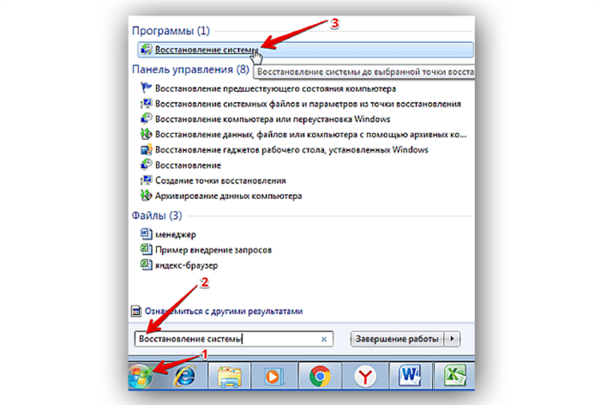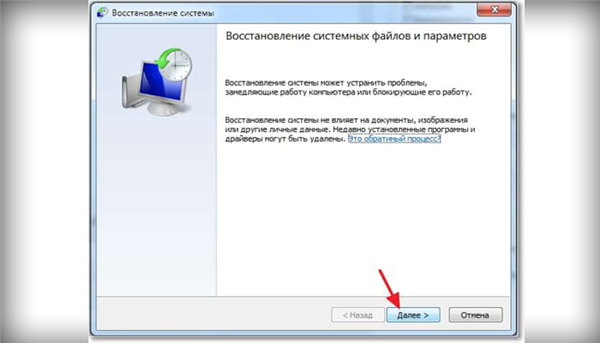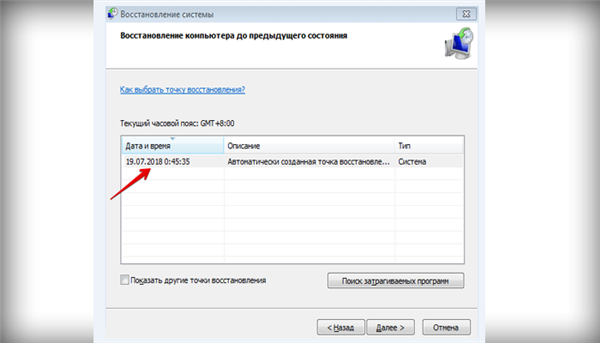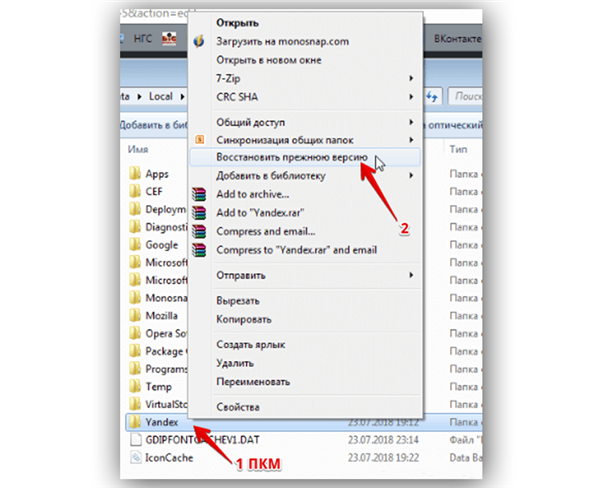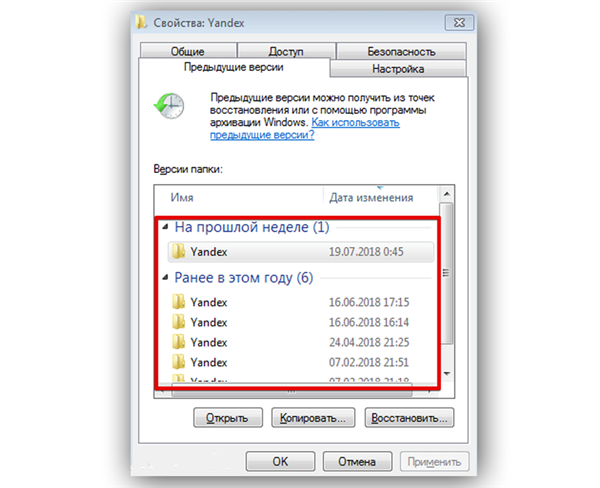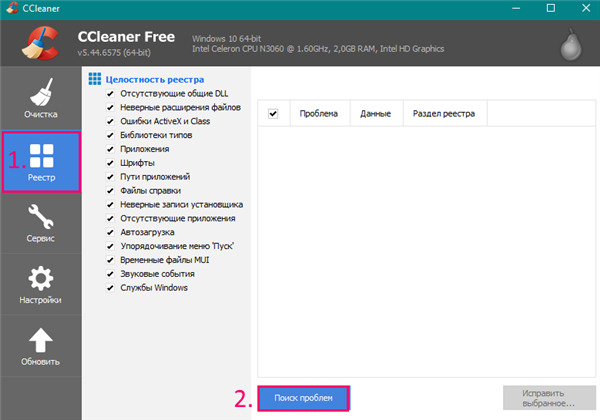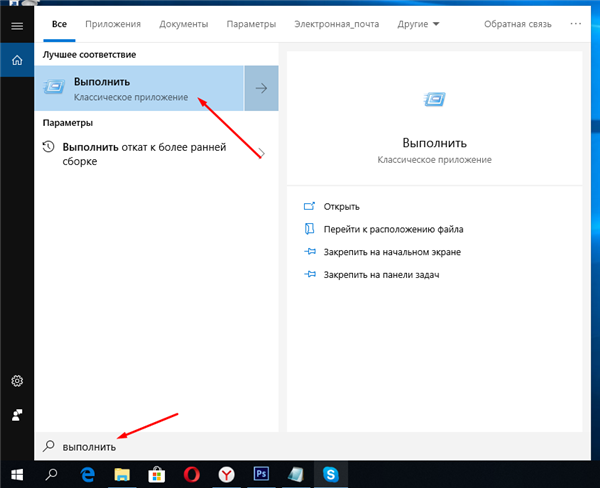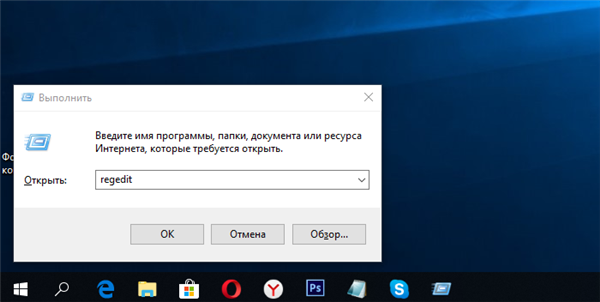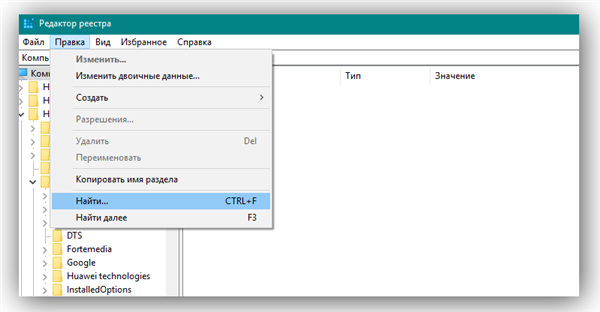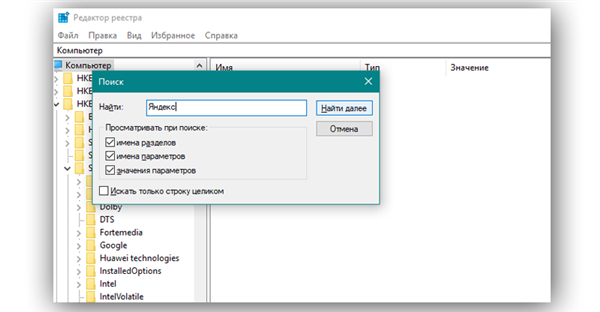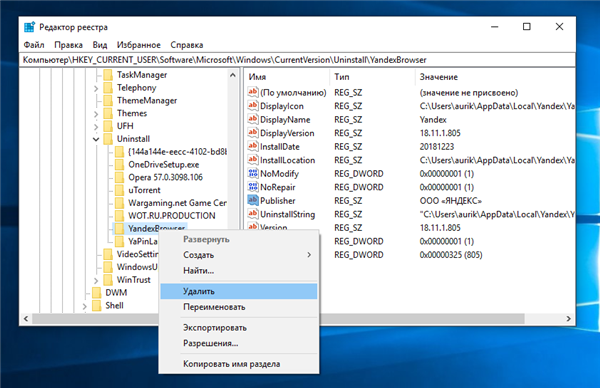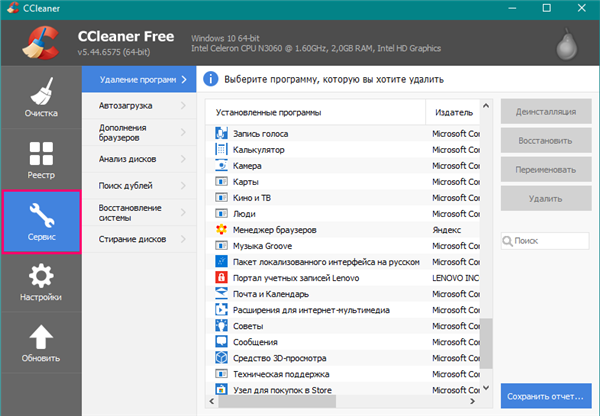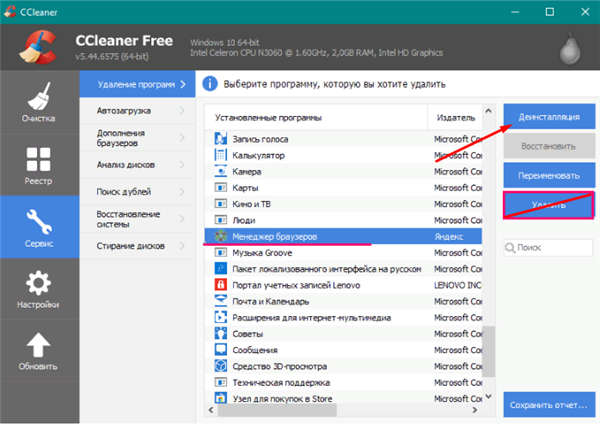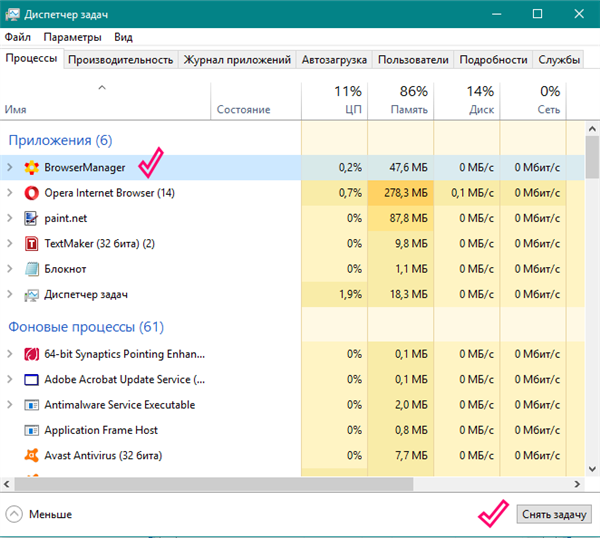Спеціально для захисту веб-оглядачів від внесення змін сторонніми програмами або шкідливими файлами компанія Яндекс створила Менеджер браузерів. Ця компактна програма зручна у використанні, однак якщо користувач не відчуває потреби в ній, її можна видалити за допомогою декількох способів. Особливо це актуально в тих випадках, коли Менеджер браузерів встановився на ПК самостійно, на додаток до інших програм. Для коректного видалення слід розглянути всі способи.
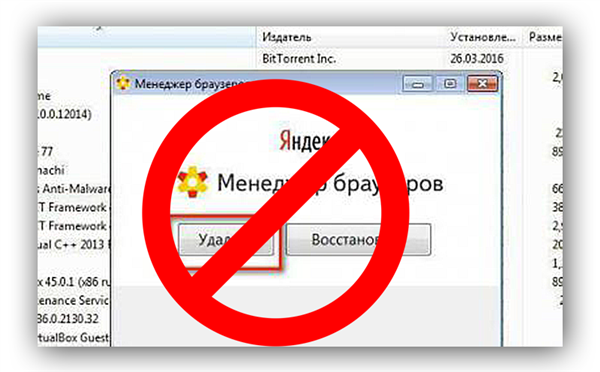
Як видалити менеджер браузерів від Яндекс, не видаляється
Які функції виконує Менеджер браузерів
Основною метою програми Менеджер браузерів є постійний контроль за тим, щоб нові програми, що встановлюються на комп’ютер, не вносили самовільних змін в налаштування інтернет-браузерів. При кожному підозрілому випадку додаток направляє відповідні сповіщення.
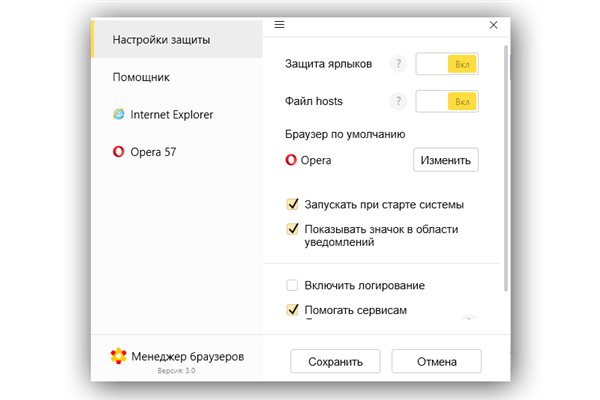
Основною метою програми Менеджер браузерів є постійний контроль
У Менеджера браузерів, повністю сумісний з усіма сучасними веб-браузерами, є кілька корисних функцій:
- забезпечення захисту початковим налаштуванням браузерів. Додаток ефективно і своєчасно блокує будь-які спроби змін пошукової системи або стартової сторінки, а також встановлення розширень і автоматичне управління користувацькими закладками;
- заборона на зміни в ярликах;
- збереження початкового файлу hosts, який забезпечує переадресацію доменів за певним ай-пі-адреси. При несанкціонованих змін цього параметра є небезпека потрапляння на підроблені шкідливі ресурси, де зловмисники можуть викрасти особисту інформацію користувача;
- визначення браузера, який буде використовуватися в якості основного.
- наявність зручного «Помічника» у вигляді чат-бота;
- можливість простого відновлення налаштувань для будь-якого з встановлених браузерів.
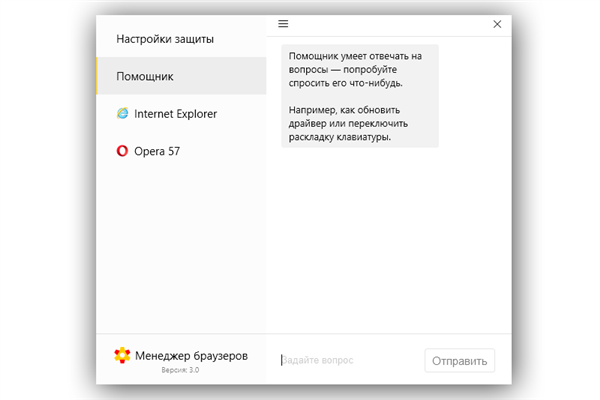
Кілька корисних функцій у Менеджера браузерів
Ознайомившись з основними властивостями Менеджера браузерів, кожен користувач легко визначить для себе, чи потрібна йому ця програма чи ні. При виборі другого варіанту, можна це видалити додаток з комп’ютерного пристрою. Попередньо необхідно ознайомитися з усіма доступними методами деінсталяції.
Актуальні способи видалення програми
Додаток, що керує браузерами, можна видалити шляхом застосування наступних способів:
- ручне видалення за допомогою системних можливостей;
- опція «Відновлення системи»;
- сторонні утиліти.
Рада! Після використання будь-якого з перерахованих методів рекомендується додатково провести очищення системного реєстру ― тільки в такому випадку програма буде повністю видалена з комп’ютера.
Видалення ручним методом
Самий перший легкий і доступний метод, який не вимагає установки і запуску допоміжного програмного забезпечення на ПК ― це ручне видалення.
Для цього потрібно:
- Увійти в «Панель управління» через пошукове меню.

Відкриваємо «Панель управління»
- Відкрити розділ «Програми» ― «Видалення програм».

Відкриваємо розділ «Програми» ― «Видалення програм»
- У списку вибрати «Менеджер браузерів».
- Натиснути на кнопку «Видалити».

Натискаємо на кнопку «Видалити»
Можна вчинити по-іншому.
- Через «Пуск» перейти до параметрів системи Windows.

Переходимо в «Параметри» Windows
- У вікні вибрати розділ «Програми» і клацнути по ньому.

У вікні вибираємо розділ «Додатки»
- Переглянувши вміст вікна Програми та можливості», вибрати з переліку Менеджер браузерів».

Вибираємо «Менеджер браузерів»
- Клікніть по назві і натиснути кнопку «Видалити», розміщену під ним.

Натискаємо на кнопку «Видалити»
Відновлення операційної системи
Більш радикальним методом вважається відновлення операційної системи, внаслідок якого вона повернеться в той стан, в якому перебувала до установки програми Менеджер браузерів. Попередньо потрібно створити резервні копії.
Далі порядок дій буде таким:
- Після натискання на пускову кнопку, в пошуковику ввести «Відновлення системи», натиснути «Enter».

У меню «Пуск» в пошуковику вводимо «Відновлення системи», натискаємо «Enter»
- У вітальному вікні прочитайте інформацію і натисніть «Далі».

Читаємо інформацію і натискаємо «Далі»
- Вибрати бажану точку відкату. Натиснути на кнопку «Далі» і виконати дії згідно з інструкцією.

Вибираємо бажану точку відкату, натискаємо на кнопку «Далі»
Також можливо виконати не повне, а точкове відновлення. Для цього потрібно:
- На комп’ютері знайти папку C:Users[ім’я Користувача]AppDataLocal і в ній відкрити розділ, що містить програмне забезпечення, створене компанією Яндекс.
- Натиснути на назву папки і з меню вибрати відновлення колишньої версії.

Натискаємо на назву папки і з меню вибираємо відновлення колишньої версії
- Вказати точку для відновлення і уважно дотримуватися всіх вказівок.

Вказуємо точку для відновлення
При використанні даного методу зовсім незайвою буде очищення реєстру операційної системи. Це дозволить начисто видалити всі системні компоненти непотрібного програми і запобігти збоям у подальшому.
Навести порядок у реєстрі можна кількома способами. Розглянемо найбільш зручні.
Перший метод передбачає використання програми CCleaner:
- У головному програмному вікні потрібно вибрати розділ «Реєстр», а потім активувати «Пошук проблем».

Вибираємо розділ «Реєстр», а потім активуємо «Пошук проблем»
- Після цього ― «Виправити вибране» (якщо будуть виявлені неполадки).
Другий метод відрізняється більшою складністю і вимагає суттєвого користувацького досвіду. Тут необхідно:
- Через меню пошуку відкрити стандартне додаток «Виконати».

Через меню пошуку відкриваємо стандартний додаток «Виконати»
- У рядку введіть «regedit» і натиснути «ОК».

У рядок вводимо «regedit» і натискаємо «ОК»
- У вікні редактора реєстру натиснути «Правка», а потім «Знайти».

У вікні редактора реєстру натискаємо «Правка», а потім «Знайти»
- В пошукову рядок вписати назву виробника видаляється програмного забезпечення ― Яндекс або Yandex.

Пишемо Яндекс
- Натиснути «Знайти далі».
- Видалити виявлені папки і перезавантажити комп’ютер.

Правою кнопкою миші клікаємо по знайденій папці і вибираємо «Видалити»
Сторонні утиліти
Просто та зручно виконати видалення, використовуючи сторонні спеціалізовані утиліти.
Для цих цілей можуть застосовуватися:
- AdwCleaner;
- Hitman Pro;
- SpyHunter
та інші.
Одним з безпрограшних варіантів є безкоштовно і інтуїтивно зрозуміла програма CCleaner.
Порядок дій по видаленню такий:
- Відкрити пункт меню «Сервіс».

Відкриваємо пункт меню «Сервіс»
- З переліку вибрати «Менеджер браузерів».
- Якщо натиснути кнопку видалення, тоді віддалиться сам ярлик а програма залишиться не віддаленої, тому слід натиснути «Деінсталяція».

Натискаємо «Деінсталяція»
Труднощі з видаленням і як їх подолати
У деяких випадках не вдається видалити Менеджер браузерів за допомогою стандартних методів. Тому для того щоб процес деінсталяції пройшов коректно, потрібно виконати ряд додаткових дій:
- Запустити Диспетчер завдань» разом натисканням клавіш Ctrl+Alt+Esc».
- В «Диспетчері завдань» зняти активну програму.

Вибираємо «BrowserManager» і натискаємо «Зняти завдання»
- Якщо після видалення програми воно повторно встановлюється на ПК, слід попередньо видалити з автозавантаження. Допоможе все той же CCleaner. Потрібно вибрати «Сервіс» і «Browser Manager», а потім «Відключити» або «Видалити».
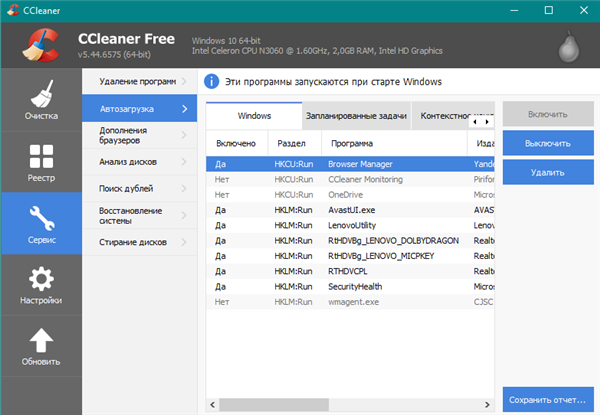
Вибираємо «Сервіс» і «Browser Manager», а потім «Відключити»
Наведені в статті способи дозволять легко справитися з видаленням Менеджера браузерів навіть новачкові. Щоб зміни вступили в силу, не варто забувати про очищення реєстру і перезавантаження ПК.