Компанія McAfee, що входить до ТОП-5 виробників антивірусів в усьому світі, пропонує своїм користувачам лінійку продуктів, захищають від вірусів, погроз особистих даних і конфіденційності.

Як видалити McaAfee з Windows 10 повністю
У лінійку входить антивірусна програма, безпечний перегляд веб-сторінок, захист від фішингу, бездротової мережі, менеджер паролів і сховище даних з 128-бітовим ключем шифрування. McAfee – це проста, має хороші відгуки програма, здатна захистити ПК і дані користувача від різних загроз.
Якщо ж користувач хоче видалити McAfee, компанія надає можливість видалення стандартного продукту, а також видалення з допомогою спеціально розробленого їй інструменту MCPR.
Стандартне видалення McAfee Windows 10
Крок 1. Натиснути кнопку «Пуск» і вибрати «Параметри».
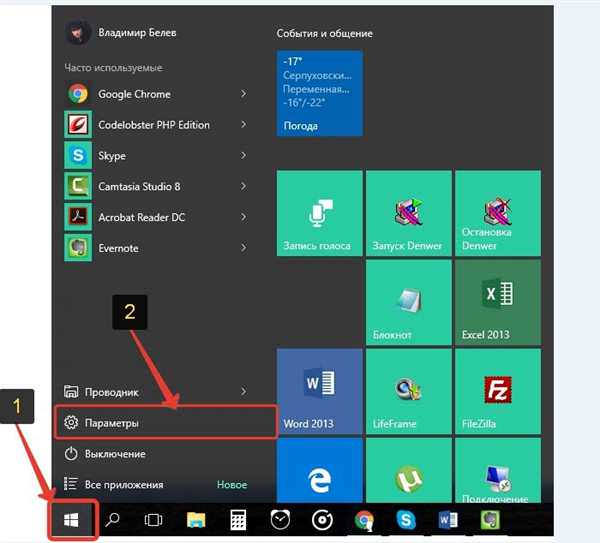
Натискаємо кнопку «Пуск» і вибираємо «Параметри»
Крок 2. У вікні «Параметри Windows» вибрати «Додатки».
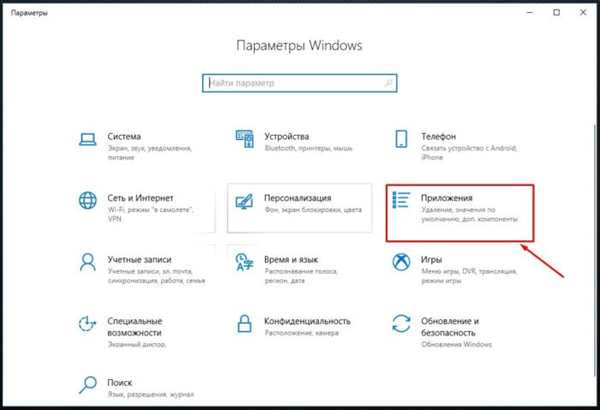
У вікні «Параметри» вибираємо «Додатки»
Крок 3. В наступному вікні вибрати мишкою по черзі всі продукти McAfee і натиснути кнопку «Видалити».
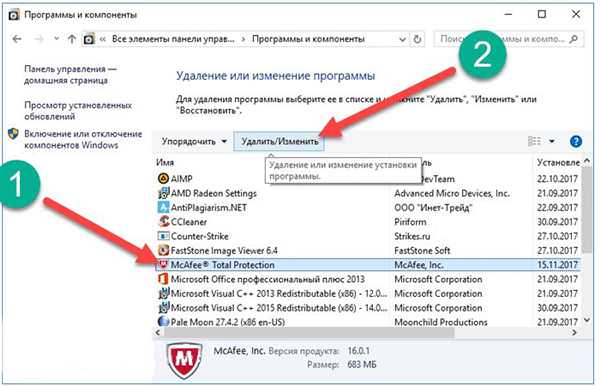
Вибираємо по черзі мишкою всі продукти McAfee і натискаємо кнопку «Видалити»
Крок 4. При появі такого вікна поставити галочку на назву продукту (1), «Видалити всі файли цієї програми» (2) і натиснути кнопку «Видалити» (3).
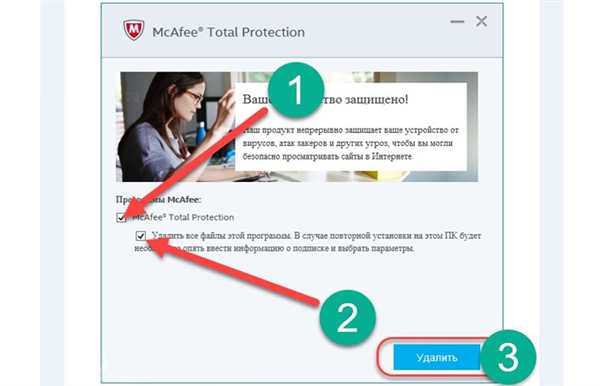
Ставимо галочку на назву продукту, «Видалити всі файли цієї програми» і натискаємо кнопку «Видалити»
Крок 5. Почекати завершення процедури видалення.
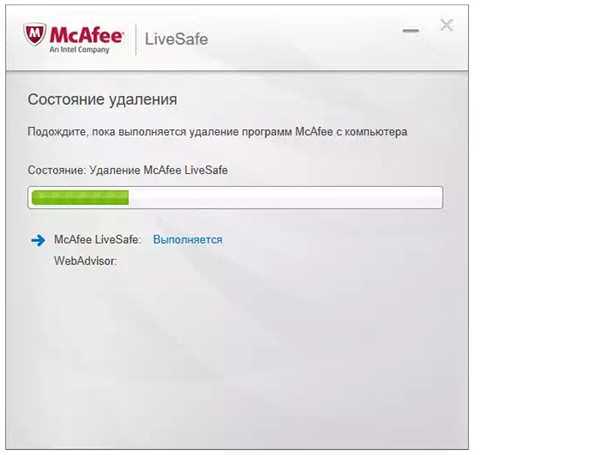
Чекаємо завершення процедури видалення
Крок 6. Після завершення процесу видалення перезавантажити ПК, натиснувши кнопку «Перезавантажити зараз». У випадку успішного видалення програми McAfee будуть видалені з комп’ютера.
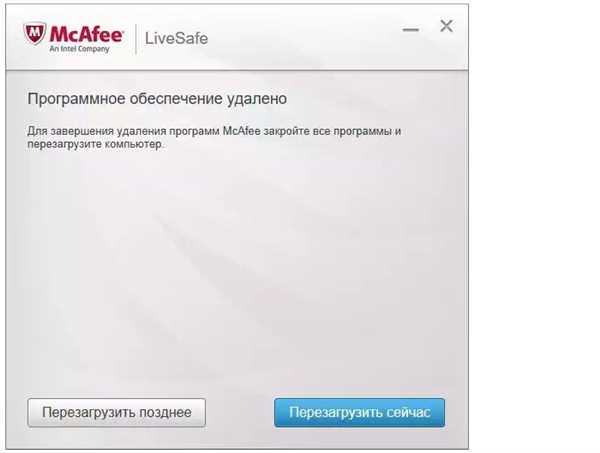
Натискаємо кнопку «Перезавантажити зараз»
Однак, часто цього способу видалення програм McAfee буває недостатньо, так як з-за слідів, що залишилися антивіруса в ОС інші антивірусні програми можуть відмовляти в установці, вказуючи на помилку або на наявність в системі іншого захисту.
Видалення всіх слідів McAfee Windows 10
Крок 1. Запустити «Провідник», натиснувши на клавіатурі комбінацію клавіш Win+E (клавіша Win знаходиться між лівим Alt, Ctrl).
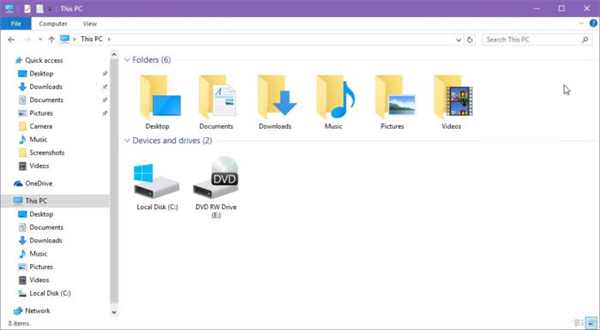
Запускаємо «Провідник»
Крок 2. Перейти в Провіднику в розділ, куди був інстальований McAfee (за замовчуванням це Program Files), і знайти там папки McAfee.
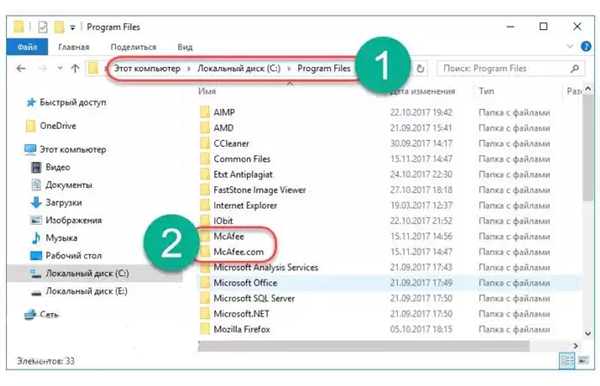
Знаходимо в розділі папки McAfee
Крок 3. Видалити їх, клікнувши на них правою мишею і натисніть кнопку «Видалити».
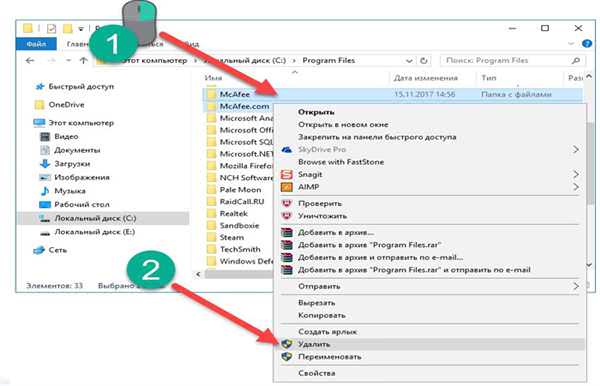
Натискаємо «Видалити»
Крок 4. Далі відкрити в Провіднику папку drivers.
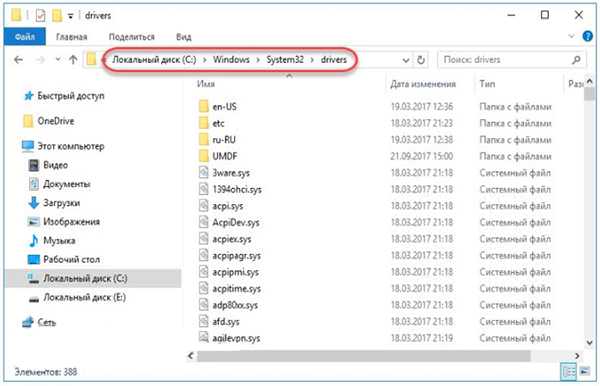
Відкриваємо в «Провіднику» папку drivers
Крок 5. Та видалити в ній наведений файловий перелік (.sys):
- mfewfpk;
- mferkdet;
- mfeapfk;
- mfeclnk;
- mfeavfk;
- mfebopk;
- mfehidk.
Крок 6. Щоб з’ясувати, чи належить видаляється файл до McAfee, клацнути на ньому правою мишею і вибрати «Властивості».
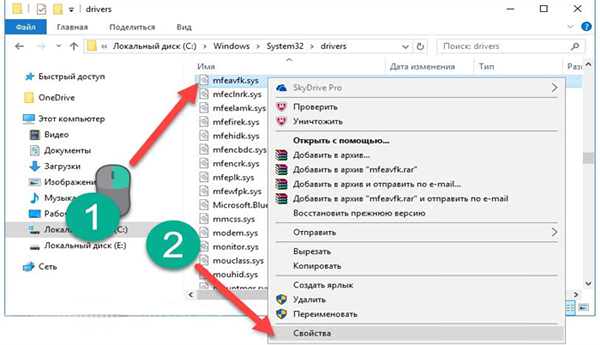
Вибираємо «Властивості»
Крок 7. Якщо у вкладці «Цифрові підписи» варто згадка McAfee, файл можна спокійно видаляти.
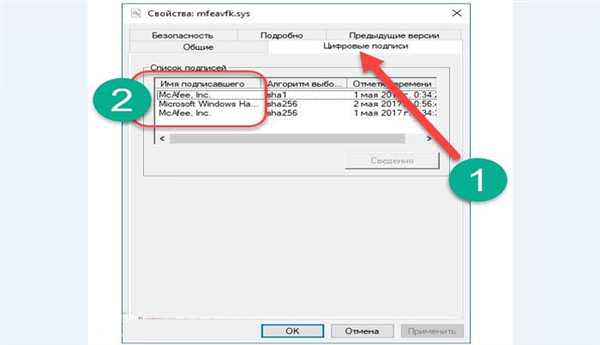
Видаляємо файл McAfee у вкладці «Цифрові підписи»
Крок 8. Необхідно також очистити реєстр від слідів програми. Для цього натиснути поєднання клавіш Win+R і ввести regedit, натиснувши «ОК».
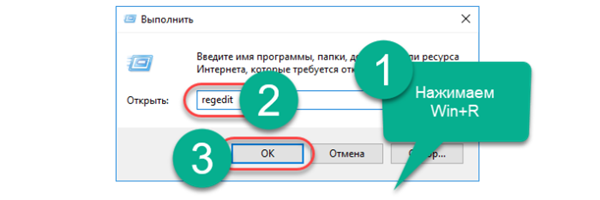
Натискаємо клавіші Win+R, вводимо regedit і натискаємо «ОК»
Крок 9. У запустившемся вікні «Редактор реєстру» натиснути Ctrl+F (1) та в пошуковому рядку набрати McAfee (2), натиснувши «Знайти далі» (3).
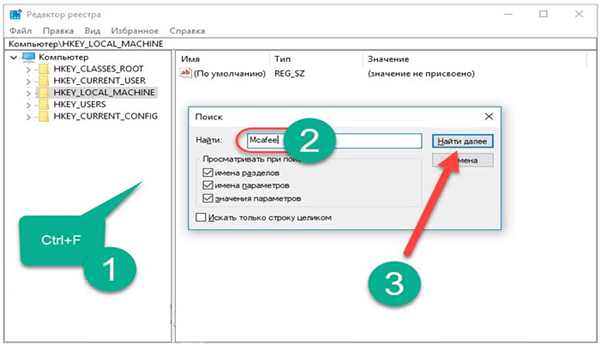
У запустившемся вікні «Редактор реєстру» натискаємо Ctrl+F, в пошуковому рядку набираємо McAfee (2) і натискаємо «Знайти далі»
Якщо ви хочете більш докладно дізнатися, що таке реєстр в комп’ютері, а також ознайомитися з описом програми, ви можете прочитати статтю на нашому порталі.
Крок 10. Після знаходження запису з згадкою McAfee клацнути на ній правою мишею і натиснути «Видалити». Після натиснути F3 для продовження пошуку записів, видаляючи їх тим ж способом, поки вони не закінчаться.
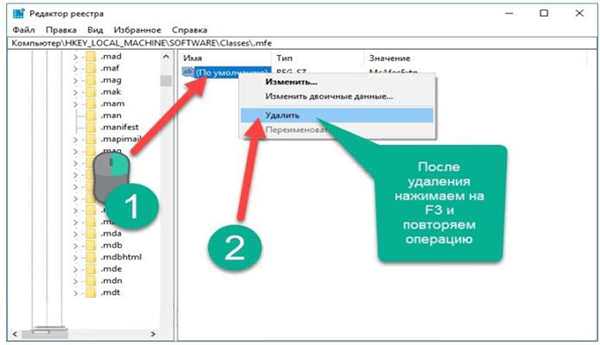
Після знаходження запису з згадкою McAfee клацнути на ній правою мишею і натискаємо «Видалити»
Далі необхідно провести очищення Реєстру від помилок автоматизованими засобами. Для цього підійде програма CCleaner, яку можна завантажити за адресою: http://www.ccleaner.com/.
Крок 11. Запустити скачування програми, натиснувши «Завантажити безкоштовно» (Download Free version).
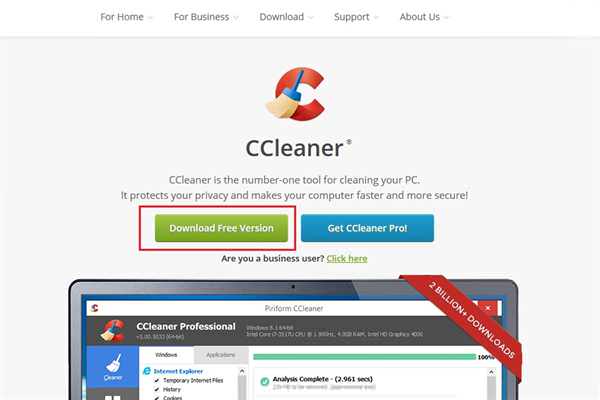
Запускаємо скачування програми, натискаємо «Завантажити безкоштовно»
Крок 12. Натиснути «Спробувати безкоштовно» (Start Download), і вибрати «Зберегти файл» (в залежності від налаштувань інтернет-браузера).
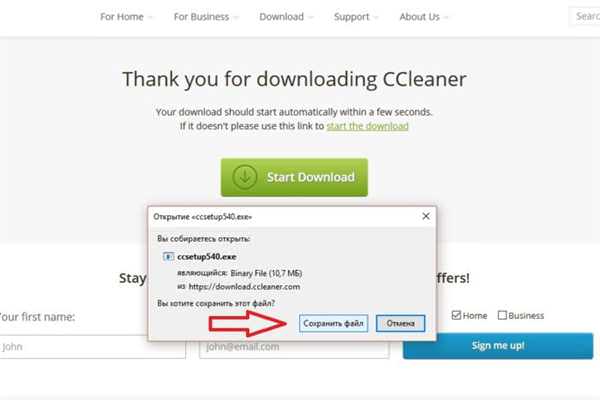
Натискаємо «Спробувати безкоштовно» і вибираємо «Зберегти файл»
Крок 13. Після скачування файлу запустити його подвійним клацанням, знявши галочку з додаткових програм, що встановлюються (в даному випадку Try Google Chrome) і натиснувши кнопку «Install».
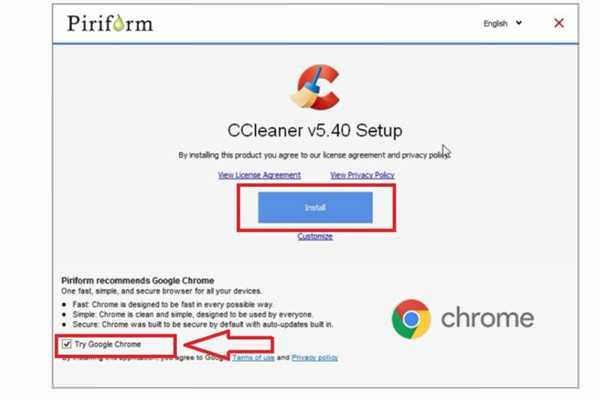
Натискаємо «Install»
Крок 14. Запустити програму подвійним клацанням ярлика.
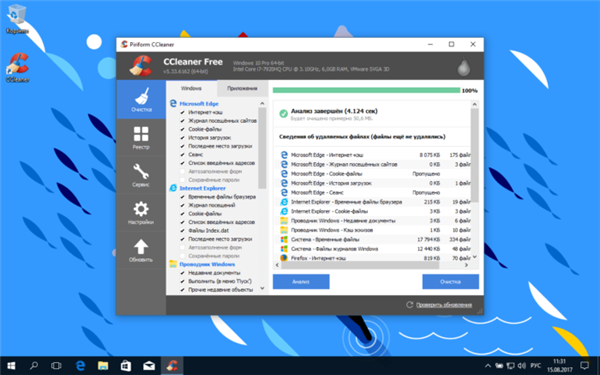
Запускаємо програму подвійним клацанням ярлика
Крок 15. Вибрати (ліворуч) «Реєстр». Натиснути кнопку «Пошук проблем», і після пошуку натиснути «Виправити вибране».
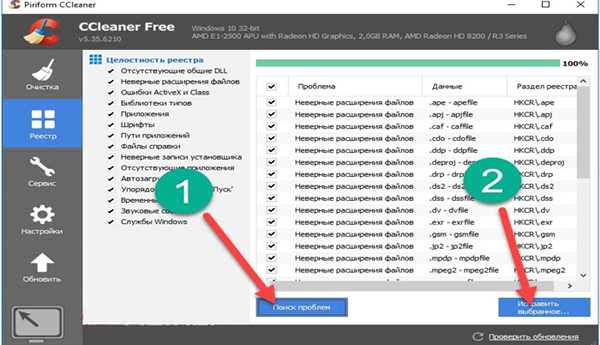
Натискаємо кнопку «Пошук проблем», і після пошуку натискаємо «Виправити вибране»
Видалення програми ручним способом на цьому закінчено. Цей метод досить трудозатратен, але дозволяє ліквідувати всі сліди McAfee Windows 10.
Видалення антивірусу McAfee інструментом McAfee Consumer Product Removal (MCPR)
Крім звичайного видалення антивірусу, компанія розробила інструмент під назвою MCPR. Утиліта використовується, коли стандартна процедура не дає необхідного результату. Однак MCPR не орієнтований на видалення всіх частин антивіруса і видаляє тільки потрібні для його перевстановлення.
Довідка! При застосуванні MCPR необхідно мати найсвіжішу версію цієї утиліти, яка зможе визначити нові продукти лінійки McAfee.
Для того, щоб завантажити останню версію MCPR, перейти за адресою: https://service.mcafee.com/webcenter/portal/cp/home/articleview?articleTitle=McAfee+KB+-+How+to+remove+McAfee+products+from+a+PC+running+Windows+%28TS101331%29&locale=ru-RU&_adf.ctrl-state=y8d4oychl_98&articleId=TS101331&_afrLoop=2028255173367399#!.
Крок 1. Знайти на сторінці клацнути на «Завантажте інструмент MCPR». Почнеться завантаження файла «MCPR.exe».
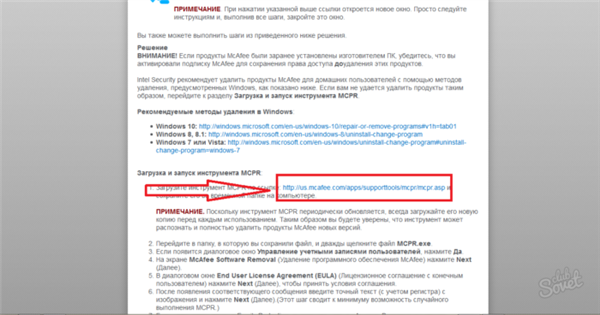
Вибираємо «Завантажте інструмент MCPR»
Крок 2. Після завантаження файлу клацнути на ньому подвійним клацанням миші, запустивши його.
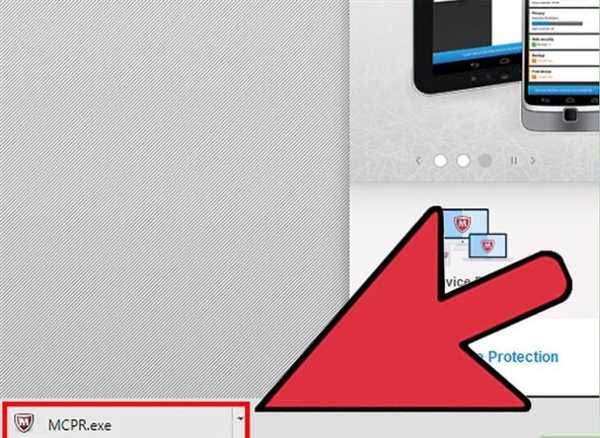
Запускаємо файл
Крок 3. У вікні натиснути «Next».
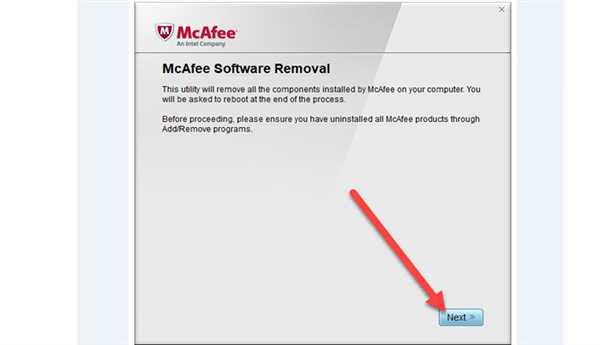
У вікні натиснути «Next»
Крок 4. Вибрати пункт «Agree» і натиснути «Next».
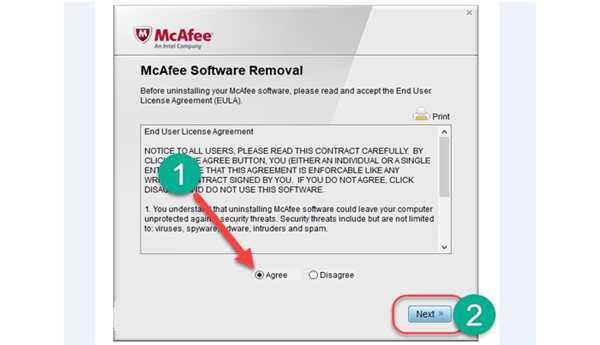
Вибираємо пункт «Agree» і натискаємо «Next»
Крок 5. Ввести капчу (букви і цифри з картинки) у спеціальне вікно (1) і натиснути «Next» (2).
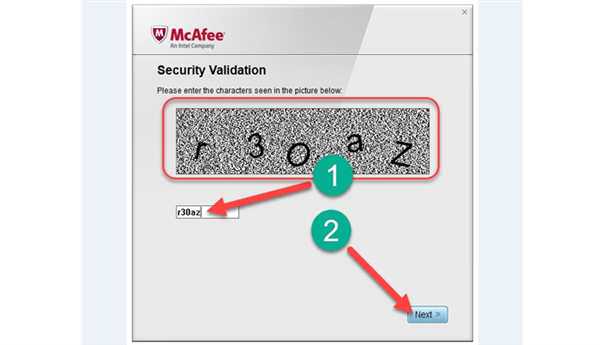
Вводимо капчу (букви і цифри з картинки) у спеціальне вікно і натискаємо «Next»
Крок 6. Розпочнеться видалення компонентів програми, це може зайняти кілька хвилин. Якщо видно наступне повідомлення, інструмент MCPR успішно завершив роботу. Для завершення процедури видалення перезавантажити комп’ютер, натиснувши «Restart».
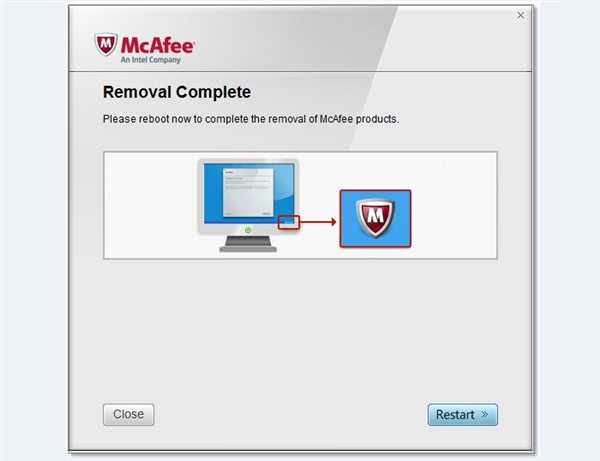
Для завершення процедури видалення перезавантажуємо комп’ютер, натиснувши «Restart»
Можливо також поява повідомлення про неможливість видалення McAfee за допомогою MCPR.
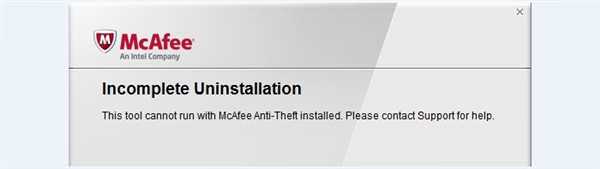
Повідомлення про неможливість видалення McAfee за допомогою MCPR
Крок 7. Після появи цього повідомлення необхідно перезавантажити ПК і знову запустити MCPR. Якщо повторна спроба видалення з допомогою MCPR не допоможе, можна ще раз встановити програмне забезпечення McAfee і знову спробувати видалити його.
Якщо не вдається видалити продукт можна зв’язатися зі службою технічної підтримки McAfee за адресою: http://ru.mcafeestore.com/contact-and-support/contact-us.
Також можна скористатися стандартним методом видалення продукту з ручним очищенням його слідів, як показано в прикладі вище.
Відключення служб mcafee
Іноді користувачеві потрібно відключення антивіруса на деякий час без видалення його із системи – наприклад, при блокуванні антивірусом програм або файлів, які потрібно встановити на ПК, коли є впевненість, що вони не несуть загрози ПК.
Крок 1. Для зупинки антивіруса необхідно знайти значок макафі (у формі червоного щита з літерою М) в системному треї (нижньому правому куті екрану) і клацнути по ньому подвійним клацанням миші.

Зупиняємо роботу антивіруса
Крок 2. Відкриється програмна оболонка макафі, де потрібно перейти в «Захист від вірусів і шпигунських програм».
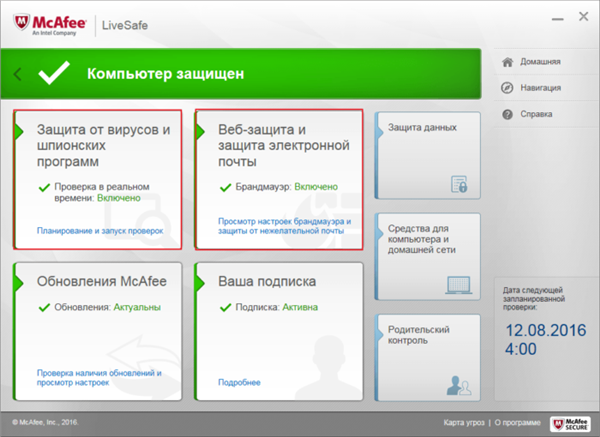
Переходимо в «Захист від вірусів і шпигунських програм»
Крок 3. У графі «Перевірка в реальному часі» натиснути «Вимкнути».
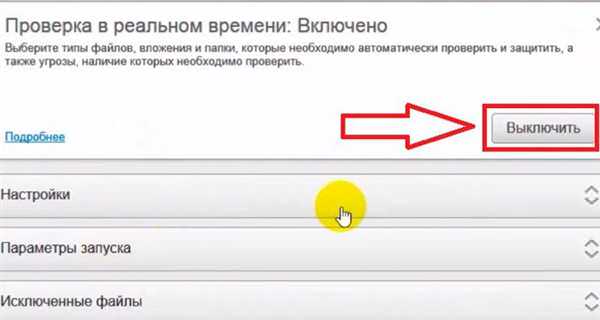
У графі «Перевірка в реальному часі» натискаємо «Вимкнути»
Крок 4. З’явиться спливаюче вікно «Вимкнути», де необхідно виставити інтервал часу, через який перевірка відновиться знову. За замовчуванням стоїть значення «Через 15 хвилин».
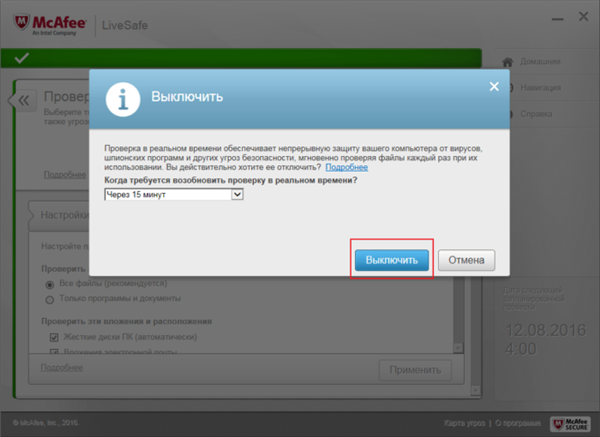
Виставляємо часовий інтервал
Крок 5. Вибрати «Ніколи», якщо є бажання відключити McAfee до його «ручного» включення або вибрати «Через 15 хвилин» для автоматичного відновлення сканування. Натиснути «Вимкнути».
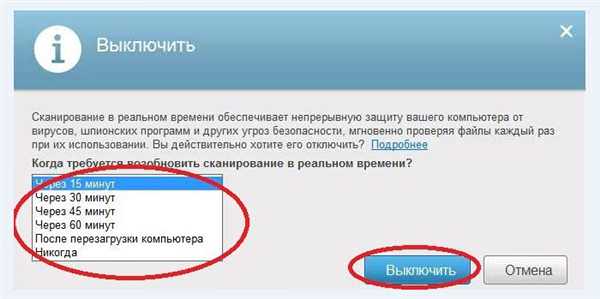
Вибираємо «Ніколи»і натискаємо «Вимкнути»
Крок 6. Підтвердити вибір натисканням «Готово».
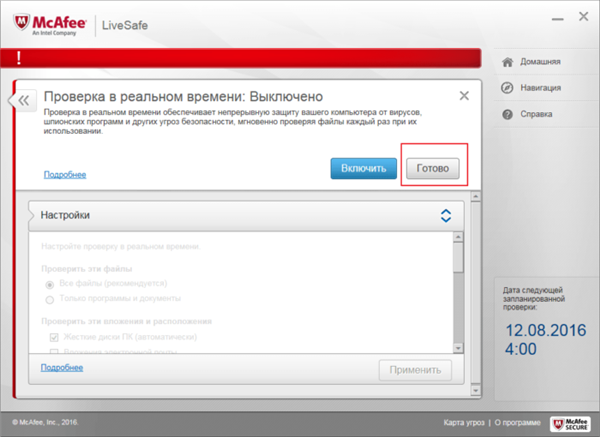
Натискаємо «Готово»
Крок 7. Перейти до графи «Запланована перевірка», і провести відключення як у попередньому варіанті.
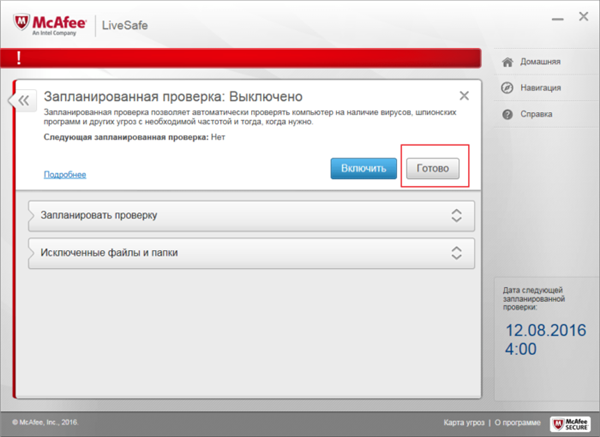
Переходимо до графи «Запланована перевірка»
Крок 8. Далі в оболонці перейти у вкладку «Веб-захист і захист електронної пошти».
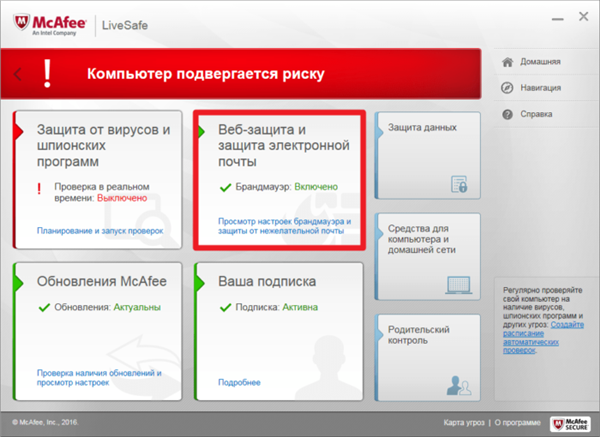
Переходимо у вкладку «Веб-захист і захист електронної пошти»
Крок 9. Вибрати графу «Брандмауер» і відключити його як у попередньому варіанті.
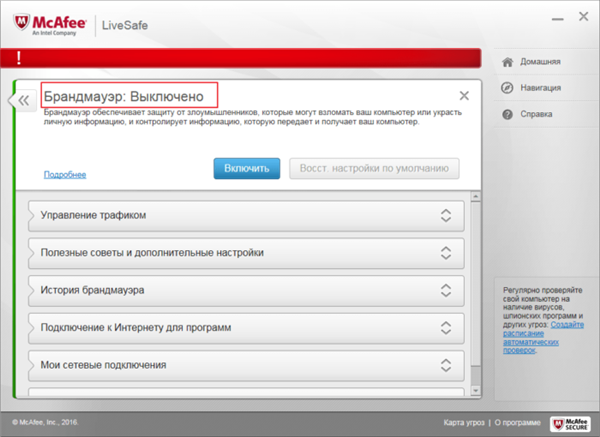
Вибираємо графу «Брандмауер»
Крок 10. Вибрати графу «Anti-Spam» і виконати його відключення як у попередньому варіанті.
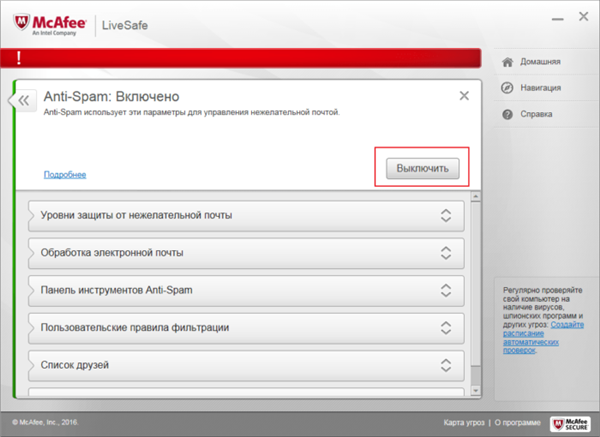
Вибираємо графу «Anti-Spam» і виконуємо його відключення
На цьому відключення захисту McAfee завершено. Відключення цього захисту не надто комфортно, проте воно не дозволяє вірусам відключати її самостійно. Тепер можна без проблем реалізувати необхідні завдання на ПК.
Довідка! Включення антивіруса відбудеться через заданий при відключенні інтервал часу або необхідно буде включити його вручну, якщо було вибрано «Коли потрібно відновити сканування» – «Ніколи».
Відключення і включення захисту McAfee в Windows 7 і 8 проводиться аналогічним чином.






