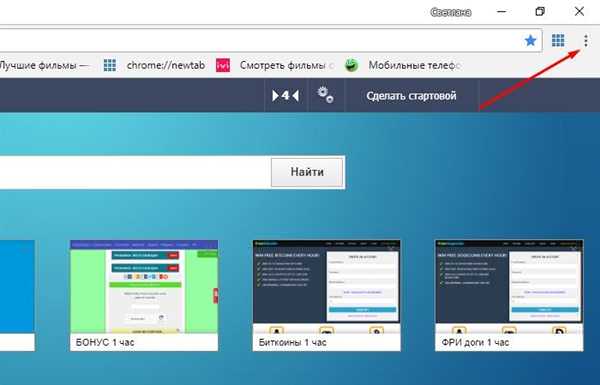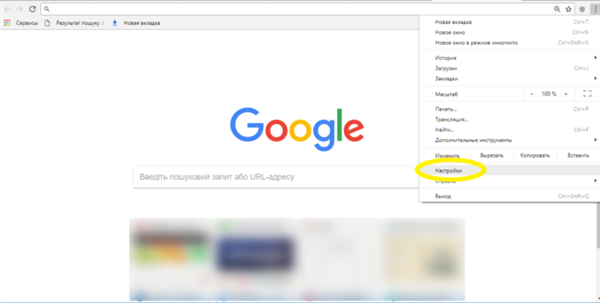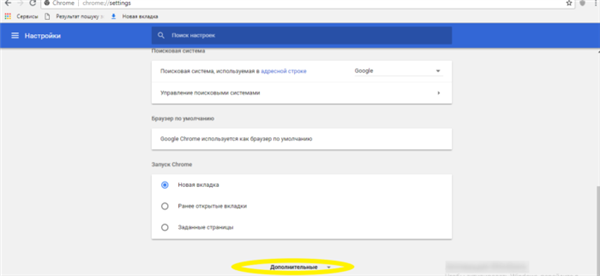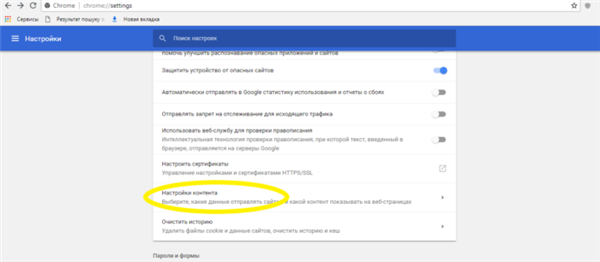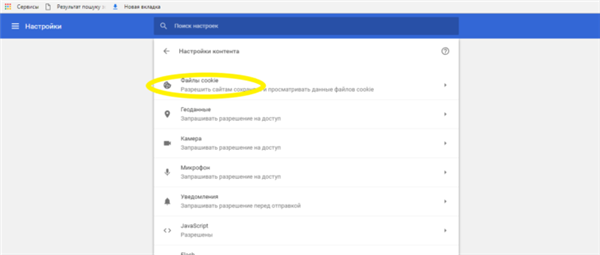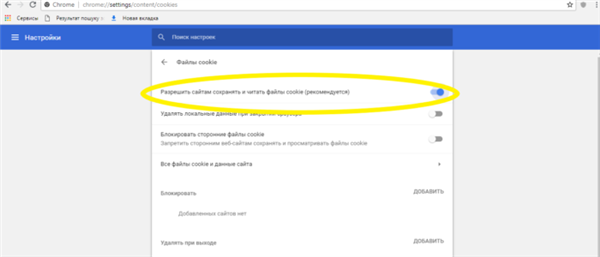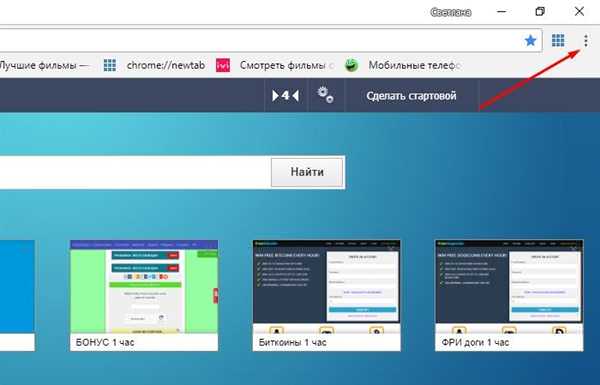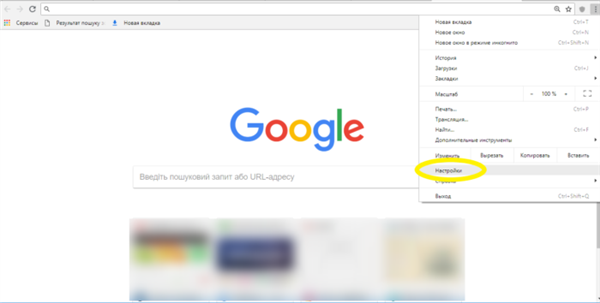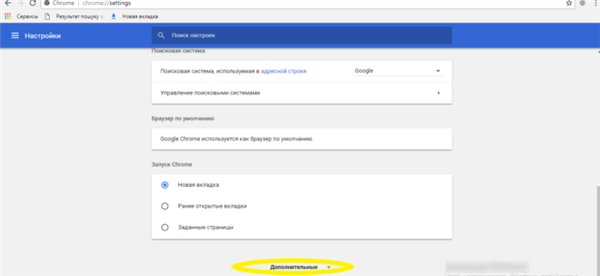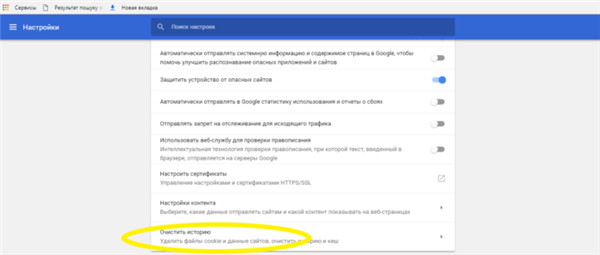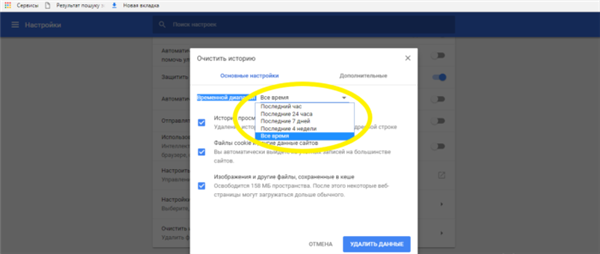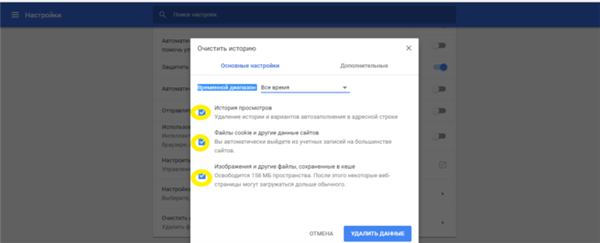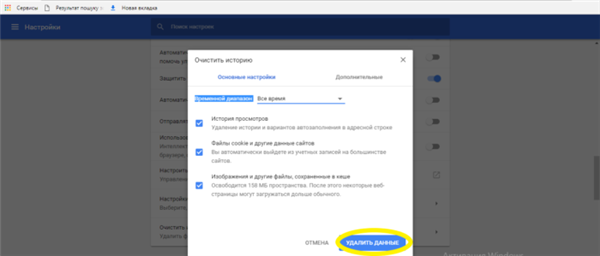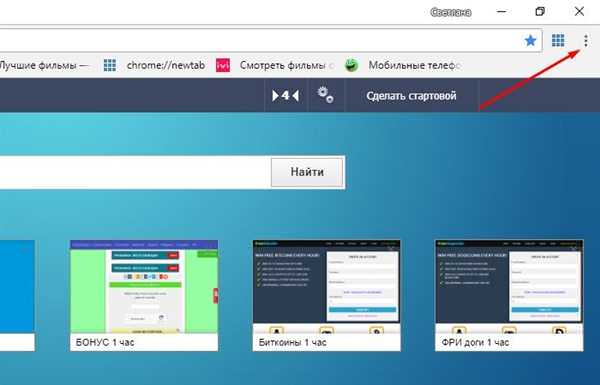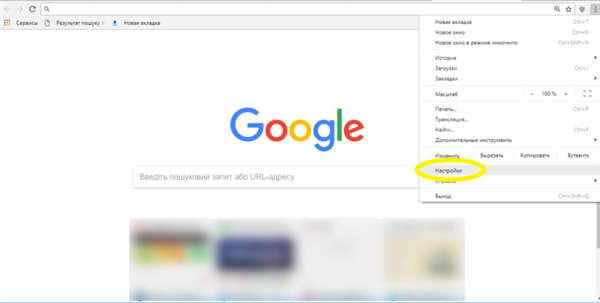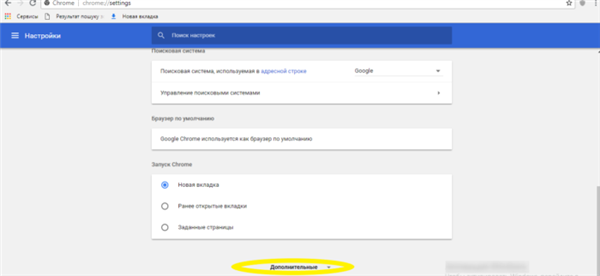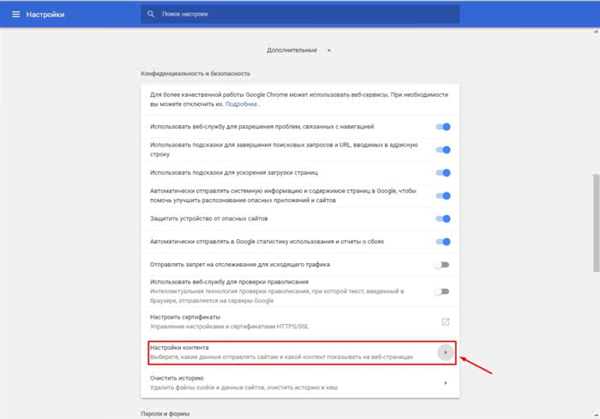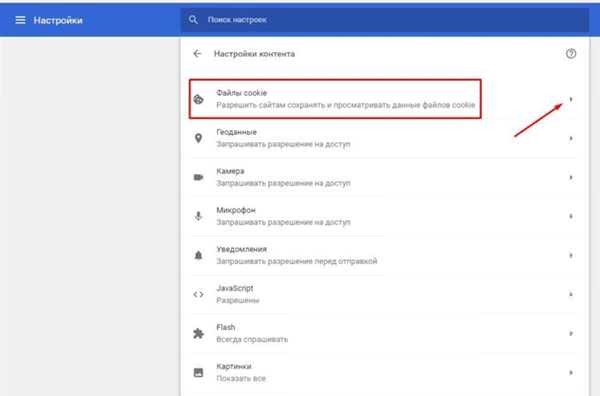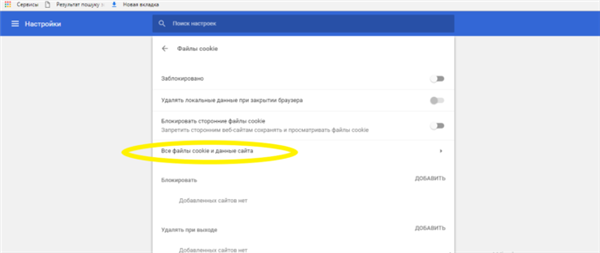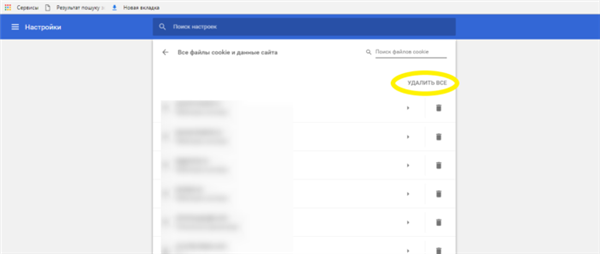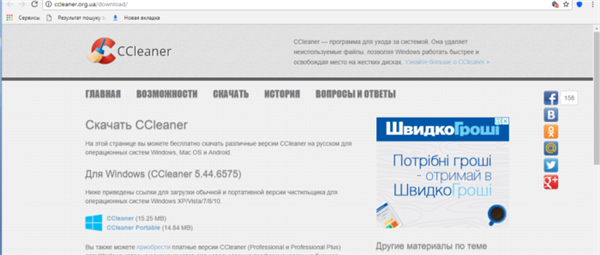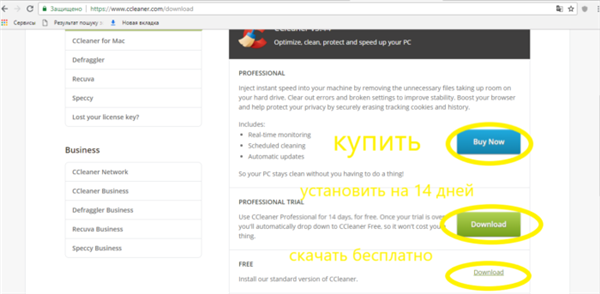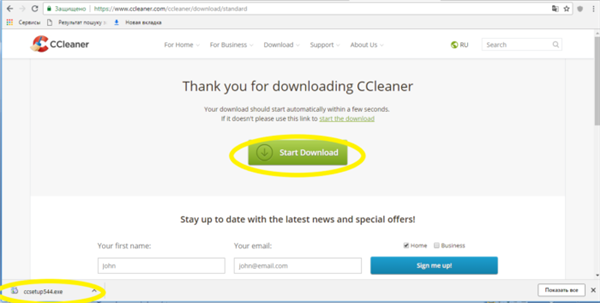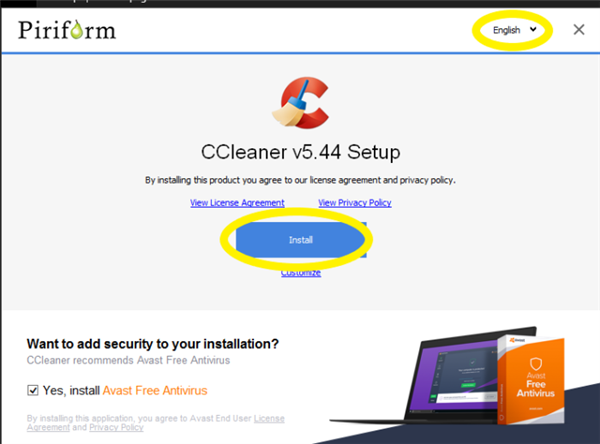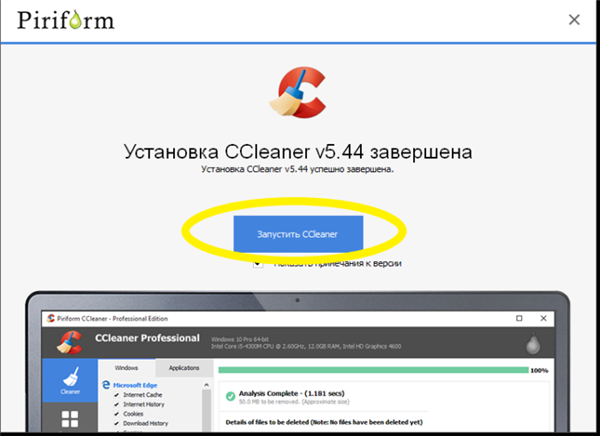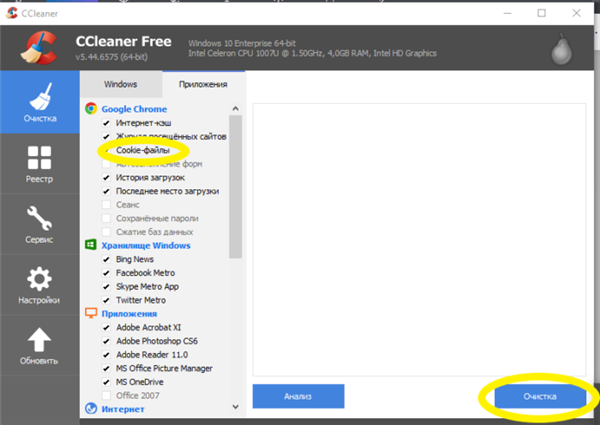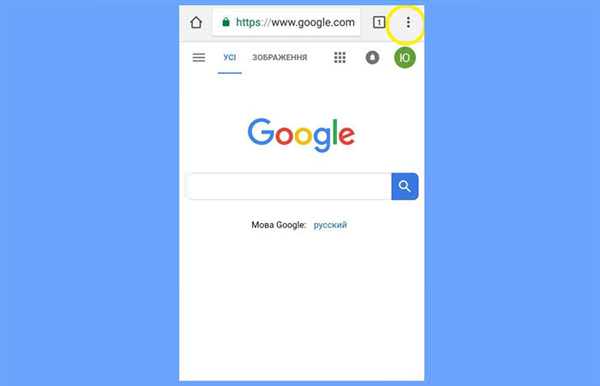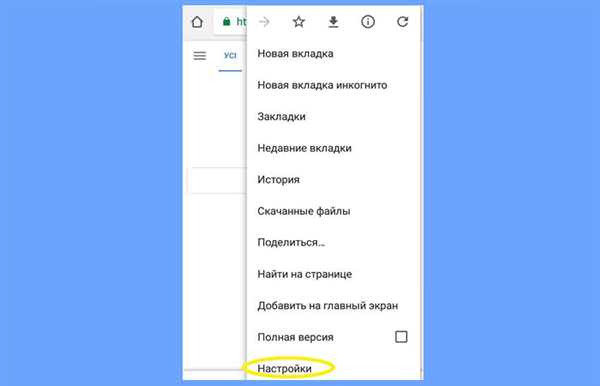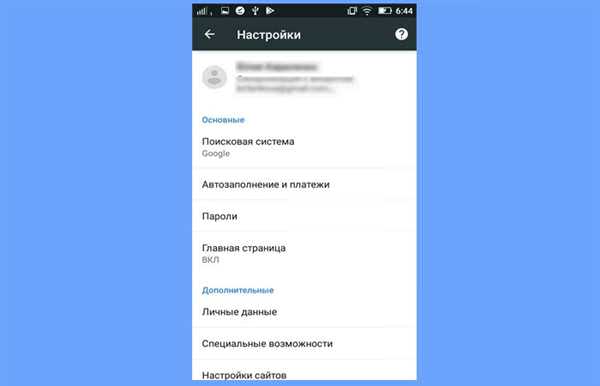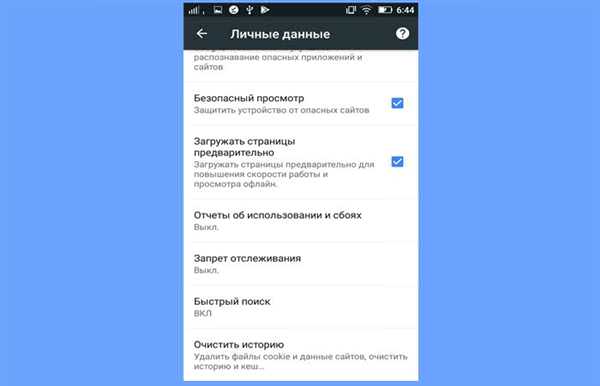Куки і кеш – відомі терміни для сучасної людини. Розуміння основних відмінностей між поняттями дозволяє користувачеві краще орієнтуватися в принципах роботи Інтернету і тим самим вплинути на свою безпеку позитивним чином.
Чим відрізняється куки від кеша?
Кеш необхідний браузеру для того, щоб в цілому прискорити процес пошуку. Якщо говорити про визначення, то кеш – це сховище сторінок, відвіданих користувачем даного браузера. Відповідно, він потребує регулярного чищення для можливості своєчасного звільнення пам’яті від накопиченого сміття. В іншому випадку у вас будуть виникати не тільки проблеми зі швидкістю інтернету, але і швидке засмічення пам’яті комп’ютера.

Як видалити куки в Гугл Хром
Поняття cookies має дещо інше значення, і передбачає інформацію про налаштування сайту, які були відвідані. Найяскравіший приклад – логін та пароль, які автоматично вводяться у відповідні поля. До речі, саме cookies дозволяють Google точно визначати вид реклами на основі сайтів, які були відвідані. Видалення cookies – швидше питання безпеки, оскільки ці дані можуть використовувати шахраї для отримання доступу до соціальних мереж і навіть банківськими картками користувача. Разом з тим, файли cookies, як і кеш, зберігаються на жорсткому диску комп’ютера.
Як заборонити або дозволити куки в Хромі?

Видалити або залишити cookies
Для того щоб убезпечити своє перебування в Інтернеті багато користувачів приймають рішення заборонити зберігання файлів куки в Хромі. Разом з тим, таке збереження вкрай корисно в тому випадку, якщо для вас важливо не розривати з’єднання з певним сайтом навіть після виходу з браузера. Найбільш оптимальний вихід – відключати файли cookie і знову включати їх в тому випадку, коли це необхідно.
Для того щоб включити файли cookies в Google Chrome, необхідно скористатися наступним алгоритмом:
- У правому верхньому кутку стартової сторінки браузера знайдіть три точки з спливаючим меню, розташованих вертикально.

Натискаємо на три точки
- Натисніть на цю кнопку і знайдіть вкладку «Налаштування».

Відкриваємо вкладку «Налаштування»
- Далі Гугл перенаправити нас на вкладку, яку потрібно перегорнути вниз, і знайти кнопку «Додаткові».

Знаходимо і натискаємо кнопку «Додаткові»
- У першій рядку під назвою «Конфіденційність і безпека» потрібно знайти розділ «Налаштування контенту».

Вибираємо розділ «Налаштування вмісту»
- Після натискання перед користувачем відкриється сторінка наступного плану:

Вибираємо першу вкладку «Файли cookie»
Потрібно вибрати саму першу вкладку під назвою «Файли cookie».
- Далі — пересунути повзунок навпроти пункту «Дозволити сайтам зберігати й читати файли cookie».

Пересуваємо повзунок навпроти пункту «Дозволити сайтам зберігати й читати файли cookie»
З цих пір куки будуть зберігатися на вашому комп’ютері. Відповідно, для того щоб відключити збереження, знадобиться просто перемістити повзунок в іншу сторону. Після такої маніпуляції повинна з’явитися напис «Заблоковано».
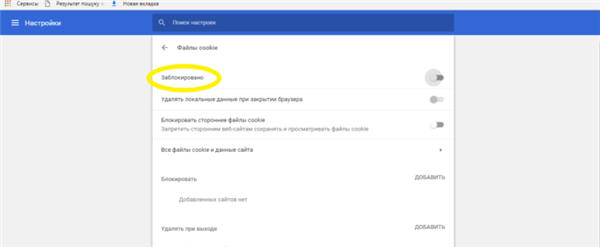
Вікно з написом «Заблоковано»
Як видалити кеш Google Chrome?
Видалення кеша також відноситься до процедур, які необхідно проводити регулярно. Багато інтернет-провайдери рекомендують вдатися до цього кроку, в першу чергу, якщо у користувача спостерігаються проблеми зі швидкістю завантаження файлів.
- Для твори цього нам знадобиться почати з натискання на знайому іконку в правому верхньому куті Google Chrome і переходу у вкладку «Додаткові параметри».

Натискаємо на три точки

Відкриваємо вкладку «Налаштування»

Натискаємо на «Додаткові налаштування»
- В кінці вкладку «Конфіденційність і безпека» знайти останній пункт – «Очистити історію».

Натискаємо «Очистити історію»
- Потім система попросить користувача вибрати період, за який буде здійснюватися видалення. Відповідно, це може бути час, останні 24 години, за останні 7 днів, останні 4 тижні і навіть останню годину.

Вибираємо період, за який буде здійснюватися видалення
- Далі необхідно вибрати тип видалених файлів – історія переглядів, файли cookie та інші дані із сайтів, зображення і інші дані, збережені в кеші.

Вибираємо тип файлів, що видаляються
- Підтвердити за допомогою кнопки «Видалити».

Натискаємо «Видалити дані»
Операція може зайняти деякий час, залежно від того, як давно було проведено попереднє очищення історії.
Як видалити файли cookies в Google Chrome?
Повторити алгоритм:
- У браузері тисніть три крапки.

Натискаємо на три точки
- Клікаєте «Налаштування».

Відкриваємо вкладку «Налаштування»
- Тисніть внизу сторінки «Показати додаткові параметри».

Знаходимо і натискаємо кнопку «Додаткові»
- Обираєте пункт «Конфіденційність і безпека». Зайти в «Налаштування контенту».

Вибираємо пункт «Налаштування вмісту»
- Вибрати розділ «Файли cookie».

Натискаємо «Файли cookie»
- Знайти четверту позицію під назвою «Усі файли cookie та інші дані».

Вибираємо «Усі файли cookie та інші дані»
- У випадку, якщо користувачеві необхідно видалення всіх файлів, достатньо натиснути «Видалити все».

Натискаємо «Видалити все»
Якщо ж потрібно видалити файли з конкретного сайту, варто знайти його в переліку. Також можна скористатися рядком пошуку.

Рядок пошуку для видалення вибраного сайту
Якщо ви хочете більш докладно дізнатися, як очистити куки браузера (Cookie), ви можете прочитати статтю про це на нашому порталі.
Як почистити cookie за допомогою програми Ccleaner?
Використання сторонніх ресурсів передбачено для більш якісного видалення файлів куки з браузера. Ccleaner є однією з кращих програм, розроблених спеціально для цих цілей. Втім, використання цієї програми також не займає багато часу.
- Відвідайте офіційний сайт розробника, і у верхньому меню виберіть вкладку «Завантажити» («Download»).

Вибираємо вкладку «Завантажити»
Сайт знаходиться за адресою: https://www.ccleaner.com/ccleaner.
- Далі переходимо безпосередньо до завантаження. На офіційному сайті доступна професійна і безкоштовна версія. Першу потрібно буде придбати або ж встановити терміном всього 14 днів.

Вікно з вибором скачування програми
- У нашому випадку виберемо безкоштовну версію.

Вибираємо безкоштовну версію
- Після того як файл був викачаний, встановлюємо його на комп’ютер, попередньо обравши мову.

Встановлюємо програму на комп’ютер, натискаємо «Install»
Процес установки займе близько хвилини.
- Далі перед користувачем відкриється наступне діалогове вікно, за допомогою якого можна буде перейти безпосередньо до запуску CСleaner.

Запускаємо програму CСleaner
- Перший розділ у вкладці «Програми» — Google Chrome. Потрібно обов’язково поставити галочку навпроти cookie-файли» і натиснути «Очищення».

Ставимо галочку навпроти «cookies» і натиснути «Очищення»
На етапі завершення перед користувачем відкриється наступне вікно:
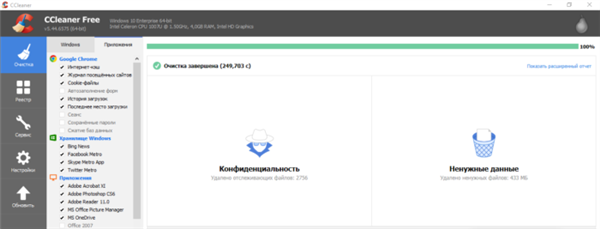
Вікно з завершеною очищенням
Як почистити куки у додатку Chrome для Android?
У цьому разі програми мають не тільки схожий інтерфейс, але і практично ідентичний алгоритм дій:
- На стартовій сторінці переходимо по іконці з зображенням трьох точок.

На стартовій сторінці переходимо по іконці з зображенням трьох точок
- Серед переліку функцій шукаємо вкладку «Налаштування».

Натискаємо «Налаштування»
- На наступній сторінці – вкладку «Додатково» і «Особисті дані».

У вкладці «Додатково» переходимо в «Особисті дані»
- В самому кінці переліку можна побачити кнопку «Очистити історію».

Натискаємо на кнопку «Очистити історію»
- У наступній вкладці можна вибрати тип операції і часовий діапазон, за який необхідно видалити файли.

Вибираємо тип операції і часовий діапазон, за який необхідно видалити файли
Пам’ятайте про те, що чистку кеша, cookies необхідно проводити регулярно. Крім зазначених видимих переваг ваш браузер буде працювати набагато швидше.