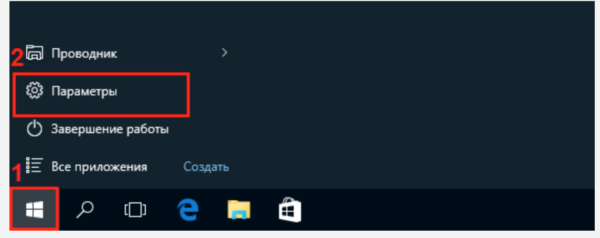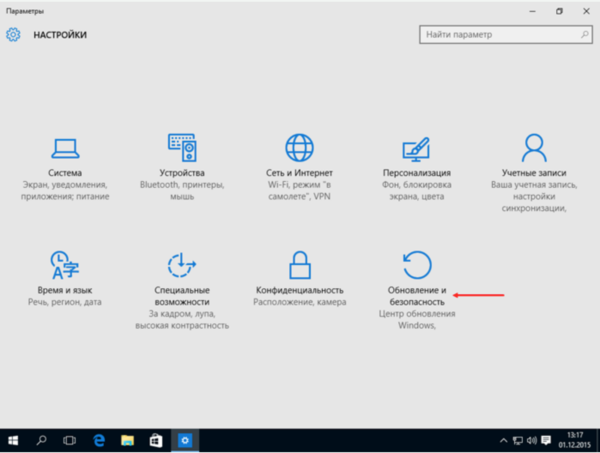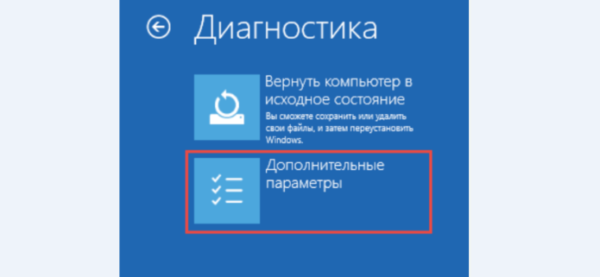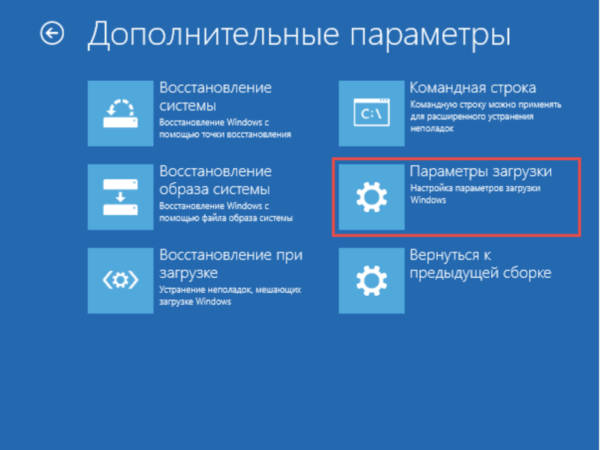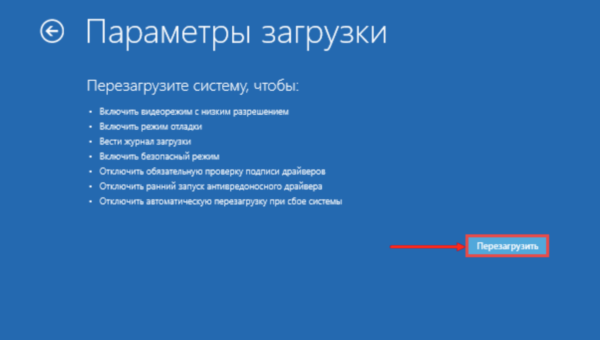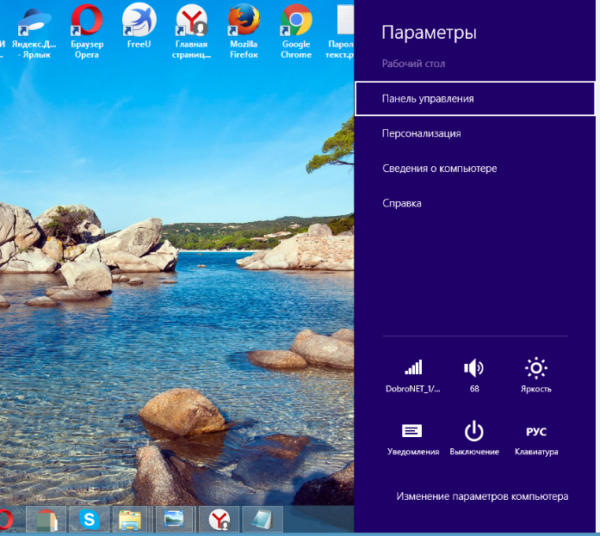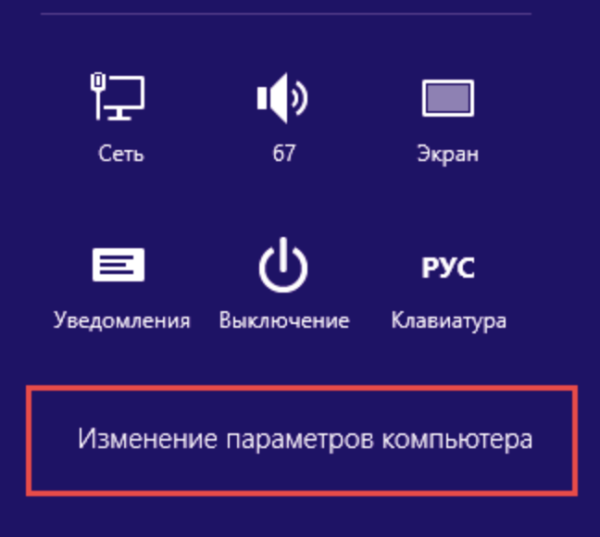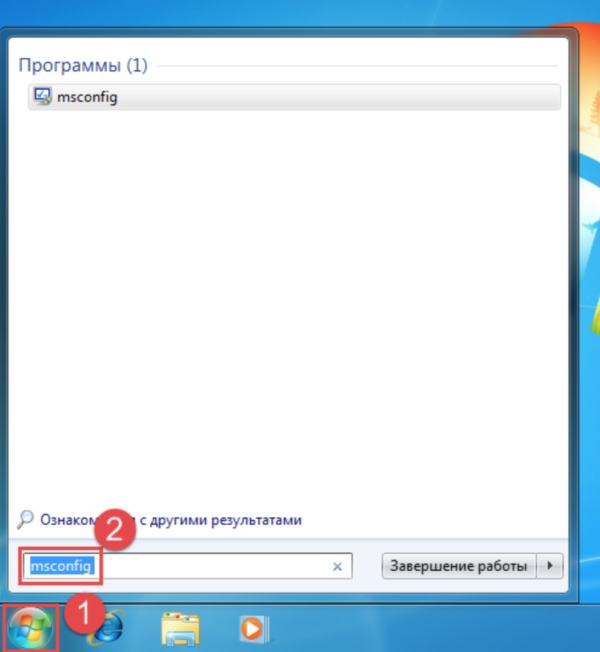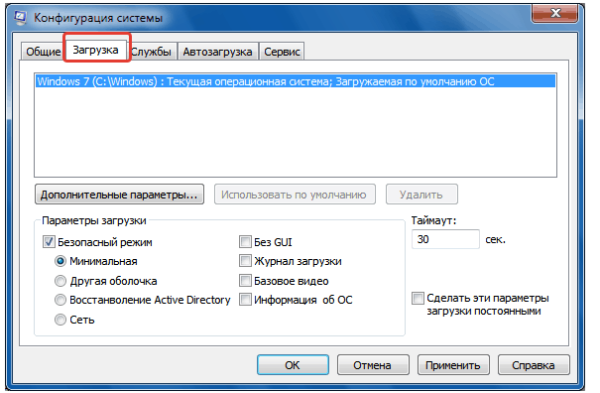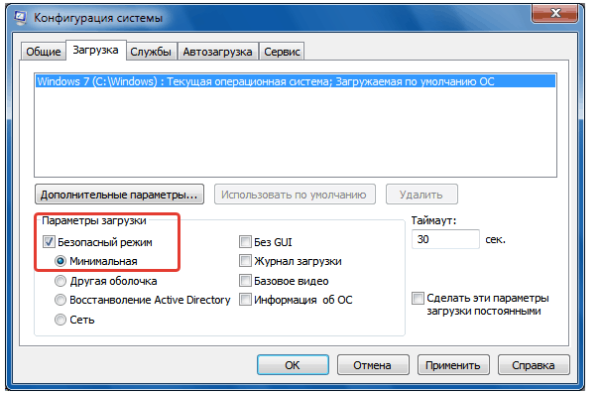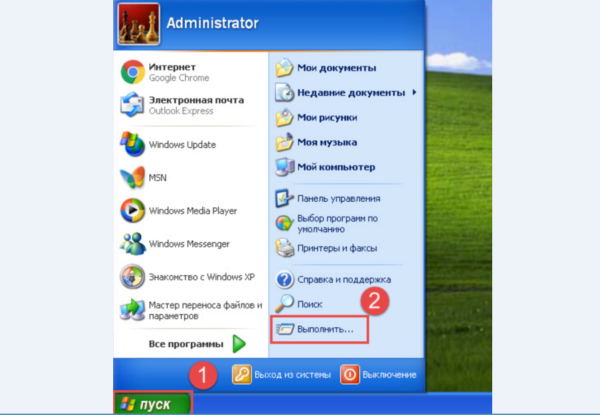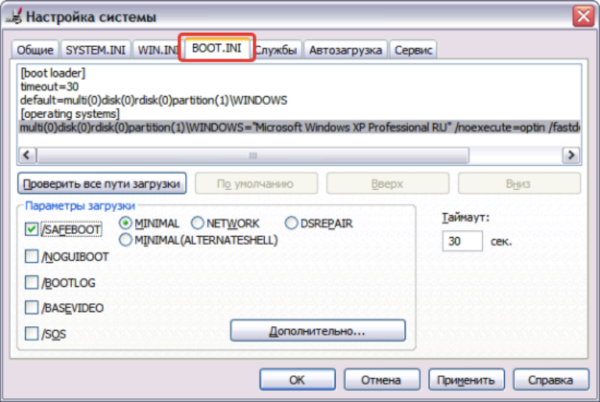Проблема: ви прийняли рішення видалити який-небудь з продуктів компанії Kaspersky, але виявилося, що пароль від системи ви благополучно забули. У даній статті ми розповімо вам про те, як вирішити цю задачу і наведемо детальні покрокові інструкції.

Як видалити Касперського, якщо забув пароль
Пам’ятайте, головна захист антивірусу полягає в тому, щоб берегти вас від різноманітних загроз, якими мало не кожну мить піддається ваш ПК.
Важливо! Відключати і тим більше скидати пароль необхідно тільки в безпечному режимі.
Для вирішення проблеми необхідно вчинити дві дії:
- скинути пароль;
- видалити утиліту.
Отже, ви хочете відновити пароль від антивірусної утиліти Kaspersky. На жаль, конкретно такої опції в програмі ви не знайдете. Тим не менш, там є інша можливість — повністю видалити старий пароль. Звичайно, ви можете створити новий, якщо вважаєте за необхідне.
Що потрібно зробити, щоб відключити захисний пароль?
Крок 1. Відкрити браузер.
Крок 2. Завантажити архів зі спеціальною програмою з сайту компанії розробників Касперський.

На офіційному сайті Касперського завантажуємо утиліту для відновлення пароля
Крок 3. Завантажений архів з’явиться в нижній панелі вашого браузера. Натисніть на цей файл і виберіть пункт «Показати в папці».

Натискаємо правою кнопкою миші на завантажений архів і клацаємо «Показати в папці»
Крок 4. Розпакуйте архів, клацнувши правою клавішею і в віконці, що з’явилося, виберіть пункт «Отримати все».

Клацаємо правою клавішею на архів, і у вікні вибираємо пункт «Отримати все»
Крок 5. У діалоговому вікні натисніть «Витягти».
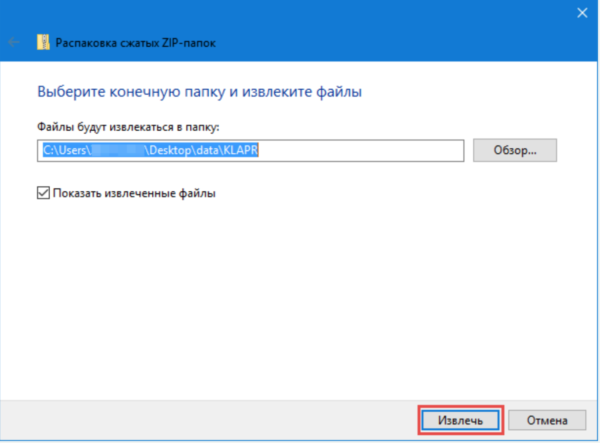
Натискаємо на кнопку «Отримати»
Крок 6. Далі з’явиться віконце з KLAPR.bat.
На замітку! Його необхідно буде відкрити після того, як ви перезавантажте ПК і запустіть безпечний режим, якщо ви не знаєте, як це робиться, нижче є інструкція.
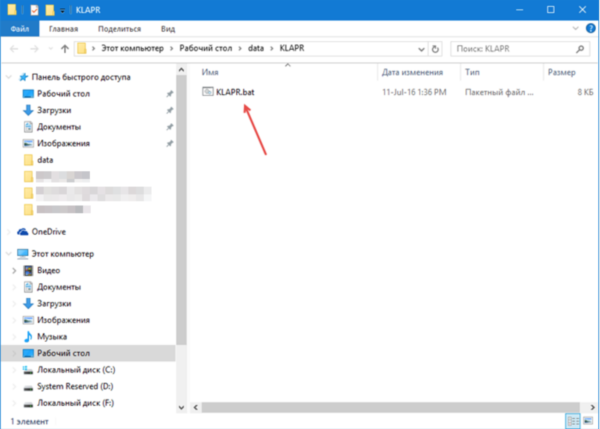
Файл «KLAPR.bat» відкриваємо тільки в безпечному режимі
Крок 7. Перезавантажте ПК і завантажте його безпечному режимі. Алгоритм включення ПК в безпечному режимі залежить від версії операційної системи. Сам по собі безпечний режим або режим діагностики являє собою спрощену графічну оболонку, призначену для виправлення нескладних проблем, що періодично виникають у роботі ОС. Крім цього, його можна використовувати і для видалення вірусів. Нижче ми покажемо, як запустити такий режим чи не всіх версіях Windows.
Windows 10
- Запустіть меню «Пуск», знайдіть в ньому «Параметри».

Запускаємо меню «Пуск», знаходимо «Параметри»
- В «Параметрах» вам потрібна опція «Оновлення та безпека».

Відкриваємо опцію «Оновлення та безпека»
- Вам потрібна вкладка «Відновлення». У нижньому «Особливі параметри завантаження натисніть на «Перезавантажити зараз».

Відкриваємо вкладку «Відновлення», в розділі «Особливі параметри завантаження натискаємо на «Перезавантажити зараз»
- У віконці, вам буде запропоновано вибрати наступна дія — тисніть на пункт «Діагностика».

Натискаємо на пункт «Діагностика»
- В розділі «Діагностика» натисніть на пункт «Додаткові параметри».

Відкриваємо пункт «Додаткові параметри»
- У розділі «Додаткові параметри» натисніть на пункт «Параметри завантаження».

Натискаємо на пункт «Параметри завантаження»
- В наступному віконці клацніть на кнопку «Перезавантажити».

Натискаємо кнопку «Перезавантажити»
- Далі вам буде запропоновано вибрати варіант завантаження — натисніть на клавіатурі клавішу F4, щоб завантажити ПК в безпечному режимі. Готово!

Натискаємо на клавіатурі клавішу F4, щоб завантажити ПК в безпечному режимі
Windows 8/8.1
- Викличте спливаючу панель, навівши курсор на нижній кут екрану з правого боку. Альтернативний варіант — комбінація клавіш Win+I.

Натискаємо комбінацію клавіш Win+I, викликавши вікно «Параметри»
- В «Параметри» натисніть на пункт «Зміна параметрів комп’ютера».

Натискаємо на пункт «Зміна параметрів комп’ютера»
- Відкривши «Параметри ПК», вам слід натиснути на Оновлення і відновлення».

Натискаємо «Оновлення та відновлення»
- В розділі «Оновлення та відновлення» вам потрібно «Відновлення», а у вкладці «Особливі варіанти завантаження» натисніть кнопку «Перезавантажити зараз».

Відкриваємо розділ «Відновлення», у вкладці «Особливі варіанти завантаження» клацаємо «Перезавантажити зараз»
Подальший алгоритм аналогічний тому, який представлений в попередньому розділі.
Win 7/Vista
- Зайдіть в «Пуск». Вбийте в пошукову рядок команду «msconfig» і натисніть Enter.

Відкриваємо меню «Пуск», в пошукову рядок вводимо команду «msconfig», натискаємо Enter
- З’явиться вікно «Конфігурація системи», де вам необхідно вибрати розділ «Завантаження».

Вибираємо розділ «Завантаження»
- В опції поставте крапку навпроти «Безпечний режим» і нижче виберіть рядок «Мінімальна».

У параметрах завантаження ставимо галочку навпроти «Безпечний режим», нижче вибираємо «Мінімальна»
- Натисніть «Застосувати» і «ОК».

Натискаємо «Застосувати», потім «ОК»
- У діалоговому віконці тисніть «Перезавантаження».

Натискаємо «Перезавантаження»
Windows XP
- Зайдіть в меню «Пуск», виберіть пункт «Виконати».

Заходимо в меню «Пуск», відкриваємо пункт «Виконати»
- У діалоговому вікні знайдіть «Запуск програми» вбийте команду «msconfig». Погодьтеся, натиснувши «ОК».

Вводимо команду «msconfig», натискаємо «ОК»
- З’явиться віконце «Налаштування системи». Виберіть розділ «BOOT.INI».

Вибираємо розділ «BOOT.INI»
- У параметрах завантаження поставте галочку навпроти «/SAFEBOOT». Погодьтеся, натиснувши «ОК».
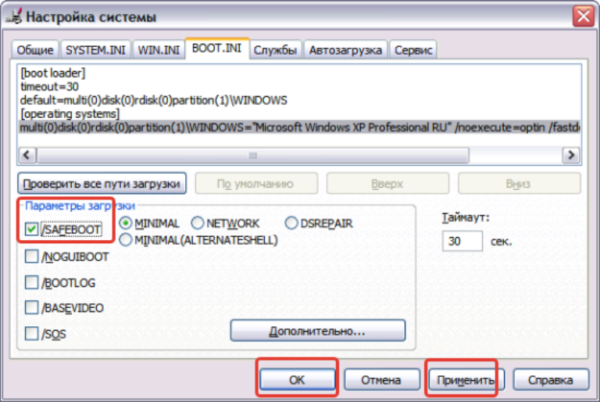
Ставимо галочку навпроти «SAFEBOOT», натискаємо «Застосувати», потім «ОК»
Перезавантажте ПК. Готово!
Вітаємо, ви перезапустили ПК в безпечному режимі. Для того щоб продовжити пройдіть наступні кроки.
Як скинути пароль від Касперського
Крок 1. Запустіть файл «KLAPR.bat».
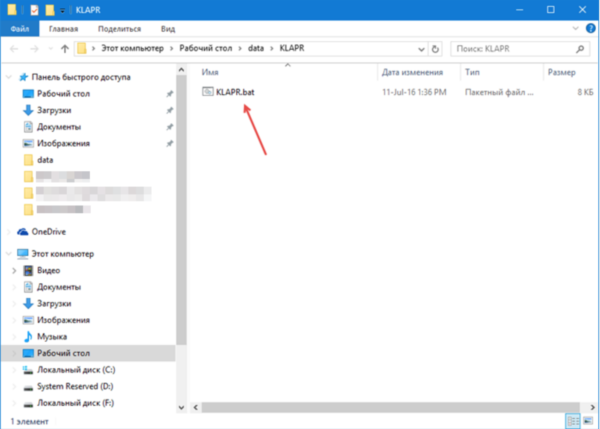
Запускаємо файл «KLAPR.bat»
Крок 2. Ви побачите чорне вікно. Не лякайтеся — просто натисніть на будь-яку клавішу.
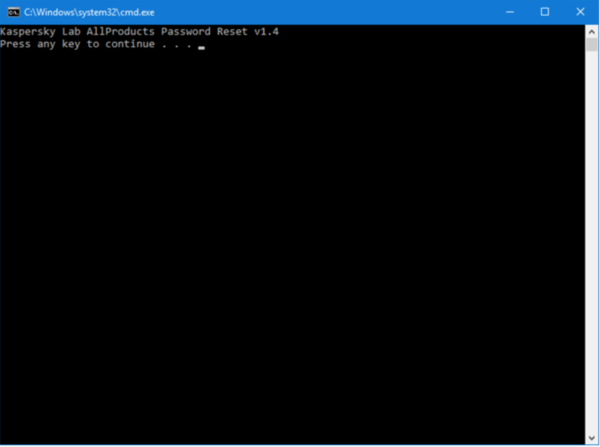
Натискаємо клавішу
Крок 3. На чорному фоні з’явиться «The operation completed successfully» — вітаємо, операція пройшла успішно, пароль скинутий.
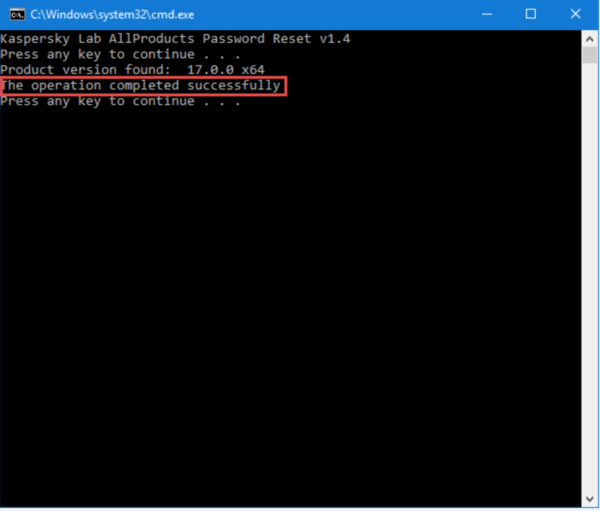
Якщо бачимо в чорному вікні запис «The operation completed successfully», пароль успішно скинутий
Крок 4. Знову натисніть на будь-яку кнопку на клавіатурі — так ви закриєте вікно програми.
Крок 5. Тепер вам потрібно знову перезавантажити ваш ПК. Готово!
Відео — Як зробити скидання пароля від Касперського
Так добре, пароль скинутий, а як видалити програму?
Є кілька спосіб видалення антивірусної програми Лабораторії Касперського:
- майстер установки;
- KAV Remover Tool.
Для початку ми зупинимося на не самому простому, але самому ефективному методі і скористаємося спеціальною утилітою, випущеної самим розробником, для видалення своїх продуктів. Утиліта називається KAVRemover.
Як видалити Kaspersky з допомогою KAV Remover Tool
Інструкція по застосуванню:
Крок 1. Зайдіть на сайт компанії.
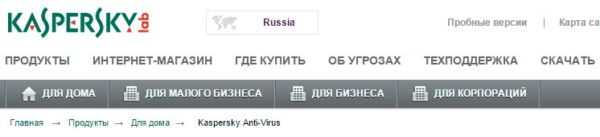
Заходимо на офіційний сайт Касперський
Крок 2. Далі у вас є два варіанти — ви можете скачати архів або ж виконуваний файл.
Крок 3. Якщо ви завантажили архів, то вам потрібно буде його розархівувати.
Крок 4. Двічі клацніть лівою кнопкою миші, щоб запустити файл з архіву або виконуваний файл kavremover.exe.

Двічі клацаємо лівою кнопкою миші на файл kavremover.exe
Крок 5. Погодьтеся, натиснувши кнопку «Я згоден».
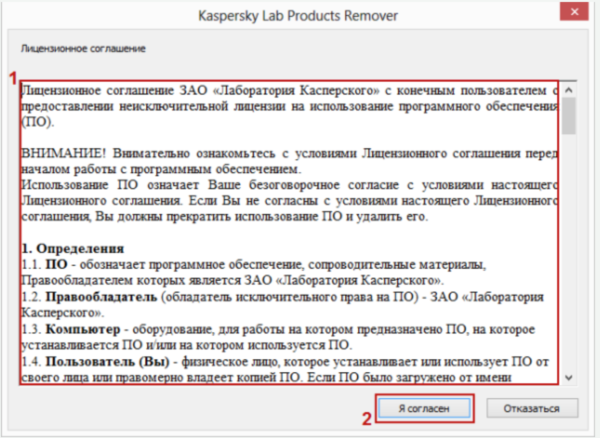
Натискаємо «Я згоден»
Крок 6. З’явиться вікно Kaspersky Lab Products Remover», в якому вам потрібно буде вбити код з картинки.
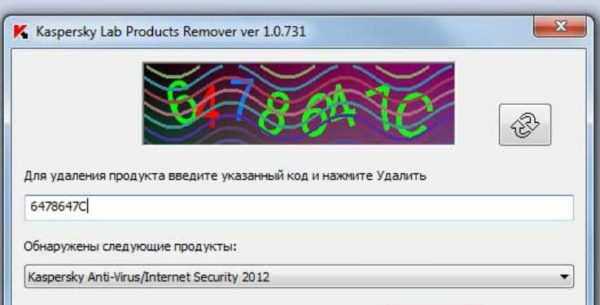
У вікні Kaspersky Lab Products Remover», вбиваємо код з картинки
Крок 7. У полі «Виявлені наступні продукти» з’являться програми Касперський, що були встановлені на вашому ПК.
На замітку! Якщо їх кілька, видаляти доведеться по черзі.
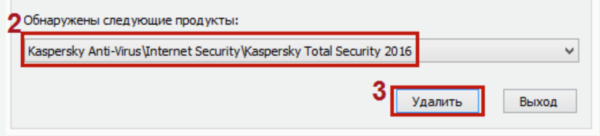
У полі «Виявлені наступні продукти» автоматично з’явиться програма, встановлена на ПК, натискаємо «Видалити»
Крок 8. Чекайте закінчення процесу, про завершення якого вас сповістить діалогове віконце — далі просто натискайте «ОК».
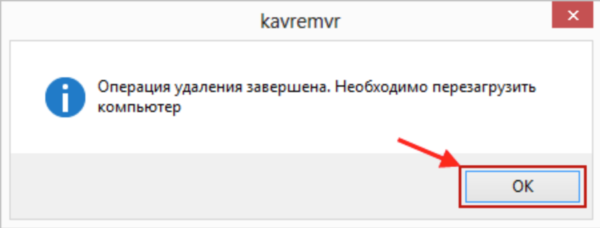
Натискаємо «ОК»
Крок 9. Вам необхідно перезавантажити ПК. Готово!
Як видалити Kaspersky через «Майстер установки»
Це самий простий і швидкий спосіб, за допомогою якого можна видалити антивірус Касперський з вашого комп’ютера.
Інструкція по застосуванню:
Крок 1. Вам необхідно запустити «Панель управління» і виберіть «Програми та компоненти». Потім відкрийте Kaspersky Endpoint Security 10 і натисніть «Змінити».
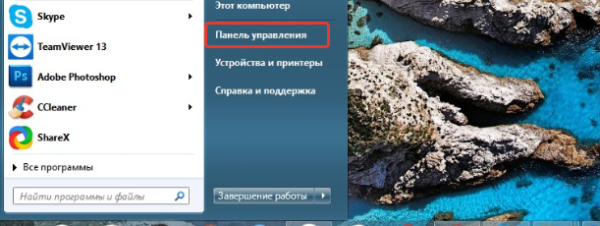
У меню «Пуск» відкриваємо «Панель управління»
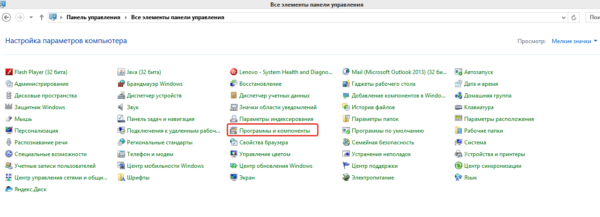
Відкриваємо розділ «Програми та компоненти»

Правою кнопкою миші клацаємо по програмі і натискаємо «Змінити»
Крок 2. З’явиться «Майстер налаштування», у якому вам необхідно вибрати пункт «Видалити».
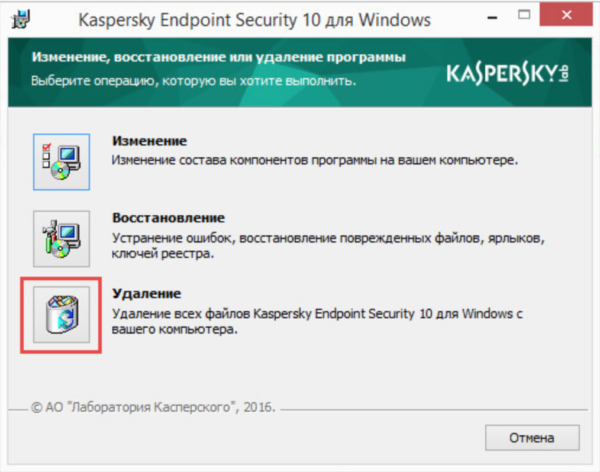
Вибираємо пункт «Видалення»
Крок 3. Перед вами з’явиться вікно, в якому вам буде запропоновано вибрати ті дані, які ви хотіли б зберегти — для цього слід поставити галочки навпроти них. Якщо не хочете нічого зберігати, то відразу тисніть «Далі».
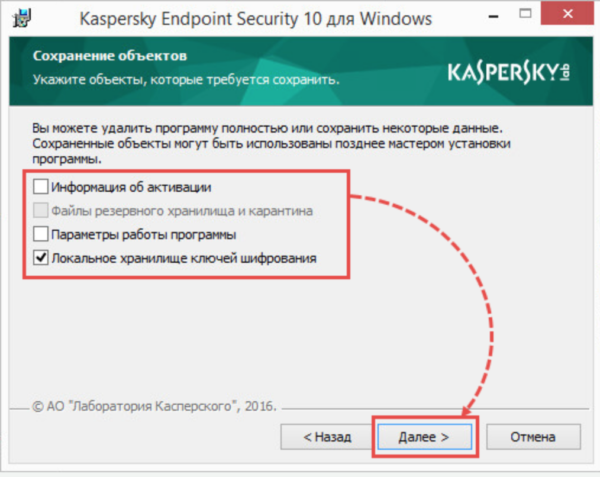
Ставимо галочки на необхідні параметри або відразу ж натискаємо «Далі»
Крок 4. Тисніть на кнопку «Видалити».

Натискаємо «Видалити»
Крок 5. Вам необхідно перезавантажити комп’ютер.

Натискаємо «Так»
Готово!
Сподіваємося, що ви не сильно заплуталися і змогли успішно скинути забутий пароль на антивірусної утиліти Касперський!