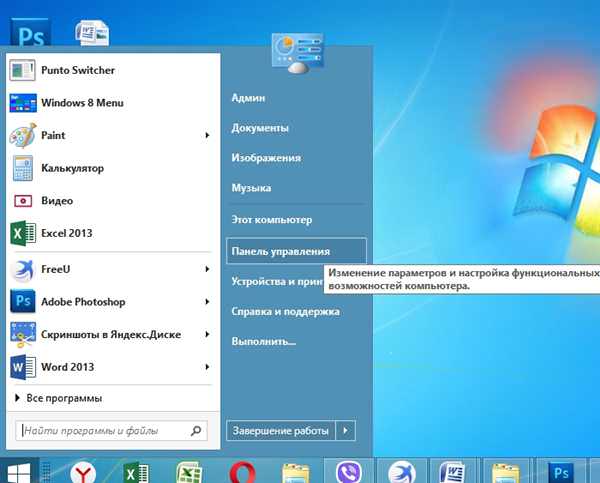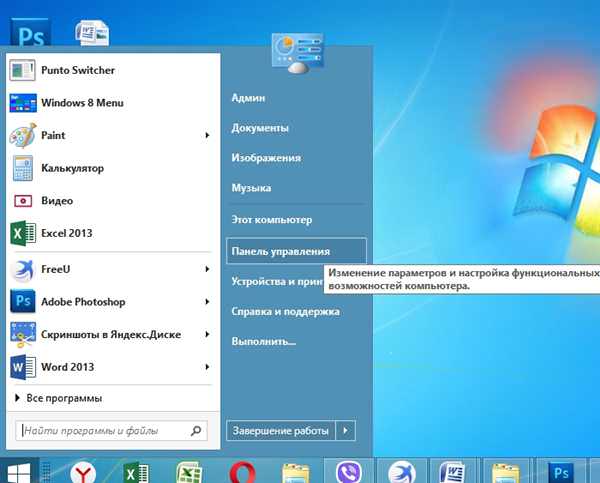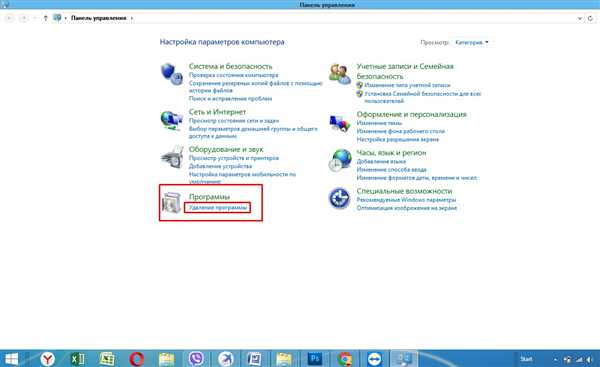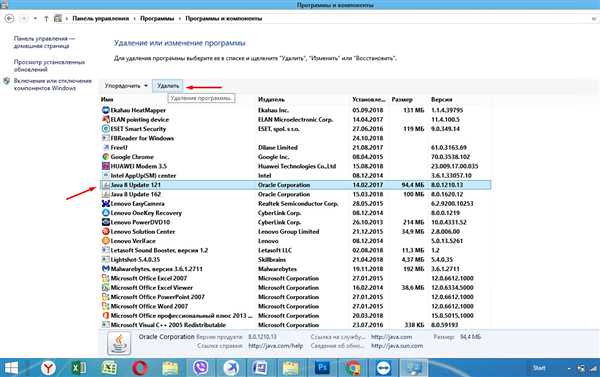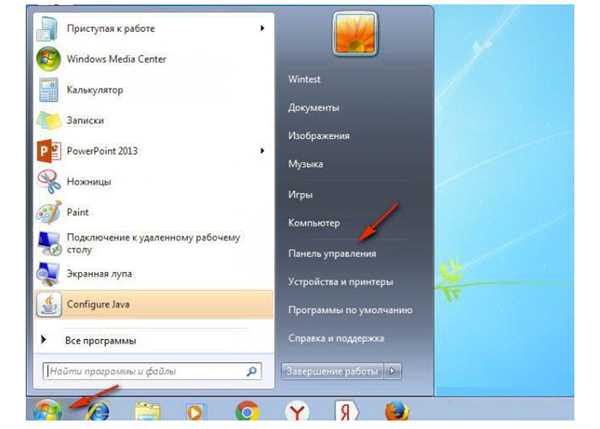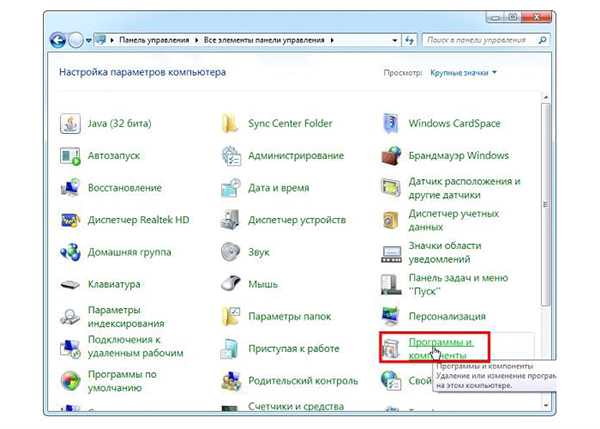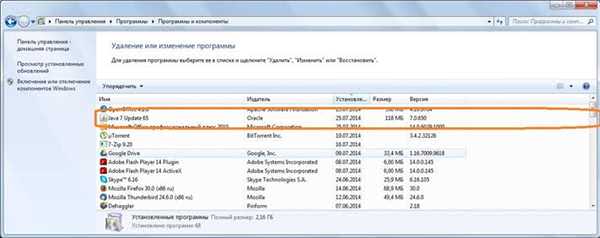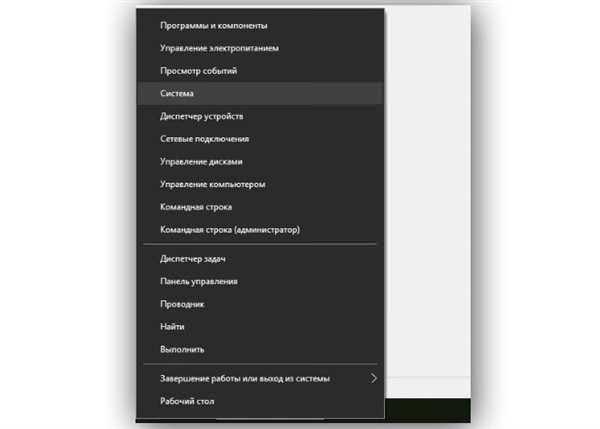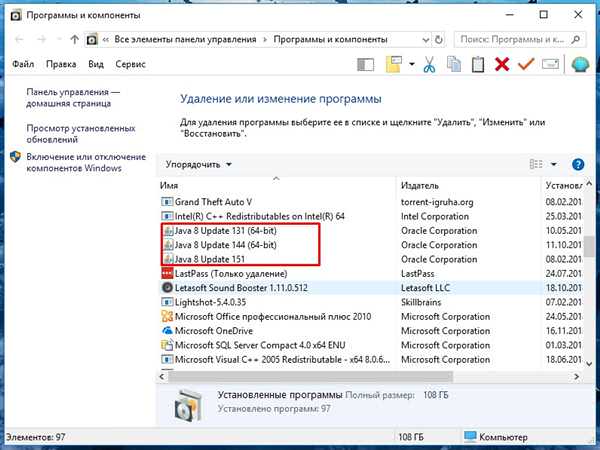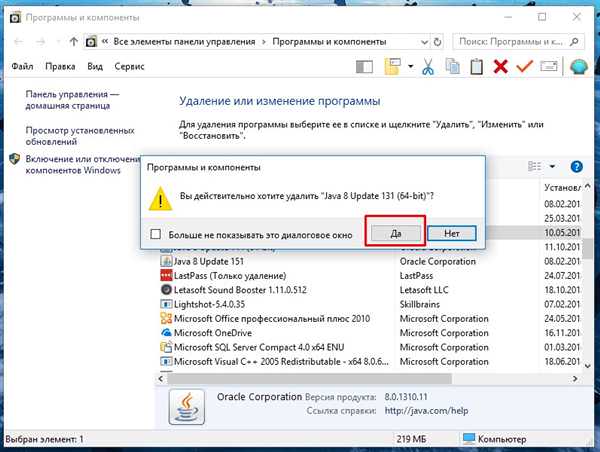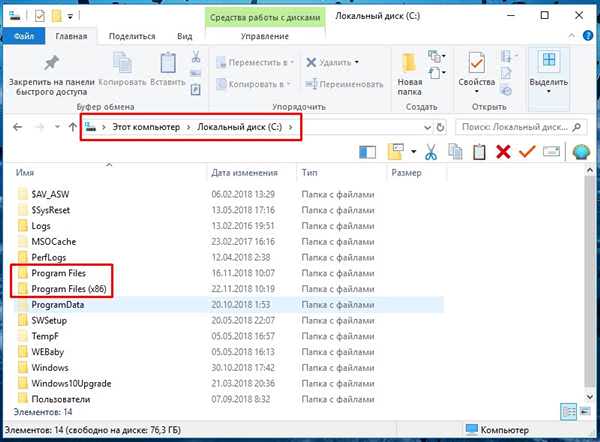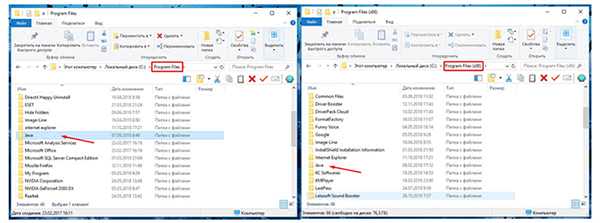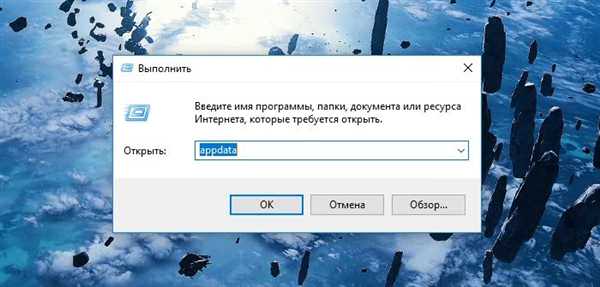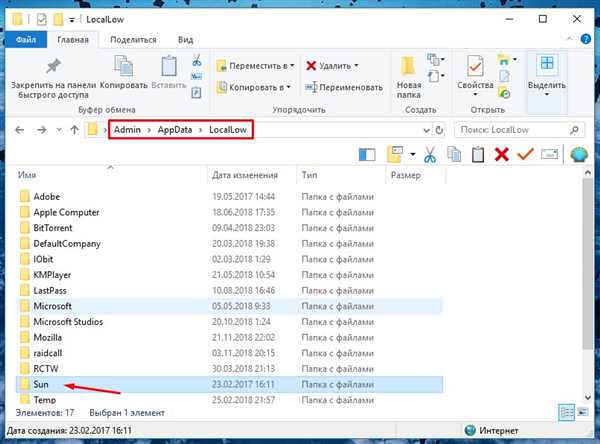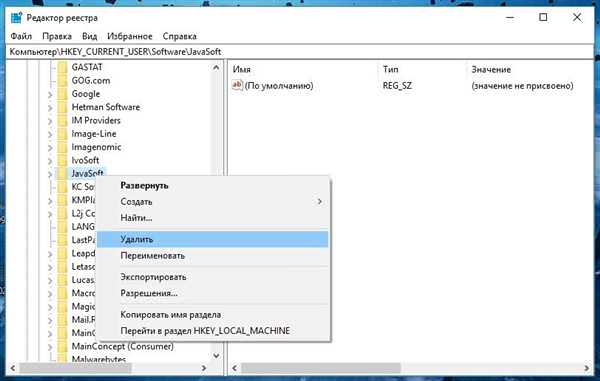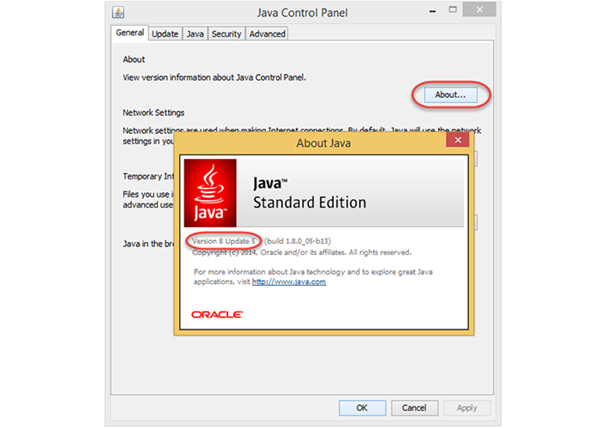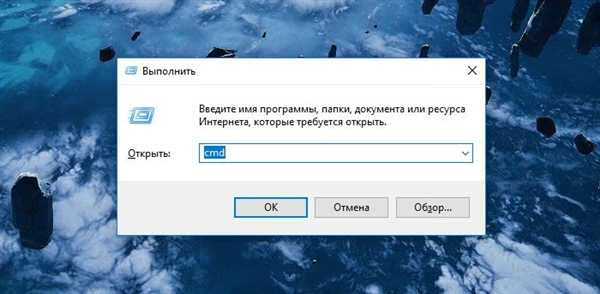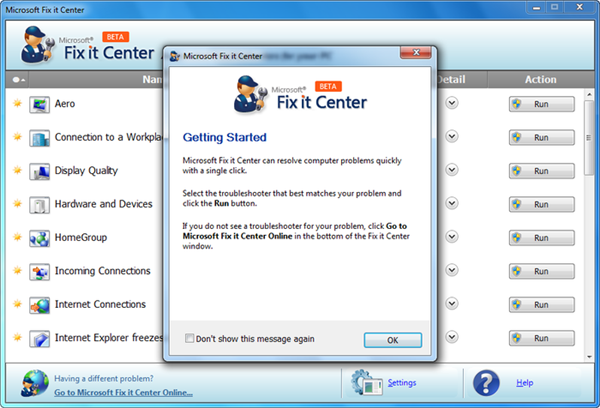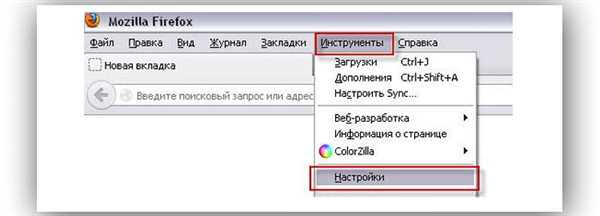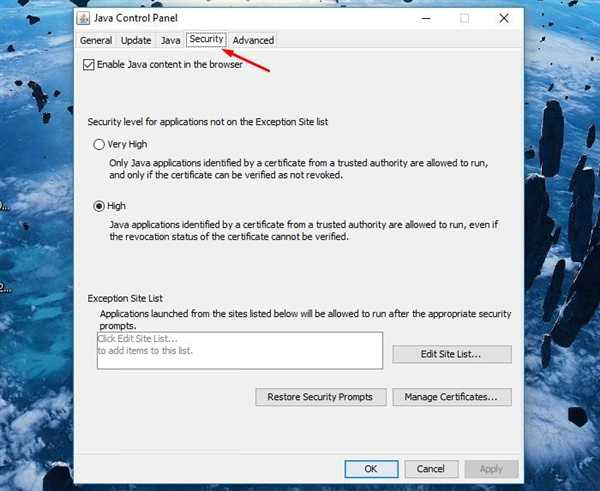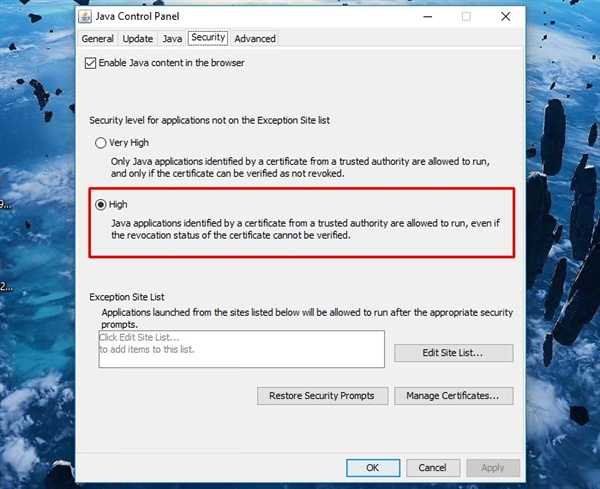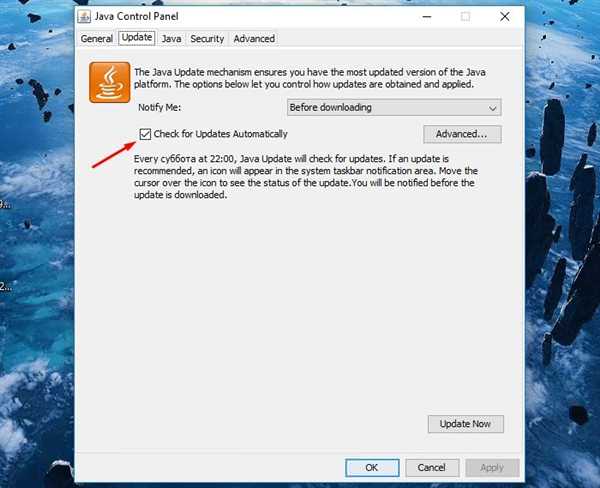Java досить легко видалити з комп’ютера. Найпоширенішою в даний час ОС є Windows7, однак нові комп’ютери вже оснащуються Windows 10, та попередні версії начебто Vista або Windows 8 теж залишаються.
Розглянемо способи видалення на різних версіях windows.
Windows 8
- Відкрити вікно «Панель управління» в меню «Пуск».

Відкриваємо вікно «Панель управління» в меню «Пуск»
- В категорії «Програми» вибрати «Видалення програм».

В категорії «Програми» вибираємо «Видалення програм»
- Знайти в списку надбудову Java і натиснути на кнопку видалити.

Знаходимо в списку надбудову Java і натискаємо на кнопку видалення
- Для завершення видалення відповісти ствердно на питання системи.
Windows 7, Vista
- Відкрити меню «Пуск», натиснувши на іконку операційної системи. Вибрати рядок «Панель управління».

Відкриваємо «Панель управління» в меню «Пуск»
- У вікні, вибрати «Програми», потім – «Програми та компоненти».

Вибираємо «Програми», потім – «Програми та компоненти»
- Знайти надбудову у списку програм і натиснути кнопку «Видалити».

Знаходимо надбудову у списку програм та натискаємо кнопку «Видалити»
Примітка! Якщо ви – не єдиний користувач комп’ютера, з видаленням можуть виникнути складності – система може запитати права адміністратора.
Повне видалення джава з Windows 10
З допомогою панелі управління
- За допомогою правого клацання миші на кнопці «Пуск», вибираємо рядок «Програми та компоненти» (може також називатися «Програми та можливості»).

За допомогою правого клацання миші на кнопці «Пуск», вибираємо рядок «Програми та компоненти»
- У списку, що відкрився, виділити рядок Java.

У списку, що відкрився виділяємо рядок з Java
- Натиснути на кнопку видалити.

Натискаємо на кнопку видалення
Видалення папок
- В папках «Program Files» і «Program Files x86» перевірити папки, які могли залишитися після видалення. Такі папки зазвичай створюються при установці.

В папці Program Files і Program Files x86 перевіряємо папки, які могли залишитися після видалення

Видаляємо папку правим кліком миші
- Після цього необхідно перевірити папку «appdata». Це робиться за допомогою команди «Виконати». Вона відкривається правим клацанням по кнопці «Пуск» або поєднанням Win+R (вводимо у вікно пошуку «appdata» і натискаємо «ОК»).

У вікні «Виконати» пишемо «appdata» і натискаємо «ОК»
- З папки «LocalLow» перемо папки з іменами «Oracle» та «Sun».

З папки LocalLow перемо папки з іменами Oracle і Sun
Чистка реєстру
- Викликаємо команду «Виконати» (див. вище). За допомогою запиту «regedit» у рядку виконання відкриваємо Редактор реєстру»

.

За допомогою запиту regedit у рядку виконання відкриваємо Редактор реєстру»
- Нам потрібні папки HKEY_CURRENT_USER і Software.

Відкриваємо папку HKEY_CURRENT_USER і Software
- Знаходимо в них папку з ім’ям JavaSoft і видаляємо її. На кожній папці клацаємо правою кнопкою миші і вибираємо «Видалити». Підтверджуємо видалення всього вмісту.

Знаходимо папку з ім’ям JavaSoft і видаляємо її
- Повторити для папки HKEY_LOCAL_MACHINE.
Після цього необхідно перезавантажити комп’ютер.
Перевірка версії
Існує два способи перевірити, яка версія стоїть на комп’ютері.
За допомогою програми Java Control Panel
Щоб знайти панель управління Java в Віндовс 7 потрібно зайти в панель управління ОС («Пуск — Панель управління») і в пошуковому рядку ввести «Панель управління Java».
- Відкриваємо панель управління Java.
- Знаходимо вкладку General.
- Натискаємо на кнопку About.

Дізнаємося версію за допомогою програми Java Control Panel
Зазвичай версія вказується в перших трьох словах – прямо під картинкою.
Через «Командний рядок»
- Викликаємо команду «Виконати»(Win+R). Потім необхідно ввести «cmd» для відкриття «Командний рядок».

Викликаємо команду «Виконати» (Win+R) і вводимо «cmd»
- В рядку запиту вводимо java –версія.
- Натискаємо клавішу вводу або клацніть кнопку «Виконати».
Версія буде вказана прямо під рядком запиту.
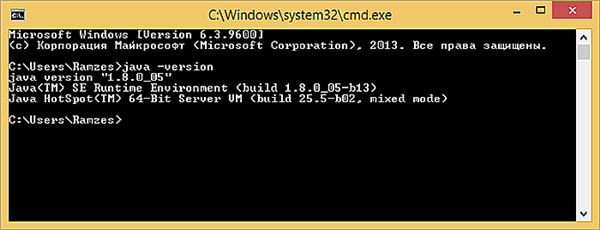
Версія Java вказана прямо під рядком запиту
Чистка реєстру після невдалого видалення
Очистити реєстр можна як вручну, способом, описаним вище, або за допомогою програми Microsoft.
- Встановити утиліту Fix It.

Програма Fix It
- Натиснути кнопку “Click to fix”.
- Після виправлення реєстру під кнопкою повинна загорітися рядок, що сигналізує про завершення роботи.
- Закрити утиліту.
В чому необхідність видалення?
В цілому, версії сумісні між собою, однак на сайті Java висить наступна пам’ятка:
«Використання попередніх версій являє серйозну загрозу безпеці. Видалення гарантує запуск з останніми оновленнями безпеки і стабільну роботу».
Є думка, що це пов’язано з тяганиною з Федеральною Торговою Комісією Сполучених штатів. Практичного аспекту даної пам’ятки не виявлено.
Java script в Mozilla
- У меню браузера знайти вкладку «Інструменти».

У меню браузера знаходимо вкладку «Інструменти»
- Відкриваємо рядок «Налаштування».
- У рядку «Зміст» вибрати «Включити Java script».

У рядку Вміст вибираємо Включити Java script
Управління через операційну систему
В рамках ОС для управління скриптом Java використовується Java control panel
- Заходимо в закладку «Безпека»(Security). Закладка знаходиться в головному вікні Java control panel.

Заходимо в закладку «Безпека»(Security)
- Вибираємо високу або дуже високу безпеку.

Вибираємо високу безпеку
- Вкладка «Оновлення»(Update) дозволить відключити автооновлення платформи, якщо потрібно, щоб вона спочатку просила дозволу.

У вкладці «Оновлення»(Update), ставимо або залишаємо галочку
Ці дві вкладки дозволять досить тонко налаштувати роботу «за себе» для середніх користувачів. Більш точна настройка рекомендується вже для більш просунутих.