Драйвером пристрою називають комплекс програмного забезпечення (ПЗ), яке призначене для комунікації встановленого обладнання з операційною системою. Розробкою цього ПО займаються програмісти розробника пристроїв (принтерів, відеокарт і так далі). Сучасні Windows можуть працювати з деякими комплектуючими, використовуючи вбудовані драйвери, але для принтерів часто доводиться встановлювати їх вручну.

Як видалити драйвер принтера
Видалення драйвера штатними засобами Windows
Видалення драйвера принтера може знадобитися в двох випадках:
- Виник збій, і пристрій стало працювати неправильно з-за несправного програмного забезпечення.
- Придбано новий принтер, але його драйвер конфліктує зі старим (від колишнього обладнання) — тобто, виник конфлікт.
Для вирішення проблеми слід видалити драйвер принтера. Для різних версій Windows послідовність дій буде різною.
Важливо! Принтер треба вимкнути від комп’ютера при видаленні драйверів, а якщо буде потрібно повторна установка ПО, то включити знову.

Перед видаленням драйверів відключаємо принтер від комп’ютера
Windows XP
Крок 1. Викликаємо меню «Пуск», наводимо курсор миші на рядок «Налаштування», потім вибираємо «Принтери і факси».
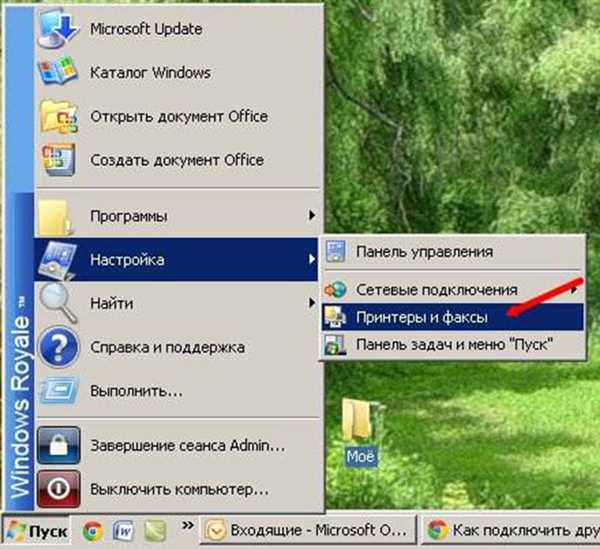
Викликаємо меню «Пуск», наводимо курсор миші на рядок «Налаштування», потім вибираємо «Принтери і факси»
Крок 2. Вибираємо «Файл», а потім пункт «Властивості сервера».

Вибираємо «Файл», а потім пункт «Властивості сервера»
Крок 3. Відкриється віконце, в ньому клацаємо на вкладці «Драйвери».

Клацаємо на вкладці «Драйвери»
Крок 4. Тепер вибираємо той принтер, чиї драйвера потрібно видалити і натискаємо відповідну кнопку.
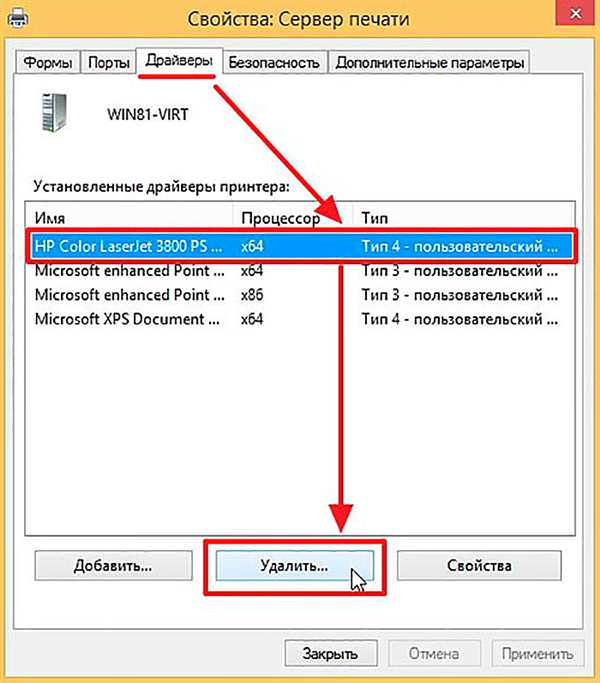
Вибираємо кліком лівої кнопки мишки принтер, чиї драйвера потрібно видалити, тиснемо кнопку «Видалити»
Програмне забезпечення буде видалено.
Windows 7 або Vista
Крок 1. Викликаємо меню «Пуск», а в ньому «Пристрої та принтери».
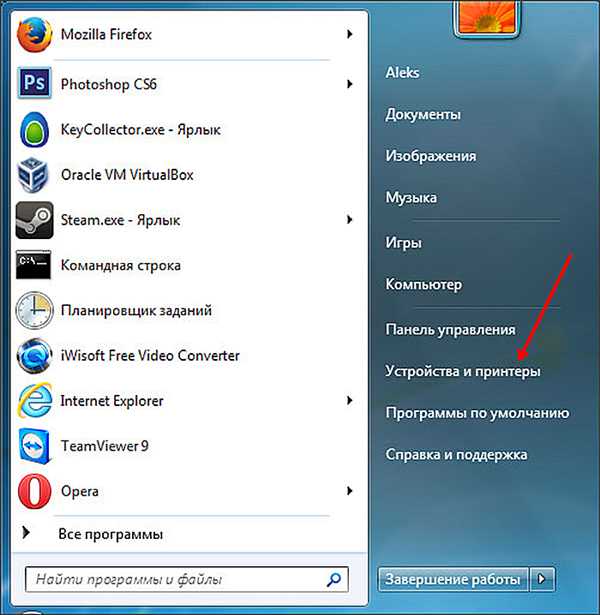
Викликаємо меню «Пуск», а в ньому «Пристрої та принтери»
Довідка! Якщо в меню «Пуск» не буде рядка «Пристрої та принтери», відкрийте «Панель управління», а в ній перейдіть в зазначений пункт.
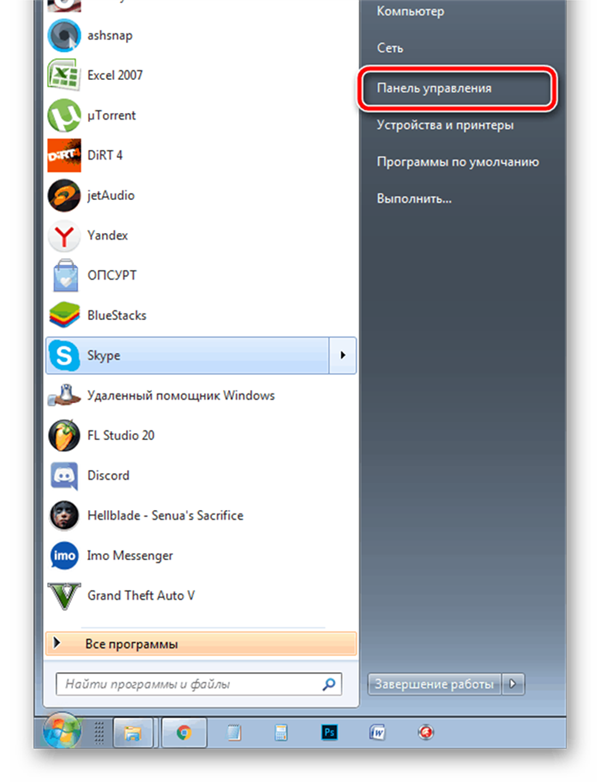
Відкриваємо меню «Пуск», потім «Панель управління»
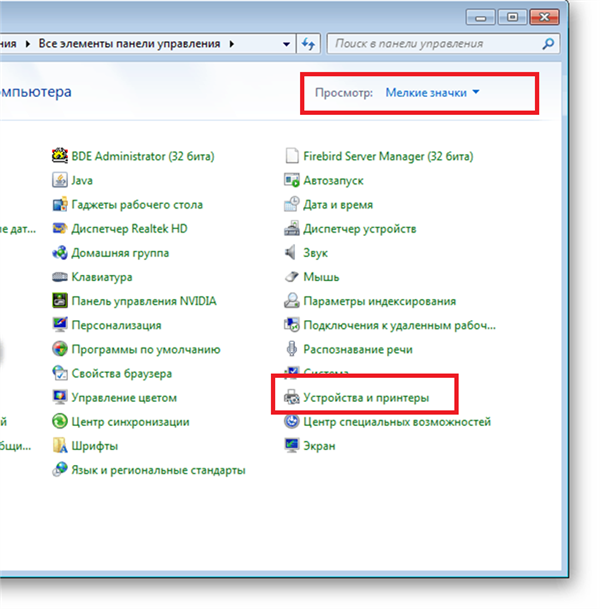
У режимі «Перегляд» виставляємо «Дрібні значки», знаходимо і відкриваємо «Пристрої та принтери»
Крок 2. У віконці вибираємо відповідний принтер і клікаєм по ньому. Тиснемо «Властивості сервера друку».
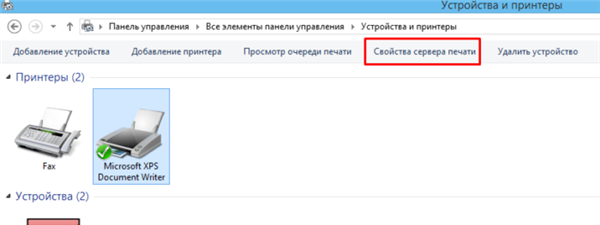
Вибираємо відповідний принтер і клікаєм по ньому, тиснемо «Властивості сервера друку
Крок 3. Переходимо в пункт «Драйвери».

Переходимо в пункт «Драйвери»
Крок 4. Якщо в системі не один принтер, то потрібно вибрати той, чиє ПО потрібно видалити й натиснути на відповідну кнопку.
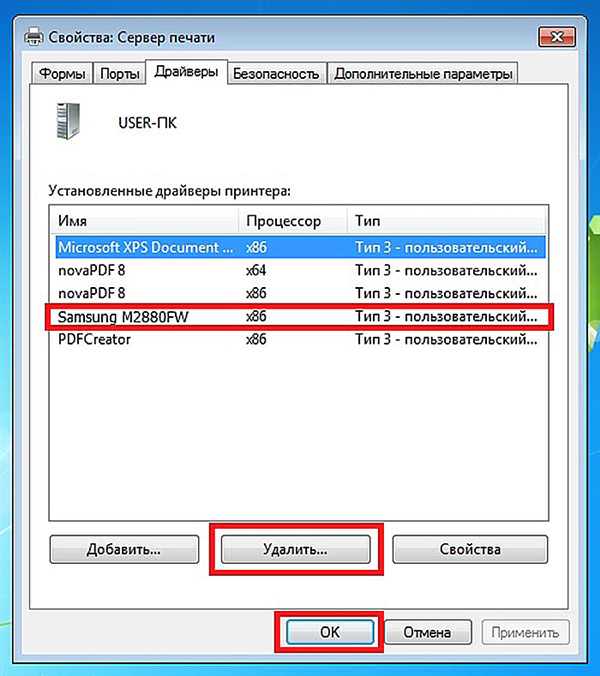
Виділяємо кліком мишки потрібний принтер, натискаємо кнопку «Видалити»
Windows 8 і 10
Крок 1. Викликати «Панелі управління». Цей процес необхідно виконати через пошуковий рядок, або через натиснення комбінації клавіш «Win»+«X».
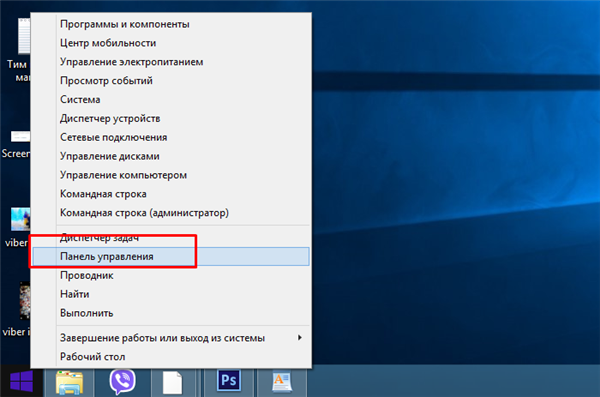
Натискаємо клавіші Win+X», клацаємо мишкою по рядку «Панель управління»
Крок 2. У режимі «Перегляд» вибираємо значення «Категорія». У самому низу — «Видалення програм».
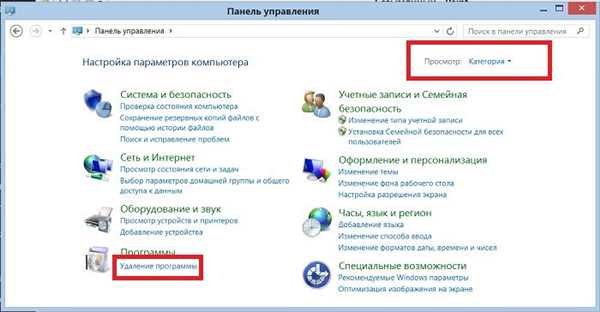
У режимі «Перегляд» вибираємо значення «Категорія», в самому низу — «Видалення програм»
Крок 3. У списку слід знайти свій принтер і видалити все, що з ним пов’язано, виділивши рядка лівим клацанням мишки, попередньо затиснувши клавішу Ctrl і натиснувши по опції «Видалити».
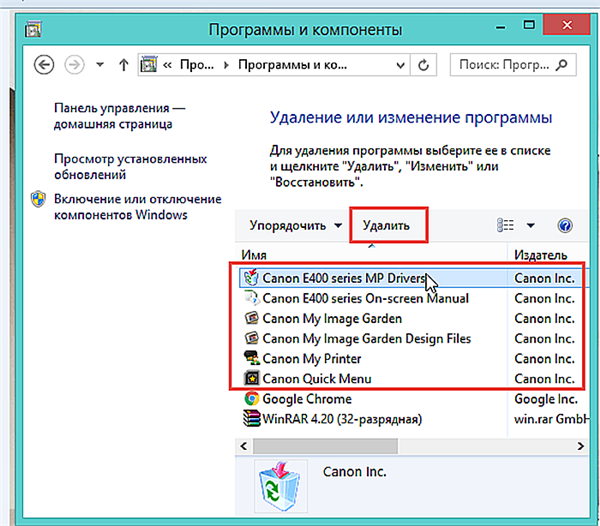
Виділяємо рядка лівим клацанням мишки, попередньо затиснувши клавішу Ctrl і натиснувши по опції «Видалити»
Крок 4. Потім повернутися в пункт «Панель управління» — розділ «Обладнання і звук» і клікнути по посиланню «Перегляд пристроїв і принтерів».
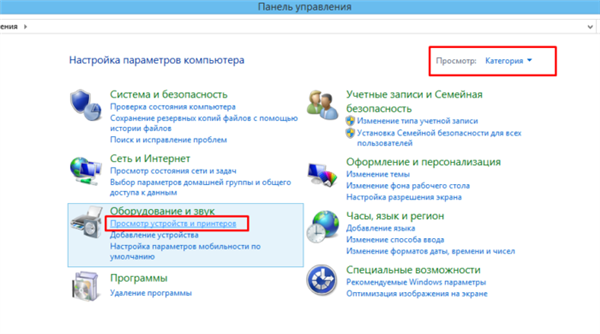
У режимі «Перегляд» перевіряємо значення «Категорія», знаходимо розділ «Обладнання і звук», натискаємо за посиланням «Перегляд пристроїв та принтерів»
Крок 5. Якщо у списку є віддалена раніше модель, то і тут треба видалити її — викликаємо контекстне меню правою кнопкою мишки — і тиснемо кнопку «Видалити пристрій».
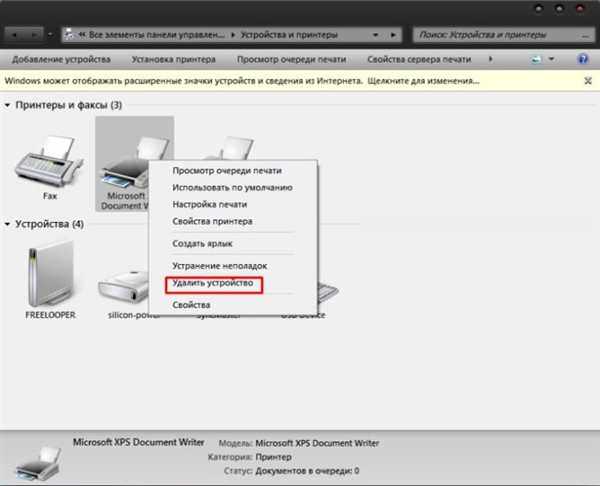
На іконці принтера викликаємо контекстне меню правою кнопкою мишки, тиснемо кнопку «Видалити пристрій»






