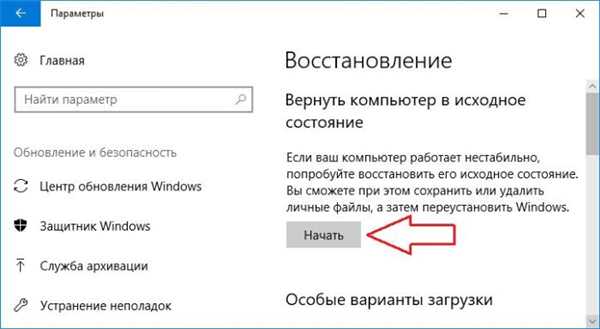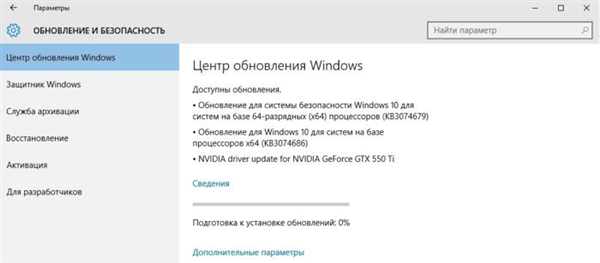Драйвером пристрою називають комплекс програмного забезпечення (ПЗ), яке призначене для комунікації встановленого обладнання з операційною системою. Розробкою цього ПО займаються програмісти розробника пристроїв (принтерів, відеокарт і так далі). Сучасні Windows можуть працювати з деякими комплектуючими, використовуючи вбудовані драйвери, але для принтерів часто доводиться встановлювати їх вручну.

Як видалити драйвер принтера
Видалення драйвера штатними засобами Windows
Видалення драйвера принтера може знадобитися в двох випадках:
- Виник збій, і пристрій стало працювати неправильно з-за несправного програмного забезпечення.
- Придбано новий принтер, але його драйвер конфліктує зі старим (від колишнього обладнання) — тобто, виник конфлікт.
Для вирішення проблеми слід видалити драйвер принтера. Для різних версій Windows послідовність дій буде різною.
Важливо! Принтер треба вимкнути від комп’ютера при видаленні драйверів, а якщо буде потрібно повторна установка ПО, то включити знову.

Перед видаленням драйверів відключаємо принтер від комп’ютера
Windows XP
Крок 1. Викликаємо меню «Пуск», наводимо курсор миші на рядок «Налаштування», потім вибираємо «Принтери і факси».
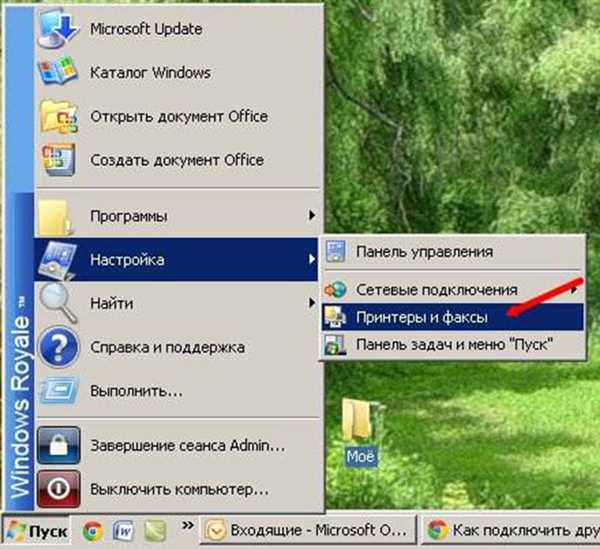
Викликаємо меню «Пуск», наводимо курсор миші на рядок «Налаштування», потім вибираємо «Принтери і факси»
Крок 2. Вибираємо «Файл», а потім пункт «Властивості сервера».

Вибираємо «Файл», а потім пункт «Властивості сервера»
Крок 3. Відкриється віконце, в ньому клацаємо на вкладці «Драйвери».

Клацаємо на вкладці «Драйвери»
Крок 4. Тепер вибираємо той принтер, чиї драйвера потрібно видалити і натискаємо відповідну кнопку.
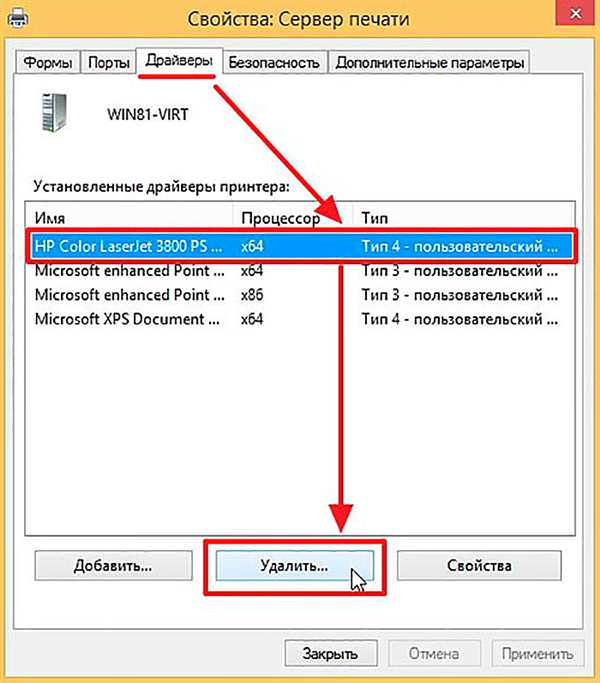
Вибираємо кліком лівої кнопки мишки принтер, чиї драйвера потрібно видалити, тиснемо кнопку «Видалити»
Програмне забезпечення буде видалено.
Windows 7 або Vista
Крок 1. Викликаємо меню «Пуск», а в ньому «Пристрої та принтери».
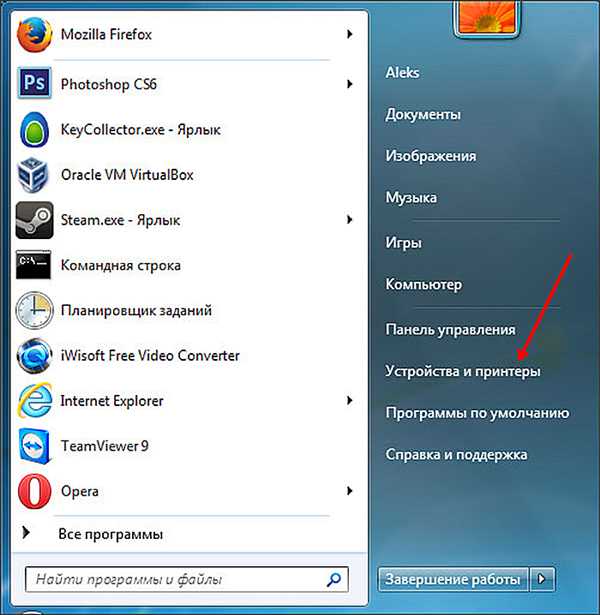
Викликаємо меню «Пуск», а в ньому «Пристрої та принтери»
Довідка! Якщо в меню «Пуск» не буде рядка «Пристрої та принтери», відкрийте «Панель управління», а в ній перейдіть в зазначений пункт.
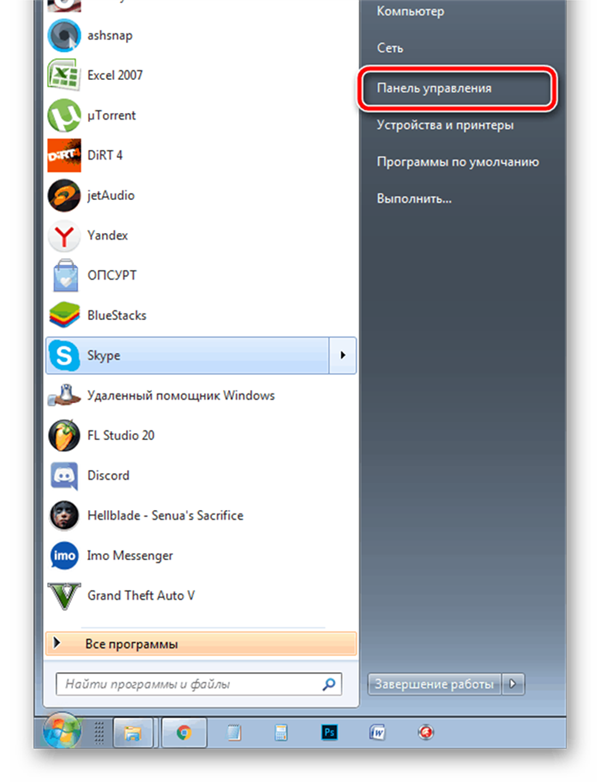
Відкриваємо меню «Пуск», потім «Панель управління»
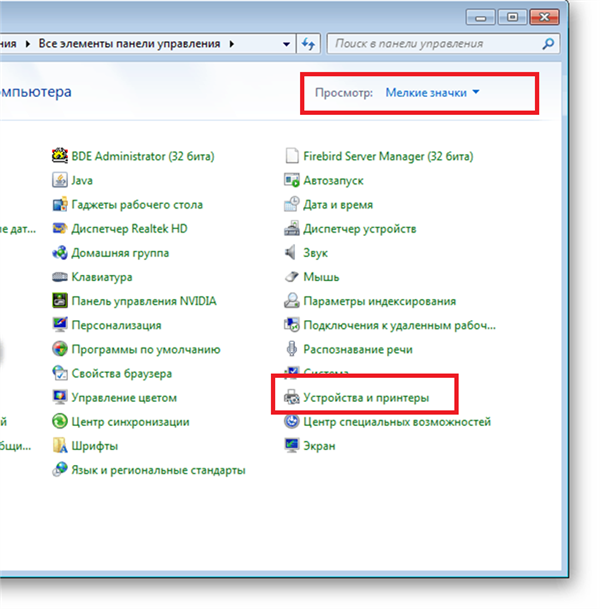
У режимі «Перегляд» виставляємо «Дрібні значки», знаходимо і відкриваємо «Пристрої та принтери»
Крок 2. У віконці вибираємо відповідний принтер і клікаєм по ньому. Тиснемо «Властивості сервера друку».
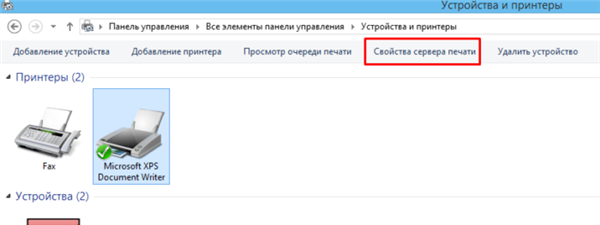
Вибираємо відповідний принтер і клікаєм по ньому, тиснемо «Властивості сервера друку
Крок 3. Переходимо в пункт «Драйвери».

Переходимо в пункт «Драйвери»
Крок 4. Якщо в системі не один принтер, то потрібно вибрати той, чиє ПО потрібно видалити й натиснути на відповідну кнопку.
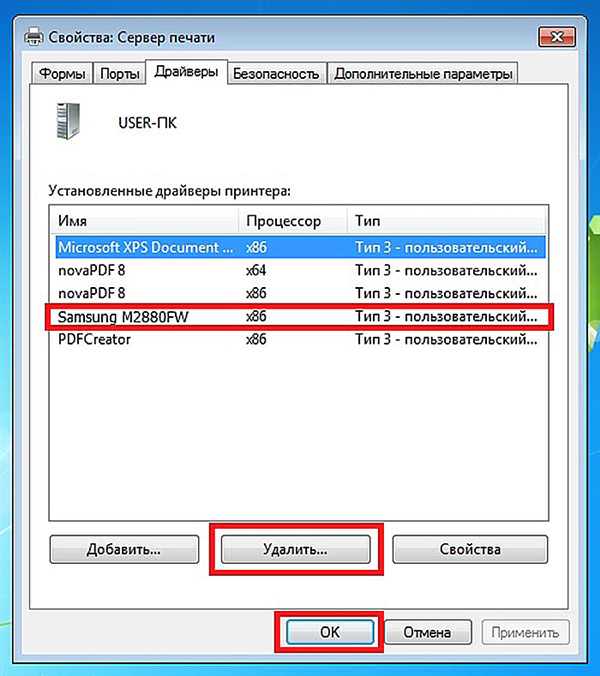
Виділяємо кліком мишки потрібний принтер, натискаємо кнопку «Видалити»
Windows 8 і 10
Крок 1. Викликати «Панелі управління». Цей процес необхідно виконати через пошуковий рядок, або через натиснення комбінації клавіш «Win»+«X».
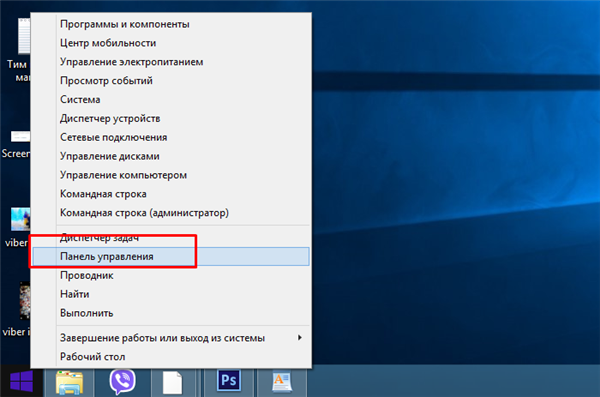
Натискаємо клавіші Win+X», клацаємо мишкою по рядку «Панель управління»
Крок 2. У режимі «Перегляд» вибираємо значення «Категорія». У самому низу — «Видалення програм».
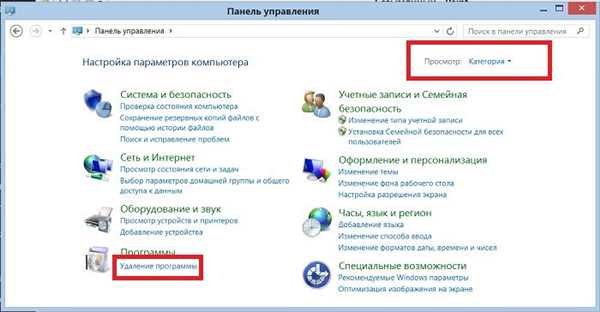
У режимі «Перегляд» вибираємо значення «Категорія», в самому низу — «Видалення програм»
Крок 3. У списку слід знайти свій принтер і видалити все, що з ним пов’язано, виділивши рядка лівим клацанням мишки, попередньо затиснувши клавішу Ctrl і натиснувши по опції «Видалити».
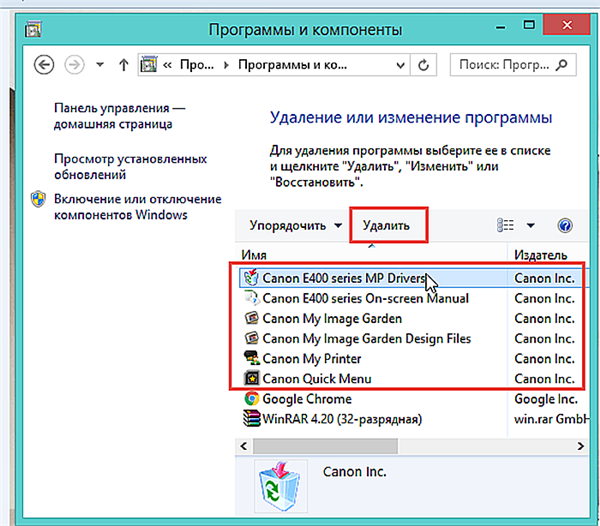
Виділяємо рядка лівим клацанням мишки, попередньо затиснувши клавішу Ctrl і натиснувши по опції «Видалити»
Крок 4. Потім повернутися в пункт «Панель управління» — розділ «Обладнання і звук» і клікнути по посиланню «Перегляд пристроїв і принтерів».
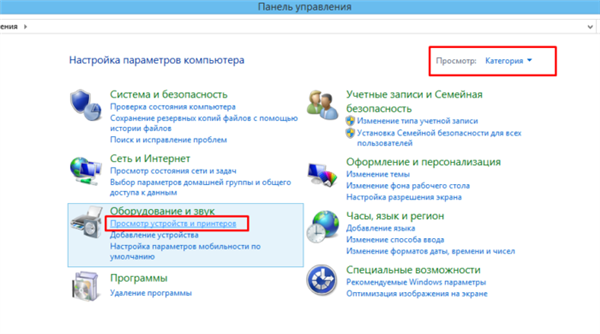
У режимі «Перегляд» перевіряємо значення «Категорія», знаходимо розділ «Обладнання і звук», натискаємо за посиланням «Перегляд пристроїв та принтерів»
Крок 5. Якщо у списку є віддалена раніше модель, то і тут треба видалити її — викликаємо контекстне меню правою кнопкою мишки — і тиснемо кнопку «Видалити пристрій».
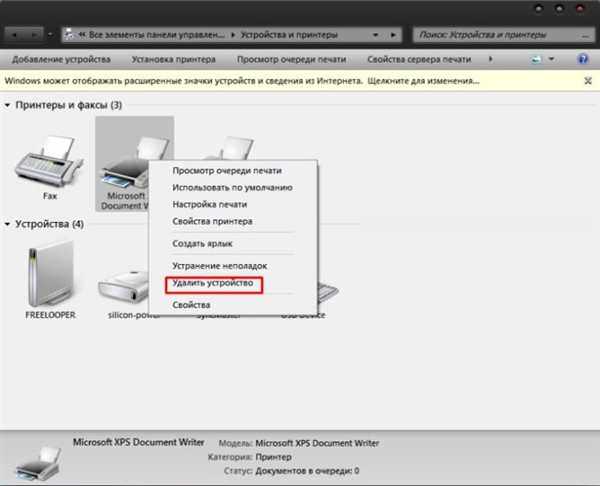
На іконці принтера викликаємо контекстне меню правою кнопкою мишки, тиснемо кнопку «Видалити пристрій»
Очищення слідів в реєстрі за допомогою утиліти CCleaner
Останній пункт — очищення реєстру. Найкраще це робити не вручну, а за допомогою утиліти CСleaner, яка є безкоштовною. Її можна завантажити і використовувати для видалення системного сміття. В результаті регулярної установки і видалення програм і оновлень на жорсткому диску накопичуються зайві файли, які потрібно періодично видаляти. Також утиліта впорається з очищенням реєстру — системної базою даних, тут зберігаються дані про всіх програмному забезпеченні (налаштуваннях) і про саму Windows.
Після завантаження та установки потрібно запустити програму. У перший раз відбудеться перевірка на наявність оновлень.
Крок 1. В правій колонці тиснемо на пункті «Реєстр».
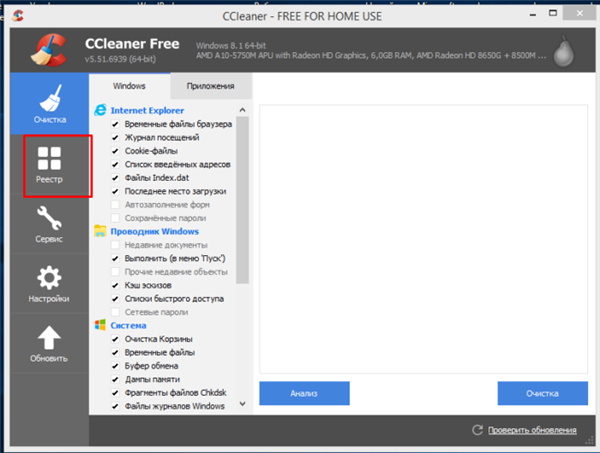
Тиснемо на пункті «Реєстр»
Крок 2. У центральній частині знаходиться список опцій перевірки помилок. Всі пункти автоматично будуть відзначені галочками, якщо не всі, відзначаємо. Натиснути «Пошук проблем».
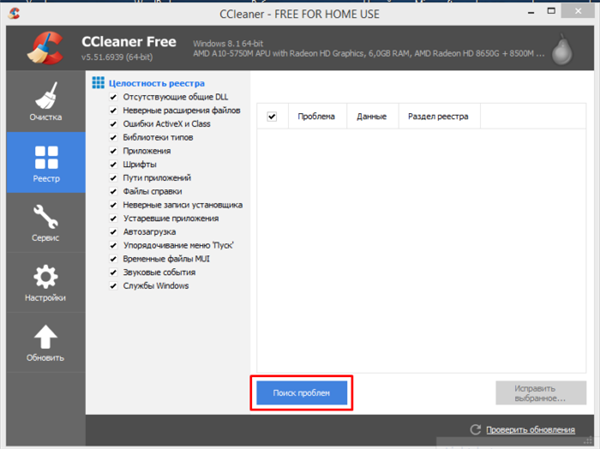
Перевіряємо галочки на пунктах, натискаємо «Пошук проблем»
Крок 3. У центрі — праворуч з’явиться перелік помилок. Якщо вони всі позначені, то потрібно натиснути на кнопку «Виправити вибране».
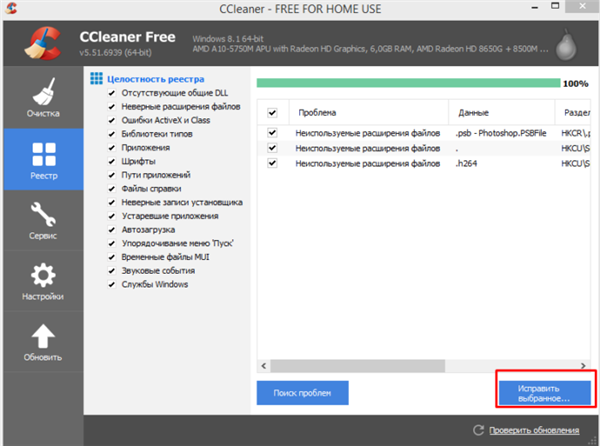
Натискаємо на кнопці «Виправити вибране»
Крок 4. З’явиться пропозицію про створення резервної копії, краще зробити і зберегти на зовнішньому накопичувачі.
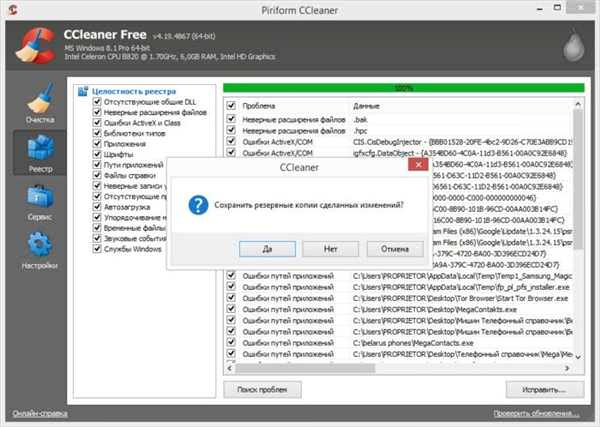
Натискаємо «Так»
Крок 5. Далі піде процес виправлення помилок. Програма буде запитувати про те, як виправляти кожну помилку. Якщо їх багато, наприклад, 100 помилок. Щоразу приймати рішення — занадто утомливо. Краще довірити цю справу утиліті, натиснувши «Виправити перевірено».
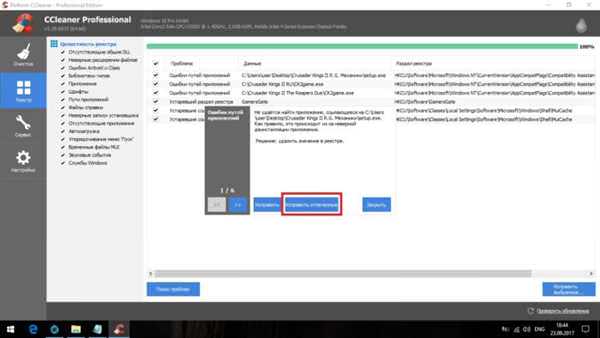
Натискаємо «Виправити перевірено»
Видалення драйверів з допомогою програми Driver Fusion
Ця утиліта допомагає працювати з драйверами. Підходить для тих, хто не хоче вникати в роботу системи або структуру реєстру Windows.
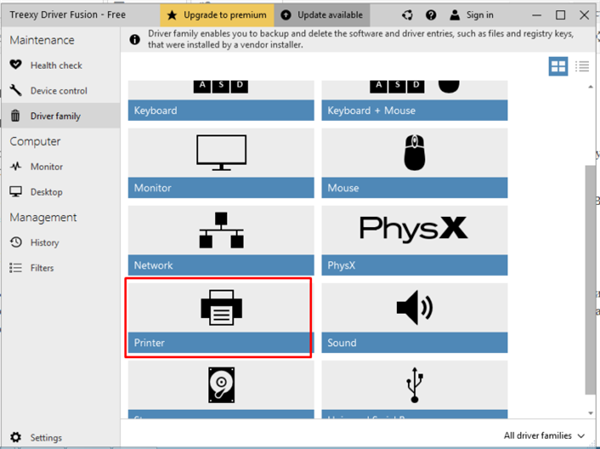
Інтерфейс програми Driver Fusion
Основні функції програми:
- перевірка драйверів, встановлених в системі (пошук більш свіжих версій);
- цілковите видалення системного ПЗ;
- створення резервного архіву драйверів.
Утиліта здатна пізнати пристрою більшості фірм-виробників. Під час виконання критичних дій (установки/видалення драйверів) Driver Fusion обов’язково створює контрольну точку відновлення. Якщо система Windows почне працювати нестабільно, то можна буде скасувати всі зміни.
Рада! Якщо при видаленні виникають проблеми, то рекомендується перезавантажити Windows в безпечному режимі, натискаючи й утримуючи клавішу «F8». З’явиться завантажувальне меню, в якому слід вибрати пункт «Безпечний режим».
Як завантажити і встановити
Крок 1. Заходимо на надійний сайт або сайт розробника даної утиліти, ввівши запит в пошуковому рядку будь-якого браузера.
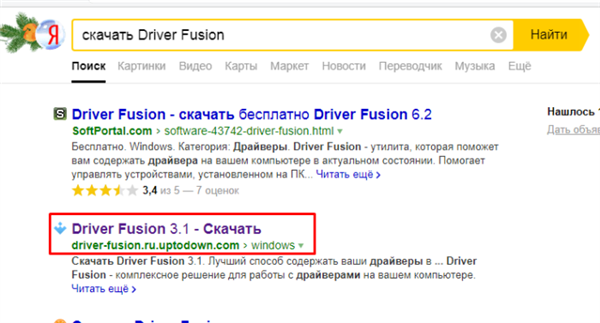
В поле пошуку вводимо «завантажити Driver Fusion, переходимо на надійний сайт
Крок 2. Тиснемо на кнопку «Остання версія».
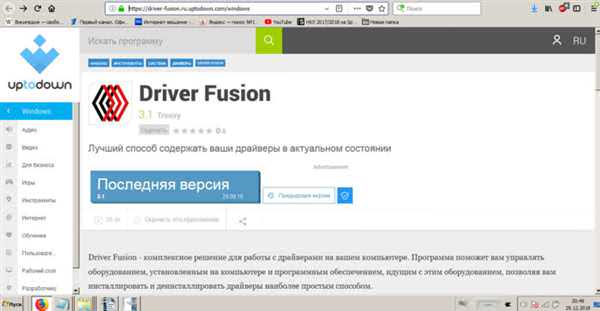
Тиснемо на кнопку «Остання версія»
Крок 3. На сторінці, що відкрилася на кнопку «Скачати». Потрібно вказати папку, в яку буде поміщений файл.
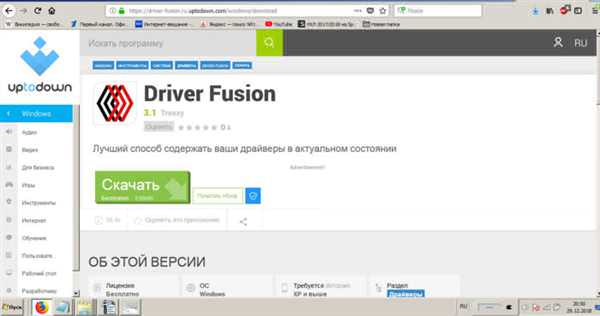
Натискаємо «Завантажити»
Крок 4. У підсумку на жорсткому диску виявиться виконуваний файл — близько 4 МБ. Його потрібно запустити.
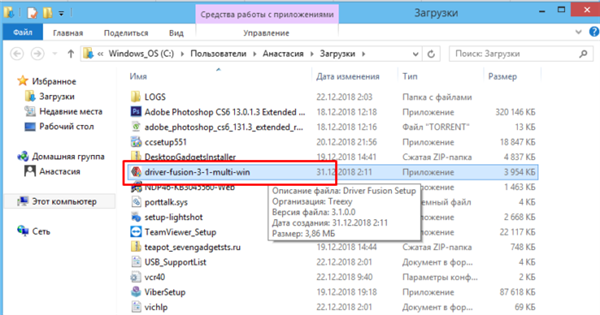
Запускаємо подвійним клацанням мишки інсталяційний файл утиліти з папки «Завантаження»
Крок 5. Натиснути «ОК».
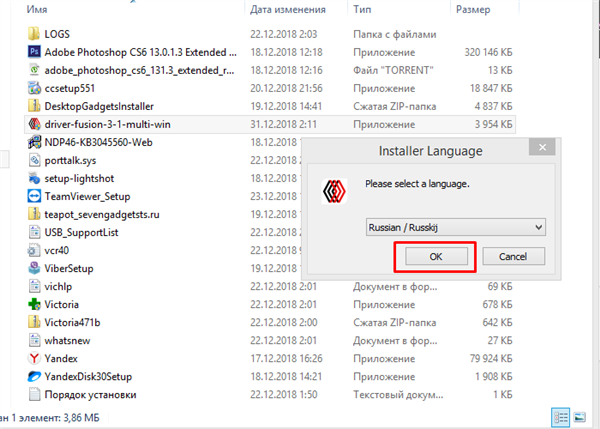
Натискаємо «ОК»
Крок 6. Майстер установок повідомить, що є преміум версія, яку можливо придбати, натисніть «Далі».
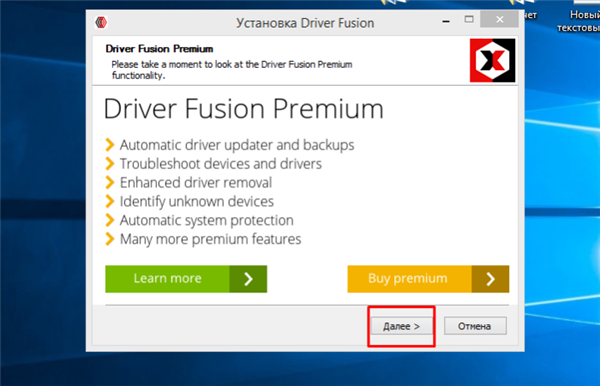
Натискаємо «Далі»
Крок 7. З’явиться ліцензійне угоди, за бажанням прочитайте, натисніть кнопку «Приймаю».
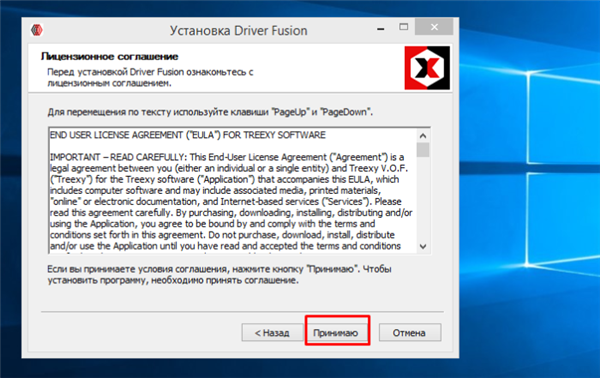
Натискаємо «Приймаю»
Крок 8. Вибрати місце для установки за бажанням, клацнувши по кнопці «Обзор». Або залишити за замовчуванням — «C:»-«Program Files (x86)»-«Driver Fusion», натиснувши кнопку «Встановити».
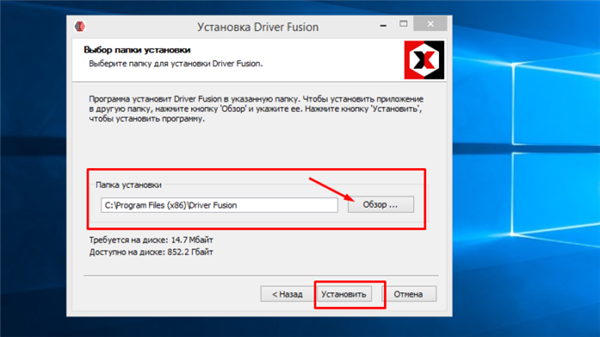
Натискаємо «Встановити»
Робота з утилітою Driver Fusion
Крок 1. На робочому столі з’явиться виконуваний файл, відкрийте його подвійним кліком мишки.
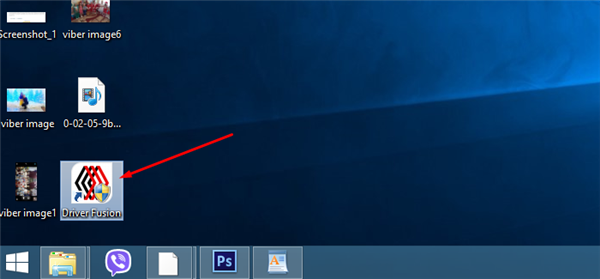
Запускаємо утиліту, клацнувши двічі по ярлику на робочому столі
Крок 2. У головному вікні програми розкрити розділ «Driver family» («Сімейство драйверів»).
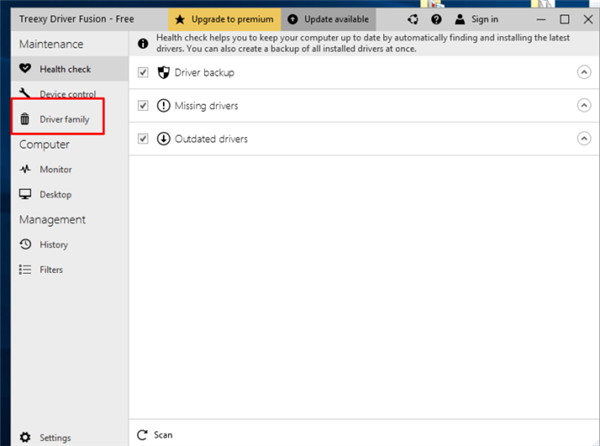
Розкриваємо розділ «Driver family»
Крок 3. Далі зі списку пристроїв вибрати іконку з назвою «Printer» («Принтер») і відповідним зображенням, і кликнути по ній.
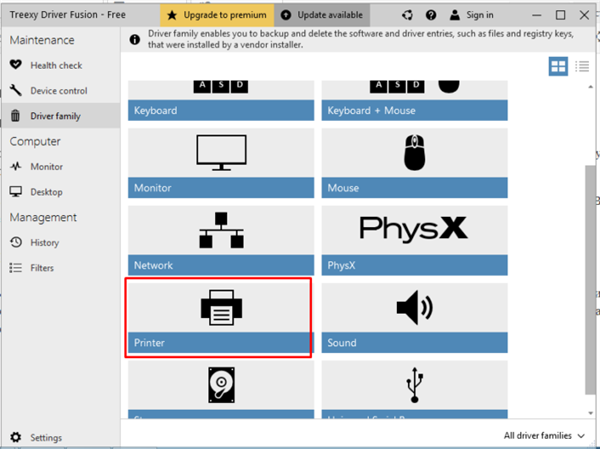
Клікаємо по іконці з назвою «Printer»
Крок 4. У відкритому вікні ви побачите список практично всіх виробників принтерів, необхідно виділити лівим кліком мишки іконку з назвою свого принтера.
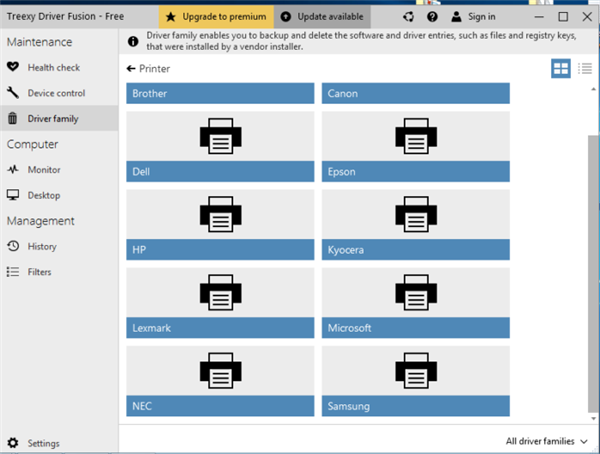
Виділяємо лівим кліком мишки іконку з назвою свого принтера
Крок 5. Після виділення в нижній частині вікна стане активна опція «Delete», необхідно клацнути по ній.
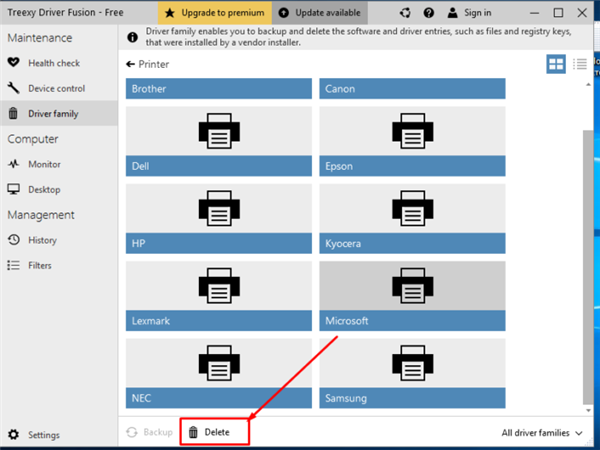
Натискаємо по опції «Delete»
Програма двічі запросить підтвердження. В деяких випадках доведеться перезавантажити ПК.
Способи пошуку відповідного драйвера для нового принтера
Бувають випадки, коли принтер не знайдено жодних CD або DVD дисків з ПО. Так часто буває, якщо придбано обладнання з рук або на ринку. Тоді доведеться шукати ЗА своїми силами — в мережі. Спочатку доведеться з’ясувати марку і модель МФУ або принтера.

Для пошуку необхідних драйверів необхідно знати марку і модель принтера
Якщо назва бренду часто наноситься на лицеві панелі — Canon, HP (та інші), то найменування моделі рекомендується шукати або знизу пристрою, або на бічній панелі (частіше — ззаду). Повинен бути приклеєний прямокутник (шильдик) із зазначенням технічною інформацією та даними про виробника. Модель вказується у форматі (приклад на фото): Lexmark MS510dn.

Найменування моделі рекомендується шукати в наклейці на самому пристрої із зазначенням технічною інформацією та даними про виробника
Крок 1. Цю інформацію вводимо в пошукову рядок системи (Google або Yandex). Важливо орієнтуватися на сайт справжніх виробників.
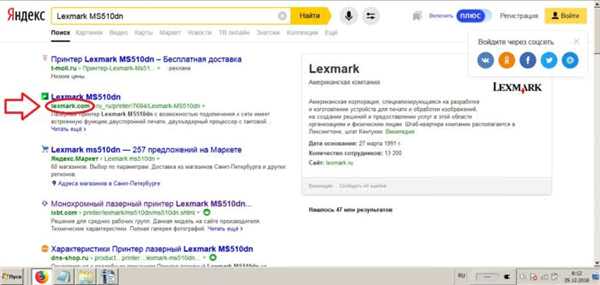
Вводимо в пошукову рядок будь-якого браузера марку і модель принтера, переходимо на офіційний сайт виробника
Всі виробники розміщують файли драйверів на власних офіційних сайтах.
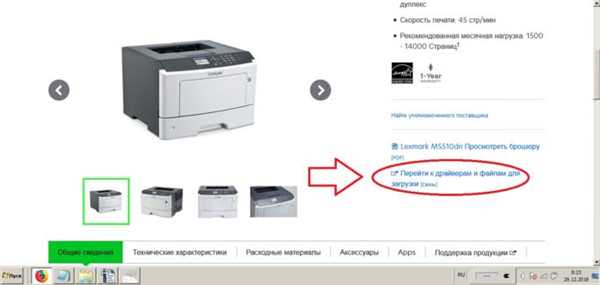
Клацаємо по посиланню, яка має назву «Драйвера»
Крок 2. Тепер потрібно вибрати тип ОС, її версію та мова і завантажити драйвери, інструкції по налаштуванню (якщо є), а також додані до нього програми.
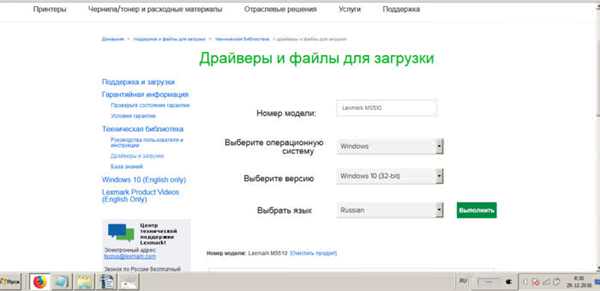
Вибираємо параметри відповідають вимогам своєї системи, драйвери завантажуємо
Можливі проблеми з інсталяцією і видаленням З МФУ або принтера
В окремих випадках (особливо якщо підключено кілька принтерів до одного ПК) можуть виникати проблеми. Пристрій починає працювати не коректно або зовсім перестає функціонувати. Якщо послідовне видалення та перевстановлення драйверів ні до чого не привело, то рекомендується виконати наступні кроки:
- якщо нещодавно оновлювалася ОС, слід спробувати провести повернення до контрольної точки відновлення;

При проблемах з видаленням драйверів рекомендуємо провести повернення до контрольної точки відновлення
- у разі, коли оновлення не проводилося, слід спробувати пошукати доповнення для Windows. Іноді це допомагає;

При проблемі рекомендуємо пошукати доповнення для Windows в «Центрі оновлення»
- останній варіант — переустановка системи з використанням іншого дистрибутива.
Корисні поради
Якщо з системи видаляється якийсь пристрій, то рекомендується видаляти драйвера. У разі виникнення помилок потрібно використовувати спеціальні утиліти або деінсталювати ЗА вручну. До покупки устаткування, вживаного, перевіряйте його працездатність.
Також уважно вивчайте документацію: деякі принтери потрібно правильно налаштувати, особливо, якщо до одного ПК підключені два або більше пристроїв.