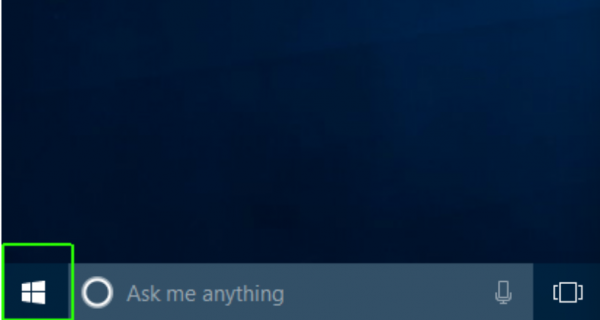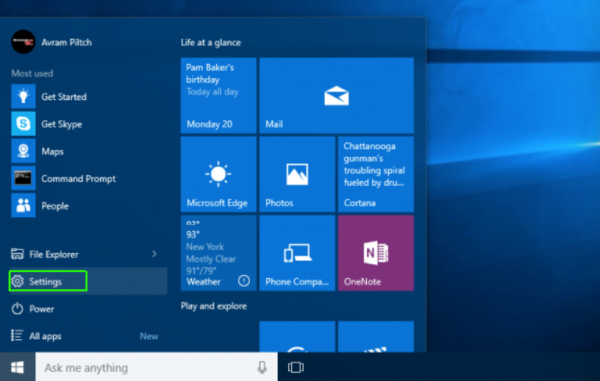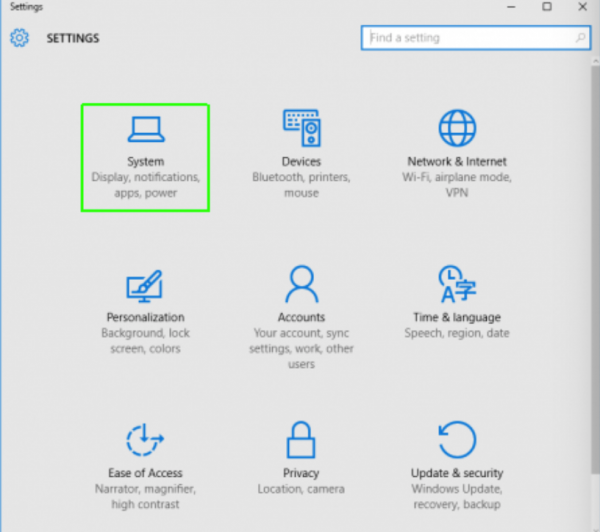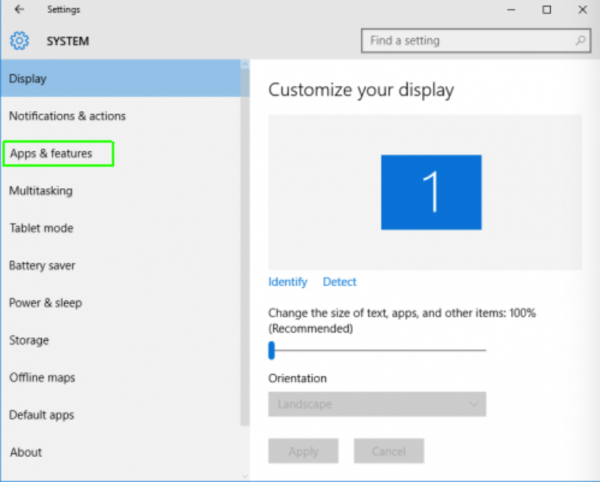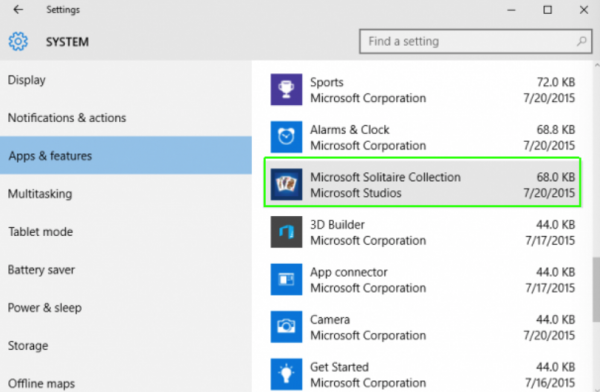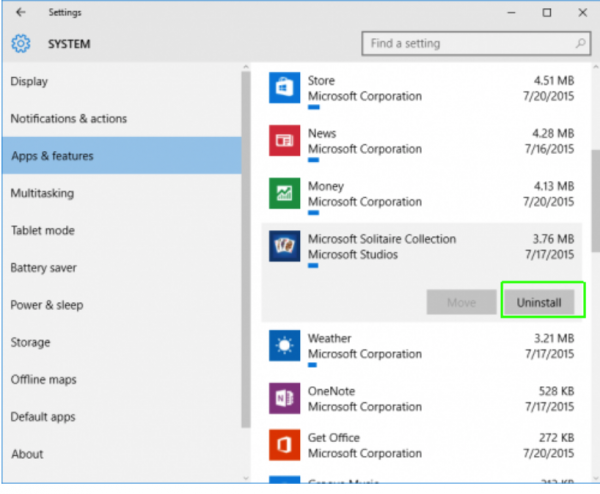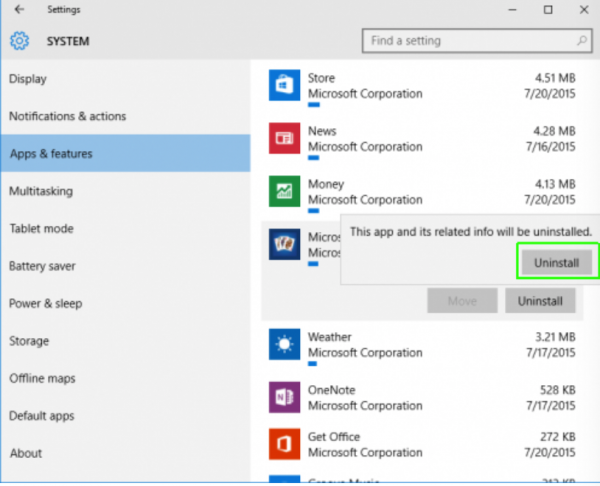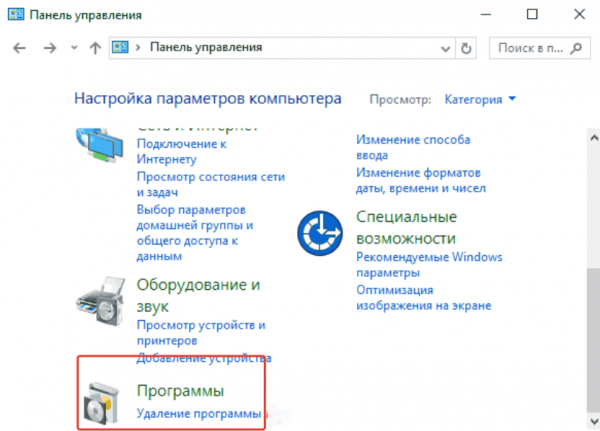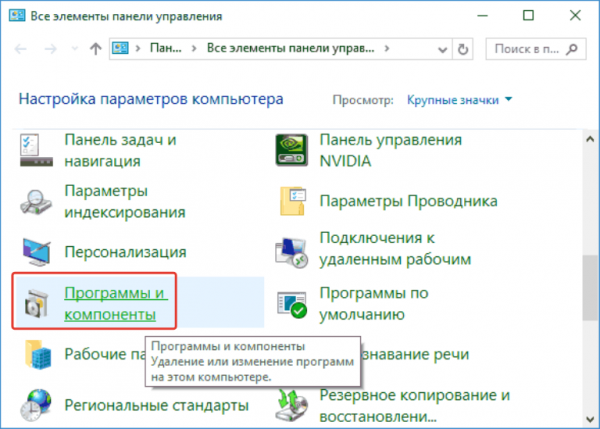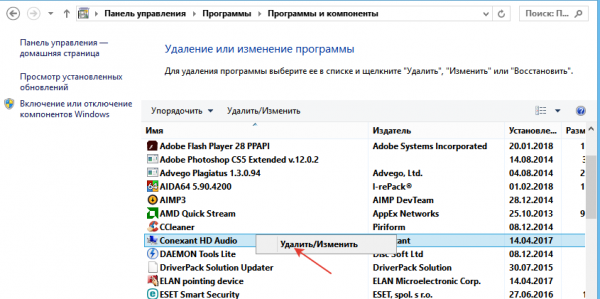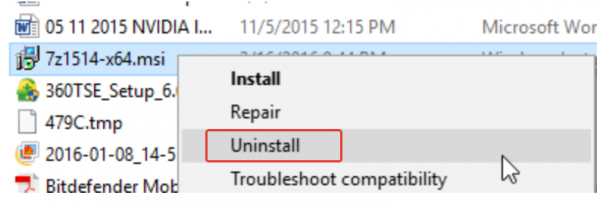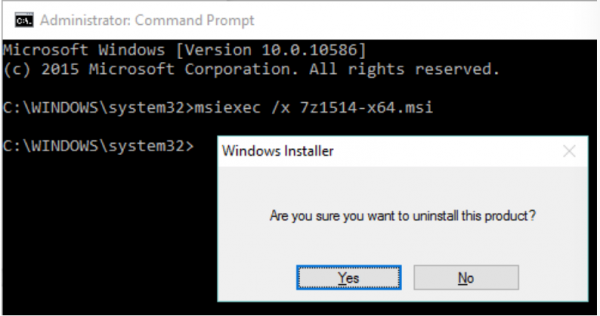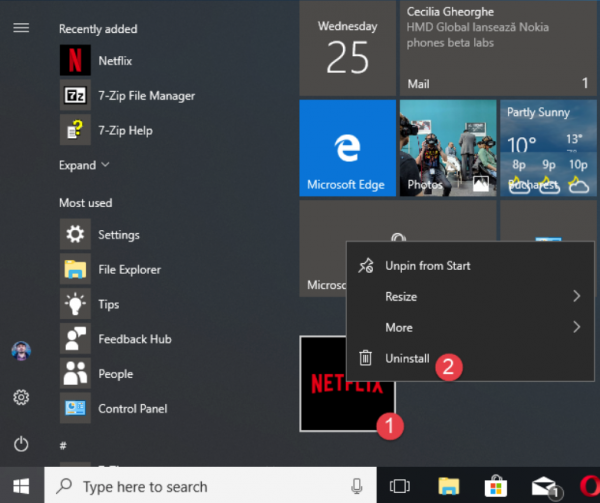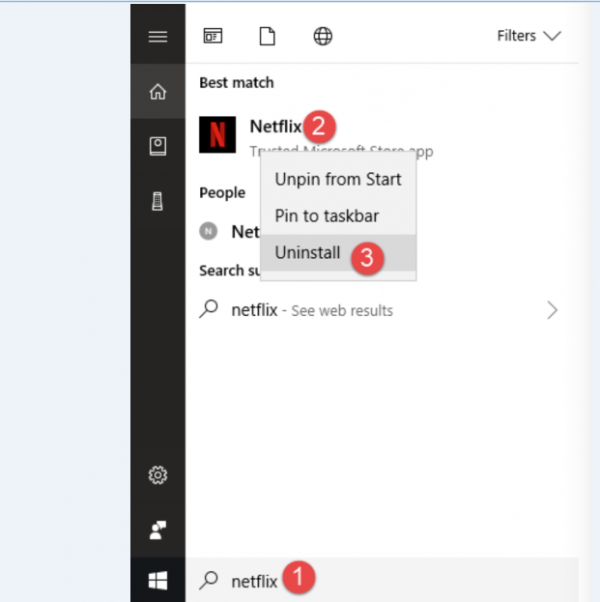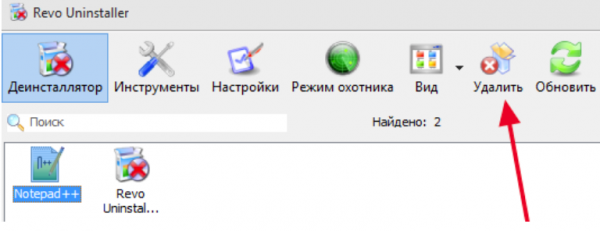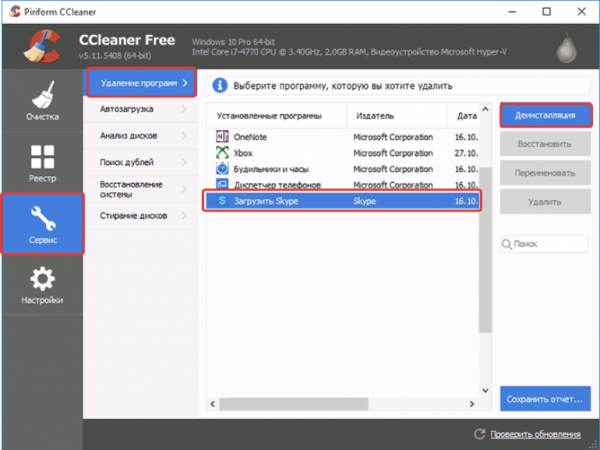Будь це настільної програмою, сучасним додатком в стилі Metro UI або ж невідомим універсальним звіром, ми розповімо, як видалити абсолютно будь-яку програму на операційній системі Windows 10.

Як видалити додатки в Віндовс 10
Спосіб 1. Видалення через «Налаштування системи»
- Відкриваємо меню «Пуск».

Відкриваємо меню «Пуск»
- Натискаємо на іконку «Налаштування».

Натискаємо на іконку «Налаштування»
- У меню «Налаштування» клікаємо по іконці «Система».

Клікаємо по іконці «Система»
- Натискаємо на вкладку «Програми і можливості». На панелі праворуч з’являється список всіх встановлених програм.

Натискаємо на вкладку «Програми і можливості»
- Вибираємо додаток, яке хочемо видалити, натискаємо на нього.

Натискаємо на додаток, яке хочемо видалити
- Тиснемо на кнопку «Видалити».

Натискаємо на кнопку «Видалити»
- У діалоговому вікні підтверджуємо дію.

У діалоговому вікні натискаємо «Видалити»
Готово! Додаток успішно видалено.
Спосіб 2. Видалення через меню «Пуск»
- відкриваємо меню «Пуск» (див. фото нижче);
- у списку програм знаходимо небажану програму;
- натискаємо правою кнопкою миші по програмі;
- у списку, що з’явиться вибираємо опцію «Видалити».
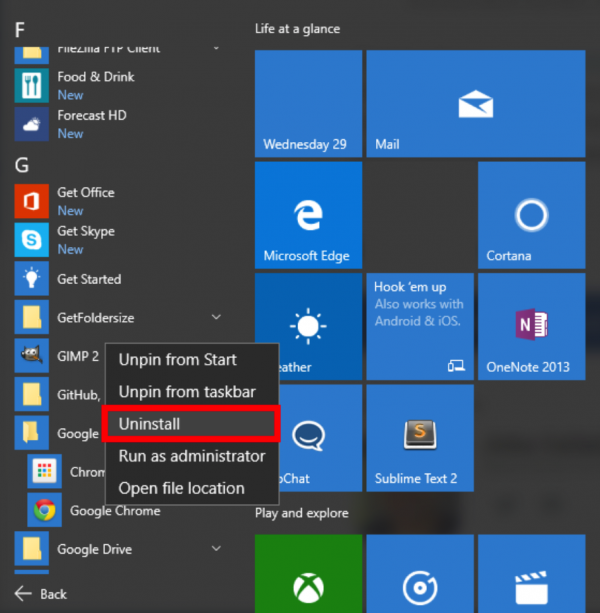
У меню «Пуск» знаходимо додаток, натискаємо правою кнопкою миші і вибираємо пункт «Видалити»
Спосіб 3. Видалення в «Панелі управління»
Цей спосіб відмінно підходить для інсталяції настільних версій програм, але часто не працює з програмами Windows Store. Отже, почнемо:
- У меню «Пуск» знаходимо в загальному списку програм папку «Windows System», в якій натискаємо на іконку «Панель управління».

Входимо в меню «Пуск», відкриваємо папку «Windows System», потім «Панель управління»
- Натискаємо на іконку «Програми», далі на «Програми та компоненти».

Натискаємо на іконку «Програми»

Натискаємо на іконку «Програми та компоненти»
- У списку знаходимо конкретний додаток і тиснемо на нього правою кнопкою миші.

Знаходимо конкретний додаток і тиснемо на нього правою кнопкою миші, в контекстному меню вибираємо «Видалити»
- Зі списку вибираємо «Видалити» і слідуємо інструкціям інсталятора.
Спосіб 4. Видалення програм з розширенням .msi
Деякі програми використовують замість звичайного інсталятора .exe розширення .msi (зазвичай це стандартні додатки Windows, розробником яких є сама Microsoft). Видалити програми з таким розширенням досить просто:
- у Менеджері файлів», шукаємо кореневе розташування програми, де натискаємо правою кнопкою миші на файл .msi;
- у списку вибираємо опцію «Видалити».

У Менеджері файлів» натискаємо правою кнопкою миші на файл .msi, в контекстному меню вибираємо «Видалити»
Крім цього інсталювати такі програми можна через командний рядок Windows:
- відкриваємо ” командний рядок;
- вводимо наступну команду: msiexec /x і назву msi-програми;
- в вікні підтвердження натискаємо «Так».

У командному рядку вводимо msiexec x і назву msi-програми, натискаємо «Так»
Спосіб 5. Видалення Metro-додатків
Даний спосіб стосується тих програм, які, по-перше, можна завантажити з офіційного магазину Windows Store, а по-друге, які мають відмітний дизайн Metro UI:
- відкриваємо меню «Пуск». В панелі зліва знаходимо плитку програму і натискаємо на неї правою кнопкою миші;
- у контекстному меню вибираємо опцію «Видалити»;

Відкриваємо меню «Пуск», на плитці програми натискаємо правою кнопкою миші і в контекстному меню вибираємо «Видалити»
- підтверджуємо видалення в діалоговому вікні.
Іншим способом є видалення таких програм через Taskbar, що знаходиться ліворуч від меню «Пуск»:
- натискаємо на іконку «Taskbar»;
- у рядку пошуку вводимо назву додаток;
- натискаємо на іконку програми і обираємо дію «Видалити»;
- після підтвердження видалення ваш додаток буде успішно стерто з пам’яті комп’ютера.

У «Taskbar» вводимо назвою програми, натискаємо на нього правою кнопкою миші і вибираємо пункт «Видалити»
Спосіб 6. Використання утиліти Revo Uninstaller
Дана програма є універсальним способом видалення програм і очищення реєстру від супутніх даних. Вона дозволяє завершити всі процеси і повністю прибрати дані про програму з ПК всього в кілька кліків.
- Встановлюємо програму Revo Uninstaller і відкриваємо її.
- У програмі вибираємо непотрібне додаток зі списку. У програмі також є пошук, так що ви можете скористатися і їм.
- Натискаємо на іконку «Видалити» у верхньому меню програми.

Відкриваємо програму Revo Uninstaller, вибираємо додаток, у верхньому меню програми натискаємо «Видалити»
- Вибираємо режим деінсталяції.
- Натискаємо «Далі». Після завершення процесу видалення з’явиться діалогів вікно з написом про успішне завершення видалення.
Спосіб 7. Видалення за допомогою програми CCleaner
Мабуть найкраща програма для очищення вашого комп’ютера. Користувачам ОС Windows пощастило, так як для цієї операційної системи програма поширюється абсолютно безкоштовно.
- Встановлюємо програму CCleaner.
- У вікні утиліти натискаємо на розділ «Сервіс» і виберіть пункт «Видалення програм».
- Натискаємо на іконку програми і вибираємо в списку зліва опцію «Деінсталяція».

У вікні програми натискаємо на розділ «Сервіс», вкладку «Видалення програм», вибираємо програму для видалення і в списку зліва натискаємо опцію «Деінсталяція»
- Слідуємо вказівок програми.
Спосіб 8. Видалення вбудованих додатків Windows
В останній версії операційної системи від Microsoft вбудовано велику кількість стандартних додатків, багато з яких просто займають місце і не приносять особливої практичної користі. До таких програм можна віднести програму створення нотаток OneNote, стандартні карти і, звичайно, додаток пошти Outlook. Майже у кожного просунутого користувача Windows набереться пара інша програм, які вони хотіли б використовувати для таких утилітарних завдань, як написання заміток або швидкої перевірки пошти.
Отже, для того щоб позбавити свій ПК від стандартних вбудованих додатків пройдіть наступні кроки.
Крок 1. Запускаємо програму Windows PowerShell. Це можна зробити через меню «Пуск» і спільний пошук за програмами.
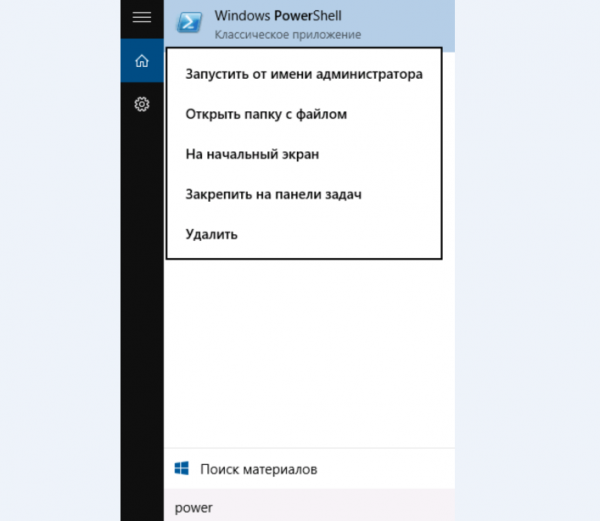
Запускаємо програму Windows PowerShell від імені адміністратора через меню «Пуск»
Крок 2. Для видалення програм використовуємо команди Get-AppxPackage і Remove-AppxPackage.
Крок 3. Вводимо Get-AppxPackage | Select Name, PackageFullName, натискаємо Enter і отримуємо список всіх вбудованих програм Windows, які є на ПК.
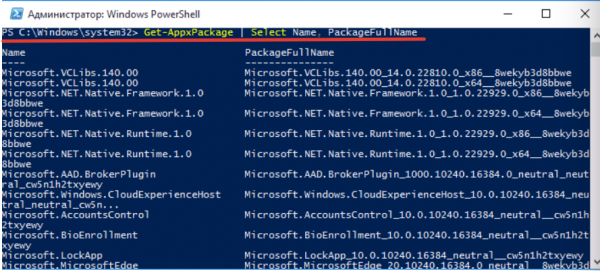
Вводимо команду Get-AppxPackage | Select Name, PackageFullName, натискаємо Enter
Крок 4. Для видалення програм вводимо: Get-AppxPackage PackageFullName | Remove-AppxPackage.
Примітка! Замість того, щоб писати повну назву тієї чи іншої програми можна скористатися стандартними скороченнями. Наприклад, при видаленні програми «Люди» вводимо Get-AppxPackage Package *people* Remove-AppxPackage
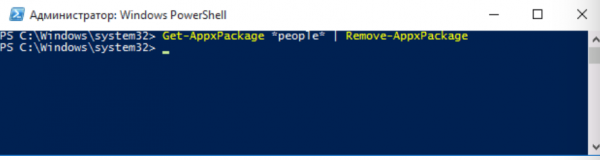
Для видалення програми «Люди» вводимо Get-AppxPackage Package *people* Remove-AppxPackage
Є можливість не скупитися і інсталювати відразу всі стандартні програми. Вводимо Get-AppxPackage | Remove-AppxPackage і натискаємо Enter.
Важливо! Будьте обережні під удар може потрапити і Windows Store, при видаленні якого ви не зможете викачувати звідти програми.
Зі списком скорочень можна ознайомитись на картинці знизу.
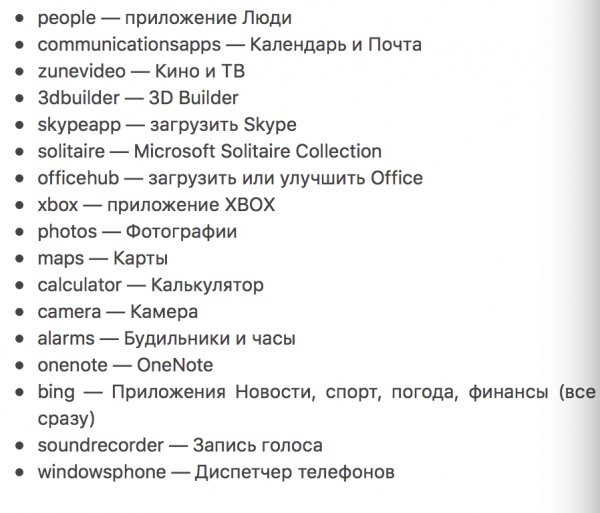
Список скорочень вбудованих додатків Windows
Таким чином, в операційній системі Windows компанія Microsoft не обмежується тільки одним способом видалення програм, а надає замість цього океан можливостей того, як можна зробити це. Вибирайте будь-який.
Читайте, як правильно видаляти програми, в новій статті — «Як у Віндовс 10 видалити програму».