Під поняттям «очищення диска комп’ютера» можна розуміти різні процеси. Так склалося, що «диском» в російській мові називають різні речі, тому і сам процес «видалення» може бути різним.
Нижче будуть розглянуті всі варіанти, а Ви просто скористайтесь потрібне. Всі ситуації, обрані в якості прикладу, застосовні до комп’ютера або ноутбука з операційною системою Windows 10 (актуально і для більш ранніх версій системи).

Як видалити диск З комп’ютера
Варіант №1. Видалення тому
Тому – це логічний диск Windows. У будь-якому комп’ютері є пам’ять, куди записуються різні дані (файли системи, документи, програми, утиліти, директорії та інше). Ця пам’ять зазвичай ототожнюється з жорстким диском, або з сукупністю цих дисків. Для зручності користувача сума всієї пам’яті комп’ютера поділяється на томи, тобто на дробові диски, які мають лише логічним поданням. Наприклад, у Вас на комп’ютері є жорсткий диск на 500 ГБ, але в провіднику Windows відображається кілька томів: C (тому на 200 ГБ, на якому зберігається Windows), D (тому на 50 ГБ), E (тому на 150 ГБ).
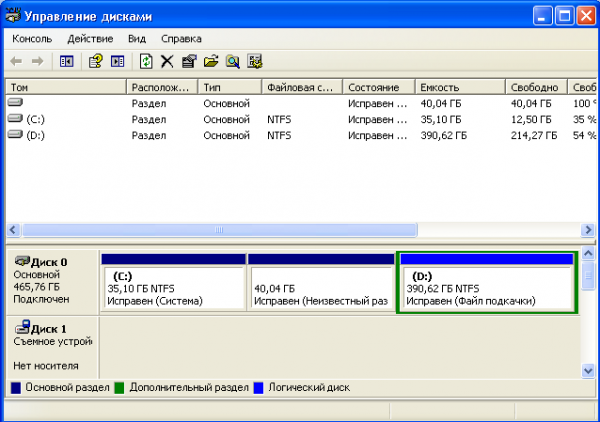
Управління томами
Отже, якщо Ви хочете видалити саме тому (зазвичай підписана як «Локальний диск»), то можете вибрати два шляхи.
Видалення через «Керування дисками»
- Пройдіть по наступному шляху: «Панель керування» -> «Система і безпека» -> «Створення та форматування розділів жорсткого диска». Перед Вами відкриється вікно «Керування дисками», де Ви без праці зможете видалити шуканий диск.

Заходимо по черзі в розділи «Панель керування», «Система і безпека», «Створення і форматування розділів жорсткого диска»
- Клікніть правою клавішею миші потрібний тому і виберіть «Видалити».

Клікаємо правою клавішею миші на потрібний тому і вибираємо «Видалити»
Важливо! Через «Управління дисками» можна видалити той, на який записана система. Для видалення системного томи доведеться перевстановлювати ОС (наступний абзац).
Видалення під час переустановки Windows
Читайте докладну інструкцію в новій статті — «Як правильно перевстановити Віндовс 7».
Коли користувач перевстановлювати систему, в одному з пунктів є можливість призначити набір томів, виходячи з наявної пам’яті. Там будуть відображені вже створені тома і залишився місце, яке до цих пір нікуди не визначено. Просто видаліть і створіть необхідні диски на цьому кроці (все дуже легко, докладна інструкція установника відповість на Ваші запитання без всякого праці.
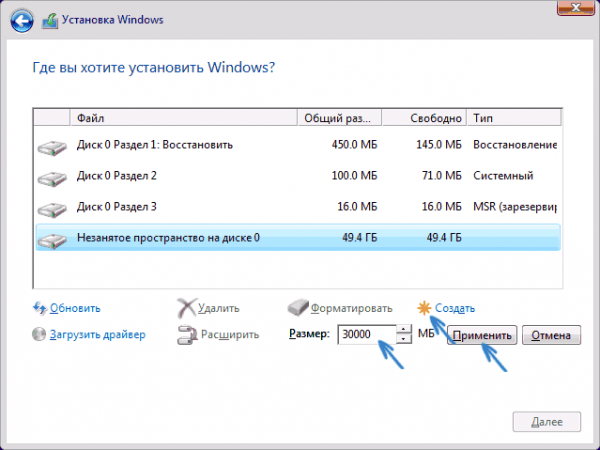
Крок інсталятора в якому можна видалити або створити необхідні диски
Варіант №2. Вилучення внутрішнього диска (HDD або SSD)
Якщо Ви хочете видалити диск остаточно, що призведе до зниження вільного місця на комп’ютері, потрібно буде вилучити саму деталь з системного блоку.
Читайте практичні поради в новій статті — «Діагностика жорсткого диска: як зробити тестування».

Вилучення внутрішнього диска з системного блоку
Обережно! Якщо у Вас ноутбук, жорсткий диск надійно впаяний в корпус пристрою, і самостійний демонтаж небажаний. Краще зверніться в сервісний центр, який займається ремонтом ноутбуків і іншої апаратури.
У стаціонарному ж блоці жорсткий диск зазвичай закріплений на гвинтики, які можна вигвинтити підходящої викруткою. Попередньо вимкніть системний блок від харчування.
Варіант №3. Вилучення компакт-диска
Компакт-диск – це лазерний носій інформації, поступово забувається користувачами, хоча був час, коли інформацію передавали тільки на таких дисках. Якщо диск вставлений в дисковод комп’ютера, то на корпусі повинна бути маленька кнопка, що відповідає за вилучення диска. Буває, що ці кнопки ламаються або заїдають, але це не причина для занепокоєння. Знайдіть диск в «Моєму комп’ютері» в розділі «Пристрої та диски». Клікніть правою кнопкою миші і натисніть «Отримати», після чого заповітний пристрій видасть Вам компакт-диск.
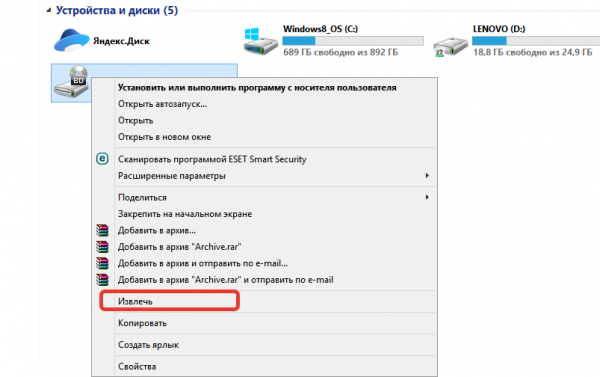
Заходимо в «Мій комп’ютер», в розділі «Пристрої та диски» натискаємо правою кнопкою миші на диск і натискаємо «Витягти»
Варіант №4. Вилучення зовнішнього накопичувача
Схожий варіант з попереднім. Відрізняється він лише тим, що на корпусі системного блоку немає потрібної кнопки. Вилучення відбувається двома способами: безпечним і швидким. При швидкому способі просто висмикніть зовнішній накопичувач (флешку або жорсткий диск) з USB-слоти. Є ймовірність (дуже маленька), що після цього USB-носій може бути пошкоджений. Безпечний варіант повторює інструкцію з варіанту №3. Знайдіть ім’я флешки в «Моєму комп’ютері» в розділі «Пристрої та диски». Клікніть правою кнопкою миші і натисніть «Отримати», після чого дістаньте носій з гнізда.








