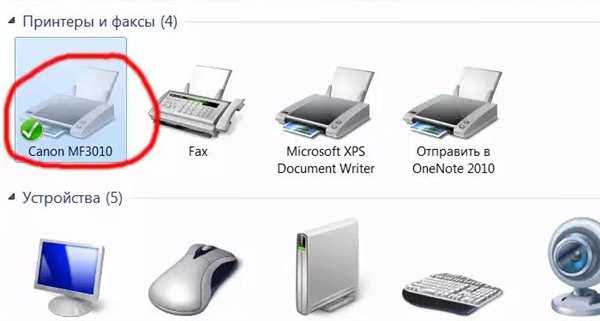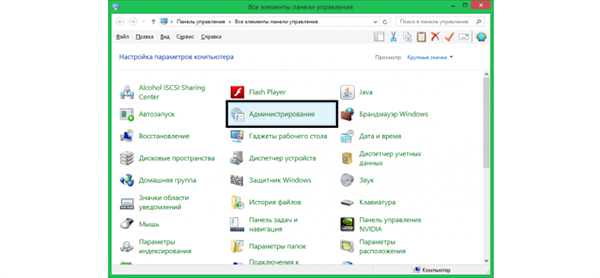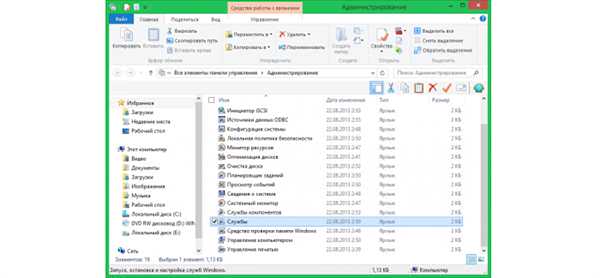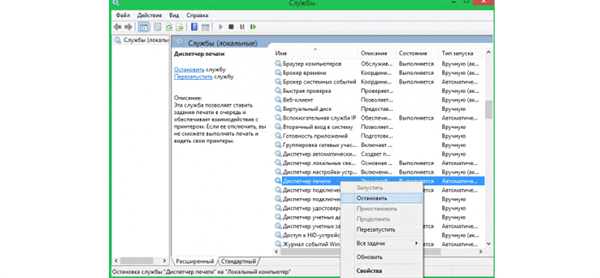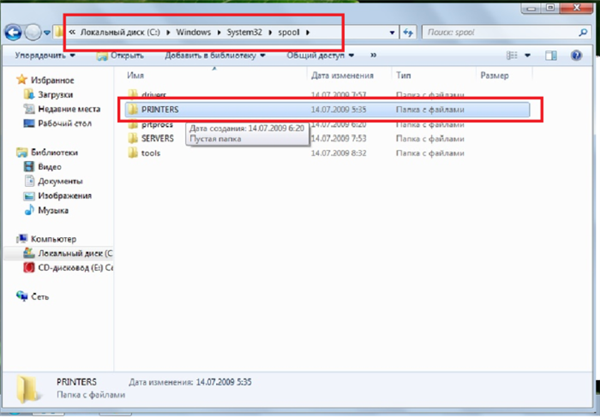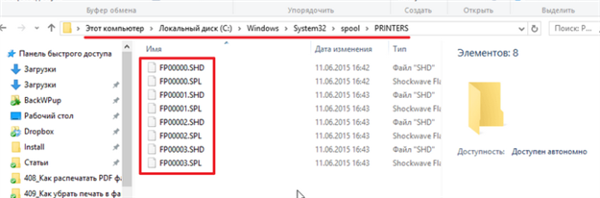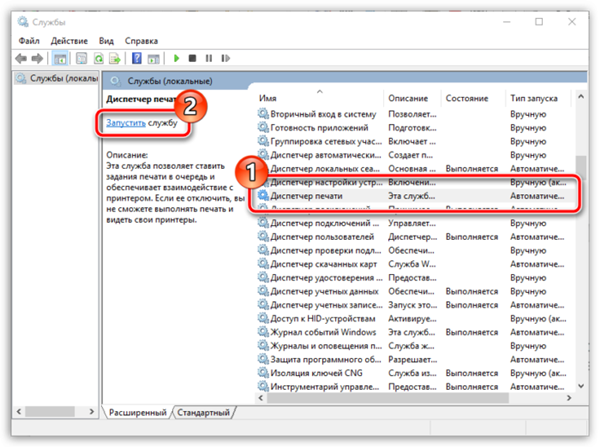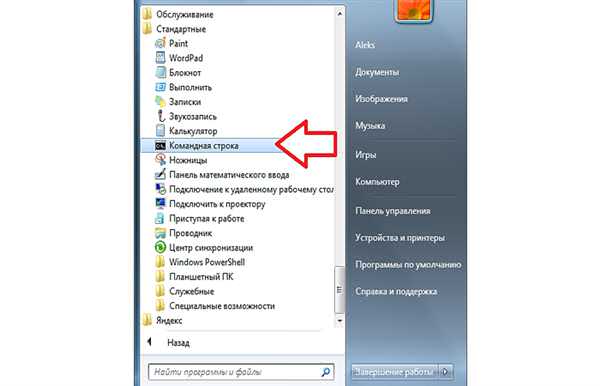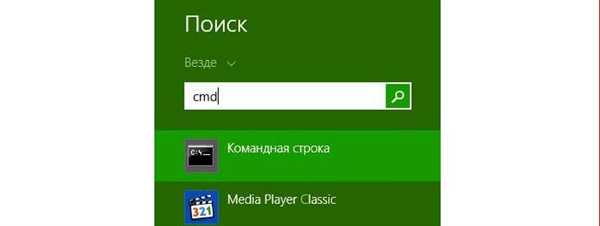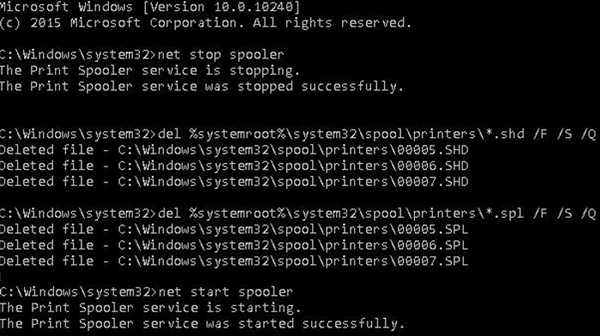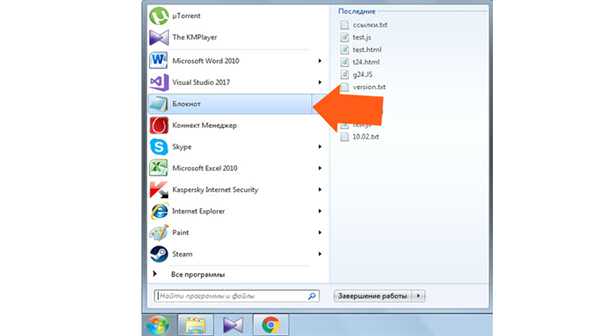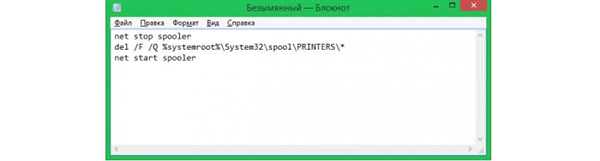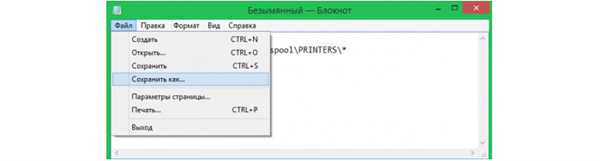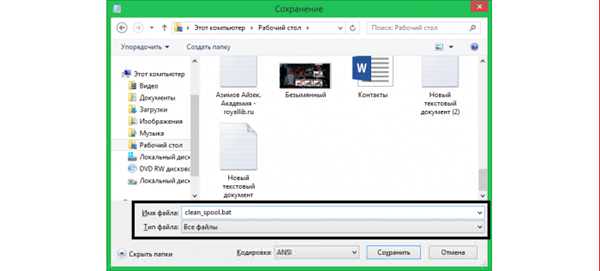Чистимо чергу примусово
Спосіб 1
- Запускаємо «Панель управління» через «Пуск». У перегляді «Великі значки» шукаємо розділ «Адміністрування».

У перегляді «Великі значки» шукаємо розділ «Адміністрування»
- У списку, що відкрився знаходимо «Служби». Відкриваємо їх.

Відкриваємо «Служби»
- Тепер шукаємо «Диспетчер друку». Клацаємо правою кнопкою по ньому і натискаємо «Зупинити». Дана процедура зупиняє цю службу, роблячи неможливим друк. Дане вікно не закриваємо, в кінці операції ми до нього повернемося.

Вибираємо «Диспетчер друку» і правою кнопкою миші клацаємо по ньому і вибираємо «Зупинити»
Важливо! Щоб виконати дані дії вам потрібні права адміністратора. Якщо на вашому ПК кілька учеток, потрібно зайти саме від адміністратора.
- Далі заходимо в папку «Printers», пройшовши такий шлях: перемістившись в «Мій комп’ютер» відкриваємо диск С, далі відкриваємо папку «Windows», далі «System32», після чого в папці «Spool» знаходиться потрібний нам каталог.

Переходимо в папку «Printers» за вказаною шляху
- Зайшовши в потрібний каталог, ви побачите всі черги, просто виділяємо весь список, видаляємо всі обрані нами файли.

Видаляємо всі вибрані файли
Пам’ятаєте! Дане дії призведуть до видалення всіх документів на всіх пристроях друку вашого комп’ютера.
- Тепер повертаємося до відкритого диспетчеру (якщо ви закрили, то виконайте кроки, описані вище). Виділяємо «Диспетчер друку» і запускаємо дану службу.

Виділяємо «Диспетчер друку» і запускаємо цю службу
Тепер ви знову можете приступати до роботи.
Спосіб 2
- Відкриваємо ” командний рядок через звичайний «Пуск» в каталозі «Стандартні». (Для Windows 7).

Відкриваємо ” командний рядок через «Пуск» в каталозі «Стандартні»
- Для Windows 8 і 10: заходимо в «Пуск» і в рядку введення пишемо «cmd», система сама знайде вам потрібний файл, як тільки ви побачите «Командний рядок», відкриваємо її.

Відкриваємо ” командний рядок в Windows 8 і 10
Важливо! Запускайте файл командного рядка з облікового запису адміністратора.
- Далі необхідно провести послідовно кілька дій, вводячи кілька рядків: net stop spooler, далі ви вводите — del %systemroot%system32spoolprinters*.shd /F /S /Q, після цього ще раз аналогічну команду, тільки замість «shd» прописуємо «spl», після чого остання — net start spooler.

Вводимо кілька команд
Така операція проробляє всі ті ж дії, які ми робили першим способом примусового очищення, тільки в автоматичному режимі.
На замітку! Даний спосіб може не підійти, коли каталог Printers знаходиться в іншому шляху. Можна перевірити, натиснувши на ваш принтер і в «Властивостях сервера друку». Тут в останньому розділі переглядаємо шлях до нашої папки. Якщо шлях не співпадає, то доведеться редагувати код.
Спосіб 3
Створюємо файл автоматичного очищення. Цей спосіб аналогічний попередньому.
- Клікаємо по робочому столу правою кнопкою миші і вибираємо «Створити» далі текстовий документ (блокнот). Також можна аналогічно відкрити блокнот через «Пуск».

Відкриваємо текстовий документ (блокнот)
- І вставляємо команди, які були прописані в попередньому способі, трохи змінена: перша — net stop spooler (повністю копія). В іншому рядку — del /F /Q %systemroot%System32spoolPRINTERS*. І аналогічно завершуємо вписавши рядок — net start spooler.

Завершуємо команду вписавши рядок — net start spooler
- Тепер потрібно зберегти наш файл, клікнувши на «Файл» і далі «Зберегти як».

Вибираємо «Зберегти як»
- Тут вказуємо тип файлу «Всі файли», а ім’я вибираємо таке, щоб ви легко могли зрозуміти, для чого цей файл потрібен. Наприклад, «spool clear» або щось в цьому роді.

Натискаємо на стрілочку і вказуємо тип файлу «Всі файли»
- «Зберігаємо» наш файл. Далі переходимо в ту папку, куди зберегли його і запускаємо подвійним клацанням. Цей документ буде виконувати всі дії, які виконувала командний рядок.
Цей файл ви можете залишити на комп’ютері і в випадку необхідності його знову запускати. Таким чином вам не доведеться заходити куди-то вручну і намагатися видалити всі документи.
Читайте також корисну інформацію в нашій новій статті — «Як встановити принтер на Віндовс 10».