При роботі з Excel не можна не зіткнутися з величезною кількістю невеликих, але часто виконуваних завдань. У цьому випадки знання «правильного шляху» може заощадити чимало часу.

Як в таблиці excel пронумерувати рядки
Однією з таких простих (але часто потрібних) завдань є нумерація рядків (також званих серійними номерами).
Якщо ви думаєте, що один із способів це простий введення серійного номера вручну, то ви праві!
Але це не самий кращий спосіб для нумерації рядків в Excel.
Уявіть, що у вас є сотні або тисячі рядків, для яких потрібно ввести серійний номер. Ручне введення в цьому випадку буде виснажливим — і зовсім непотрібним.
Існує багато способів підрахунку рядків в Excel. Нижче будуть розглянуті одні з найбільш популярних способів, які можна рекомендувати і сміливо використовувати.
Швидкі способи для нумерації рядків таблиці Excel
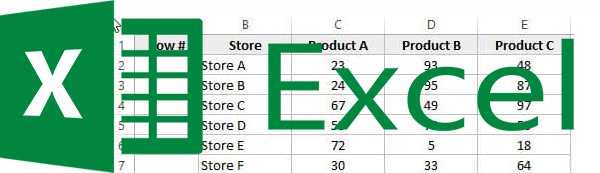
Нумерація рядків у таблиці Excel
Спосіб нумерації рядків в Excel буде залежати від типу даних, якими ви володієте.
Наприклад, у вас може бути безперервний набір даних, який починається з 1 рядка, або набір даних, який починається з другого рядка. Або у вас може бути набір даних, в якому є кілька порожніх рядків, а ви хочете вказати тільки кількість заповнених рядків.
Ви можете вибрати будь-який з нижчеперелічених методів, який буде працювати найкращим чином саме для вас і для вашого набору даних.
1. Маркер заповнення
Маркер заповнення визначає шаблон з декількох заповнених клітинок і може бути легко використаний для швидкого заповнення всієї колонки.
Припустимо, у вас є набір даних, як показано нижче:
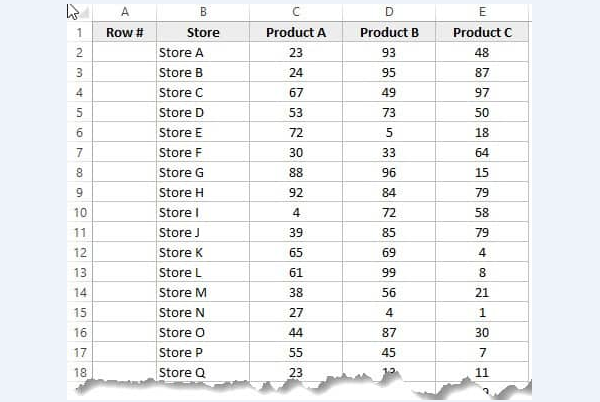
Шаблон з декількох заповнених клітинок
Нижче перераховані кроки для швидкої нумерації рядків за допомогою маркера заповнення.
Крок 1. Введіть 1 в комірку A2 і 2 у клітинці A3. Виділіть обидві комірки (A2 A3).
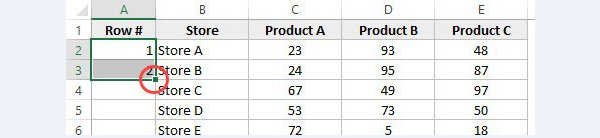
Вводимо 1 в комірку A2 і 2 у клітинці A3 і виділяємо обидві комірки (A2 A3)
Зверніть увагу, що в правому нижньому куті виділення буде невеликий квадрат (виділено червоним).
Крок 2. Наведіть курсор на цей квадрат, і ви помітите, що курсор змінився на значок “плюс” (як на картинці нижче).

Наводимо курсор на квадрат
Крок 3. Затисніть ліву кнопку миші і не відпускаючи її тягніть курсор вниз, на інші клітинки.
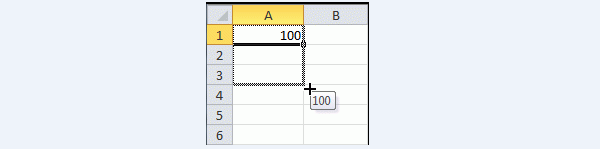
Затискаємо ліву кнопку мишки і не відпускаючи її тягнемо курсор вниз, на інші клітинки
Крок 4. Коли ви виділіть необхідну вам кількість клітинок, відпустіть ліву кнопку мишки. Номер першої клітинки скопіюється в кожну виділену клітинку (як на картинці нижче).
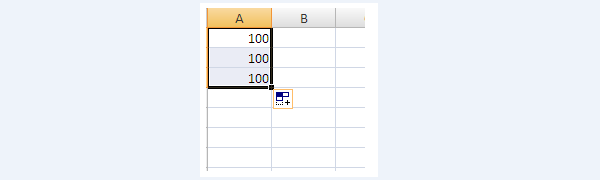
Відпускаємо ліву кнопку мишки
Якщо ви хочете пронумерувати кожну комірку по порядку, наприклад, 1, 2, 3, тоді під час копіювання вам потрібно утримувати клавішу Ctrl.
Читайте докладну інструкцію в статті — «Як зробити нумерацію сторінок у Ворді з 3 сторінки».
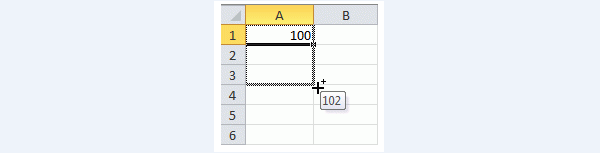
Під час копіювання утримуємо клавішу Ctrl
В нашому прикладі при копіюванні числа 100, ми отримали 101, 102 і т. д. Ви також побачите що під час копіювання з’явився ще 1 маленький хрестик (як на наведених скріншотах).
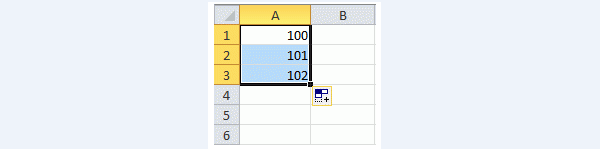
Під час копіювання з’являється ще 1 маленький хрестик
- Якщо в комірці була формула, наприклад, A1+2,то при використанні Маркера заповнення вона буде скопійована, як A2+2, A3+2 і т. д.
- Якщо говорити про формули такого типу, як $A$1+2 не буде перетворена, а просто копіюється в інші комірки.
2. Магічна функція ROWS (ROWS) для нумерації рядків

Функція ROWS (ROWS) для нумерації рядків
Для нумерації рядків можна також скористатися однією дуже корисною функцією Excel.
Примітка! У наведеному вище методі, серійний номер комірки має статичне значення. Це означає, що якщо ви переміщаєте рядок (вирізаєте її або вставляєте десь ще в наборі даних), нумерація рядків не буде змінюватися відповідним чином.
Цей недолік можна вирішити за допомогою спеціальних формул.
Для нумерації рядків в Ексел можна скористатися функцією ROWS (ROWS). Це дуже корисна функція, яка відновлює нумерацію рядків в процесі їх переміщення або видалення.
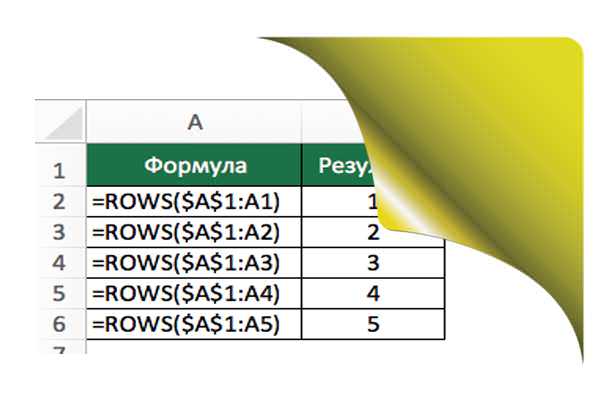
Функція ROWS (ROWS)
- В англійському варіанті — це ROWS (array), а в російській — ROWS (масив).
- array (масив) може бути комірками, формулами, масивами, формулами масивів або посиланнями.
Нумерація рядків за допомогою функції ROWS (ROWS) це зовсім не складно.
Крок 1. Щоб пронумерувати рядки з допомогою функції ROWS (ROWS), введіть наступну формулу в першій комірці і скопіюйте її для всіх інших осередків: =ROW()-1
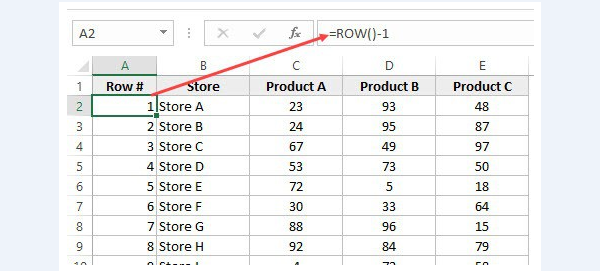
Вводимо формулу
Функція ROW () повертає номер рядка. Тому в нашому прикладі ми відняли 1, так як почали з другого рядка. Якщо ваші дані починаються з 5-го рядка, вам потрібно використовувати формулу = ROW ()-4.
Крок 2. ROWS (ROWS) в роботі. Краща частина функція ROWS (ROWS) полягає в тому, що якщо ви видаліть рядок у своєму наборі даних, функція не буде забивати нумерації. Оскільки функція ROWS (ROWS) не посилається на яку-небудь комірку, вона автоматично (або можна сказати магічно) налаштовується так, щоб дати вам правильний номер рядка. Те, як працює функція можна побачити на наведеному нижче анімованому зображенні:
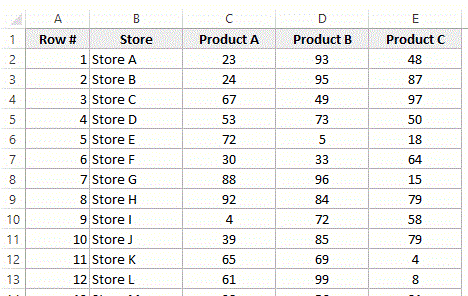
Виконання роботи з функцією ROWS (ROWS)
Примітка! Зверніть увагу, що як тільки рядок видаляється, номери рядків автоматично оновлюються.
Знову ж таки, ця корисна функція не буде враховувати будь-які порожні запису в наборі даних. Якщо у вас будуть порожні рядки, вони все одно пронумеруются.
Для того щоб приховати номер для порожніх рядків, можете використовувати наведену нижче формулу:
IF(ISBLANK(B2),»»,ROW()-1)
Але і та формула все одно не буде коригувати номери рядків.
Читайте також статтю — «Як пронумерувати сторінки без титульного аркуша».
Також дивіться детальну відеоінструкцію про те, як пронумерувати рядки в таблиці Excel.







