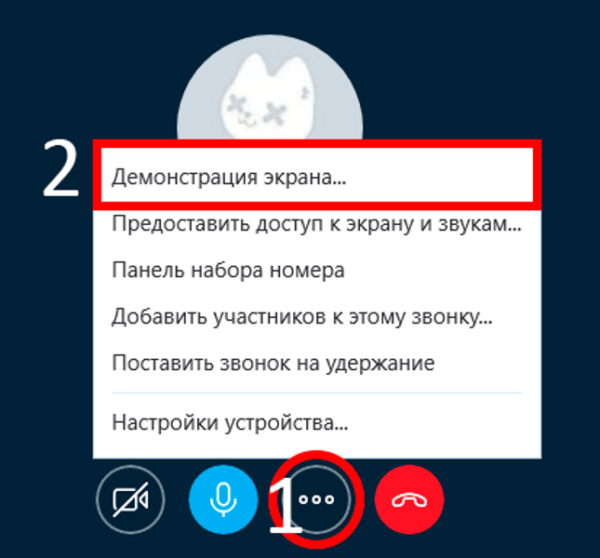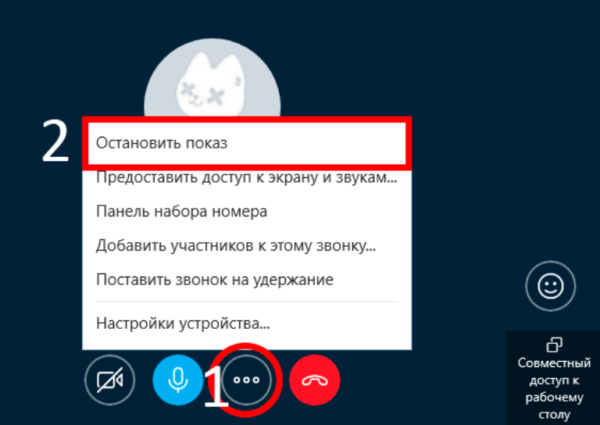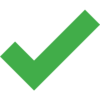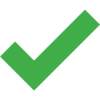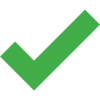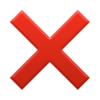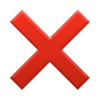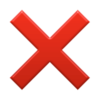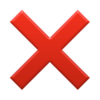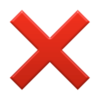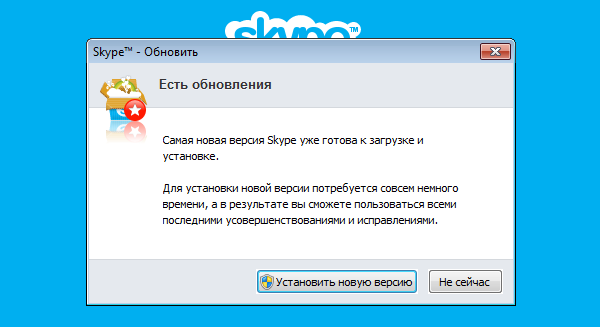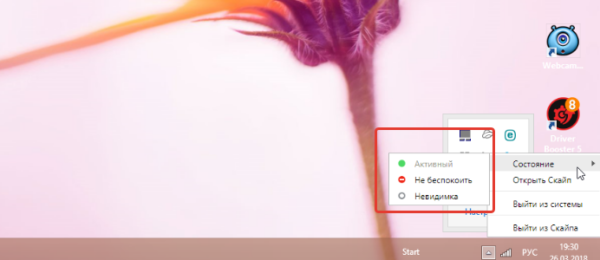Функція демонстрації екрану в Skype – це відмінне рішення, щоб презентувати друзям і колегам свої думки більш наочно, ніж пояснювати на пальцях через веб-камеру. У цій статті остаточно розберемося, як це зробити.

Як в Скайпі зробити демонстрацію екрану
Покрокова інструкція
Крок 1. Відкрийте скайп, через піктограму на робочому столі або через меню «Пуск», і ввійдіть у свій обліковий запис.
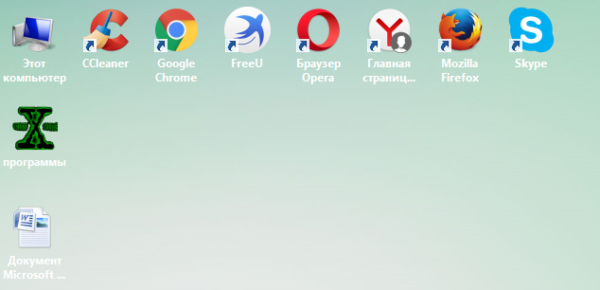
Подвійним кліком лівою кнопкою миші відкриваємо Скайп
Крок 2. Виберіть співрозмовника у списку контактів зліва, натиснувши на ньому лівою кнопкою миші.
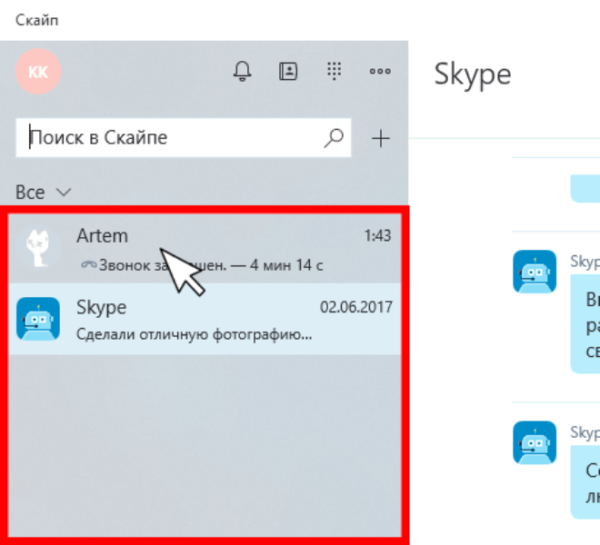
Натискаємо на ім’я контакту лівою кнопкою миші
Крок 3. Зателефонуйте, клікнувши на іконку дзвінка або відео-дзвінка в правій верхній частині екрана.

Натискаємо на іконку дзвінка або відео-дзвінка в правій верхній частині екрану
Крок 4. Коли зв’язок буде встановлено:
- Натисніть на значок у вигляді трьох точок (або плюсик) внизу. Висунеться список налаштувань та додаткових функцій.
- Натисніть «Демонстрація екрану».

Натискаємо на три точки або «+» , в меню натискаємо на «Демонстрація екрану»
Крок 5. У класичній версії програми, нижня панель виглядає трохи інакше. Кнопка відкриття додаткових параметрів дзвінка завжди знаходиться внизу, поруч із кнопкою «Закінчити дзвінок».

У класичній версії Скайп, натискаємо кнопку «+» поруч з кнопкою «Закінчити дзвінок»
Крок 6. У класичній версії скайпу, можна вибрати область екрану, яку ви хочете показувати. Це дуже зручно, якщо ви не хочете показувати зайве вашому співрозмовнику. Є варіанти відобразити весь екран або тільки одне вікно, визначтеся, що ви хочете показати.
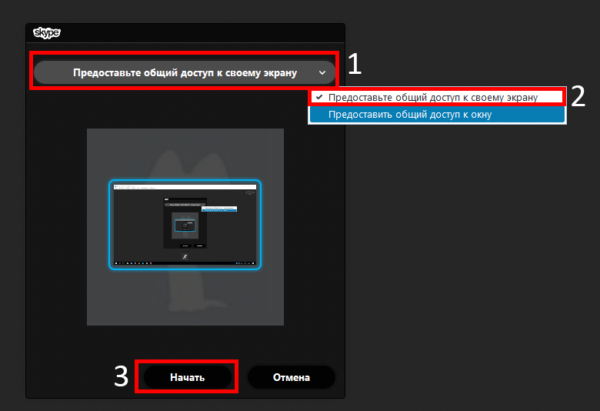
В розділі «Надавайте спільний доступ до свого екрану», вибираємо підходящий варіант
На замітку! Якщо все зроблено правильно, ви помітите рамку навколо тієї області, яку бачить співрозмовник.
Крок 7. Якщо хочете завершити «Демонстрацію екрану»:
- Так само натиснути на значок з символом трьох точок (або плюсик), щоб відкрити контекстне меню.
- Виберіть «Зупинити показ».

Натискаємо значок з символом трьох точок (або плюсик), вибираємо «Зупинити показ»
На замітку! Зупинити показ можна і за допомогою кнопки, розташованої на мініатюрній панелі скайпа.
У стандартній версії програми, можна натиснути правою кнопкою на людину зі списку контактів, а потім «Демонстрація екрану». Вас чекає невелике вікно з підтвердженням та дзвінок, після якого ви відразу почнете транслювати екран. Це ще більше спрощує весь процес.
Важливо зауважити, що наведена вище інструкція є узагальненим планом дії і, залежно від версії програми, її інтерфейс і іконки можуть трохи змінитися, але послідовність дій від цього не зміниться. Всі версії для вашого комп’ютера і їх опис можна подивитися на офіційному сайті Microsoft.
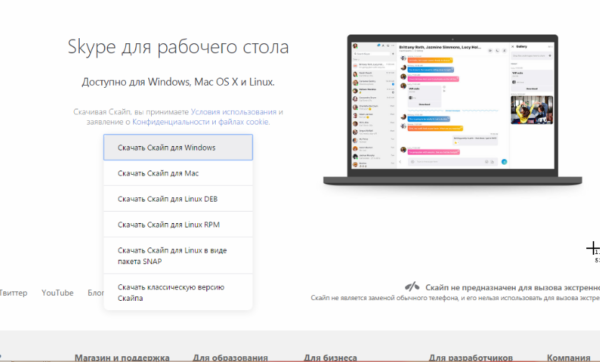
Доступні версії Скайп на офіційному сайті Microsoft для скачування
Підтримувані пристрої
Показувати екран можна далеко не на всіх пристроях, на яких підтримується Skype. Це можна здійснити тільки на персональних комп’ютерах під управлінням Windows, MacOS або Linux. Також ця можливість присутня на планшетах, де встановлена повноцінна система Windows.
| Системи та пристрої, що підтримують Skype | Демонстрація екрану |
|---|---|
| Windows 7/8/10 і пізні версії |
|
| Linux 64bit. Ubuntu, Debian, OpenSUSE, Fedora |
|
| Mac OS X 10.9 та пізні версії |
|
| Windows phone |
|
| Android |
|
| iOS/iPad |
|
| Xbox |
|
| Android wear/Apple watch |
|
Можливі питання
Як включити демонстрацію екрану на Android/iOS через скайп?
Поки що така можливість недоступна. Можливо, коли-небудь вона з’явиться.

Пристрої на базі Android/iOS не підтримують функцію демонстрації екрану
Чому у мого співрозмовника зображення гальмує, переривається?
Для демонстрації екрану потрібно стабільне і досить швидке підключення до інтернету, адже це, як-ніяк, передача відео на відстані. Якщо ви використовуєте вай-фай на своєму ноутбуці, спробуйте підійти ближче до джерела сигналу. Так само допомагає закрити інші програми, які сильно ріжуть швидкість, наприклад, завантаження, торренти або великовагові сайти на зразок YouTube.
Важливо! Варто зізнатися, показувати дуже динамічне зображення не вийде, у зв’язку з обмеженнями самого скайпа. Так що транслювати у гарному якості, як ви граєте в комп’ютерні ігри або дивіться відео, через цей інструмент не вийде.
Не вдається захопити вікно?
Ця опція існує тільки в класичній версії програми. Вікно має бути відкрите, а не згорнуто в панель завдань, інакше показати його не вийде.
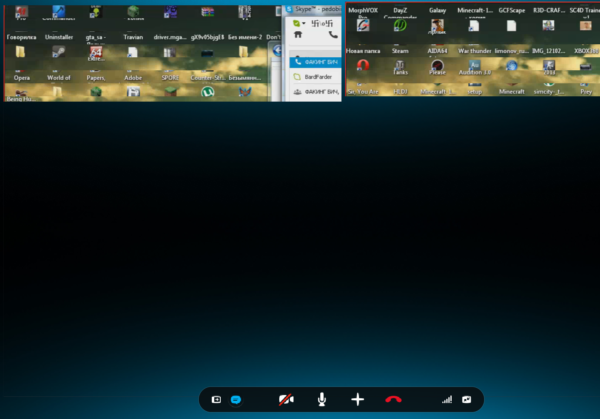
Опція захоплення екрану існує тільки в класичній версії програми
Все одно не працює?
Спробуйте виконати наступні дії:
- оновити програму до останньої версії. Переконайтеся, що у вашого співрозмовника та ж версія, що і у вас;

Для оптимізованої роботи демонстрації екрана можна оновити програму Скайп до останньої версії
- іноді несправності і зависання можуть не залежати персонально від вас, а пов’язані з особливостями роботи програми. У цьому випадку просто спробуйте передзвонити, поміняйтеся місцями з співрозмовником — нехай він зателефонує вам;
- закрийте якомога більше програм, які можуть впливати на швидкість передачі даних;
- перевірте, щоб ваш аккаунт не мав мережевий статус «Не в мережі», інакше дзвонити ви не зможете.

Перевіряємо статус свого облікового запису Скайп
На цьому все! Тепер ви знаєте все про те, як ділитися дисплеєм вашого комп’ютера з людиною, в будь-якій точці земної кулі, де є підключення до інтернету.
Читайте докладну інструкцію в новій статті — «Як в Скайпі показати свій екран співрозмовника».