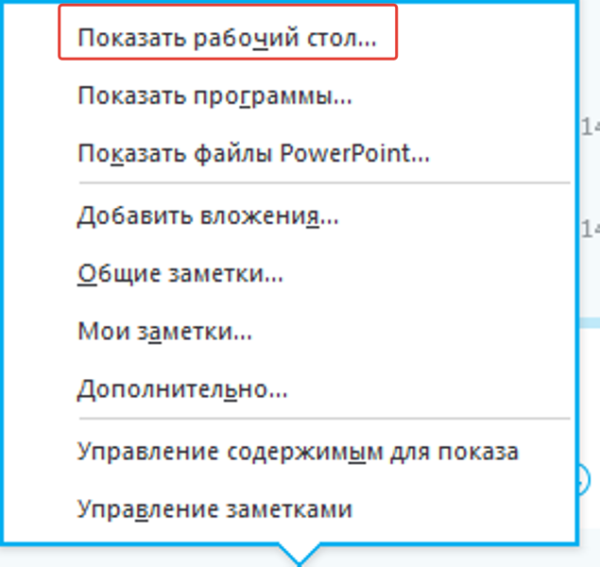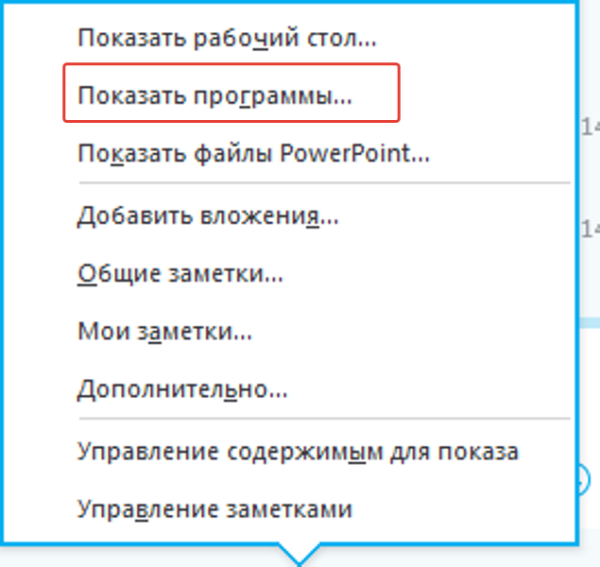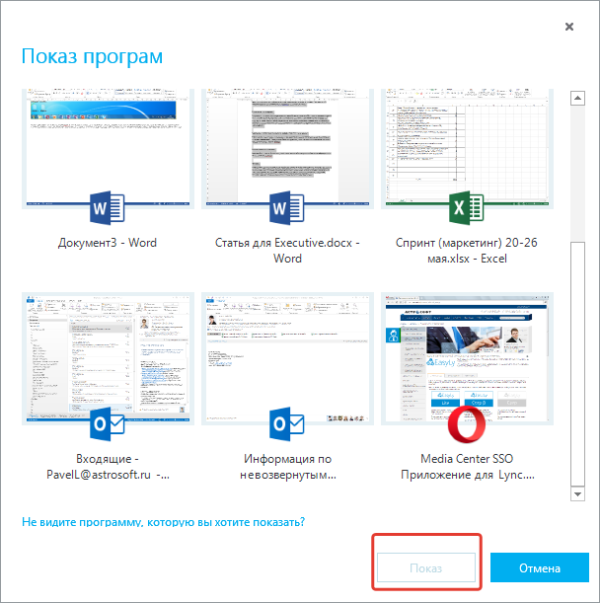З кожним днем додаток Skype розширює свої можливості для залучення своїх клієнтів. Функція спільного використання екрану дуже вигідна для клієнтів, оскільки вони зможуть ділитися екраном свого робочого столу або планшета для показу презентації, фотографій без обміну.
У Microsoft є кілька різних версій Skype на різних платформах. У цьому керівництві будуть розглянуті дві найбільш поширені версії Skype, використовувані на ПК — класична програма і додаток Skype для універсальної платформи Windows (UWP).

Як в Скайпі показати свій екран співрозмовникові
Як поділитися екраном в Скайпі
Якщо ваш комп’ютер працює на більш старої операційній системі, в порівнянні з Windows 10, або ви не хочете використовувати UWP-версію Skype, ви, ймовірно, використовуєте класичну версію. Поділитися екранів цієї версії досить просто.
Крок 1. Запустіть Скайп і почніть телефонувати кому-небудь, клацнувши значок телефону в правому верхньому куті вікна.
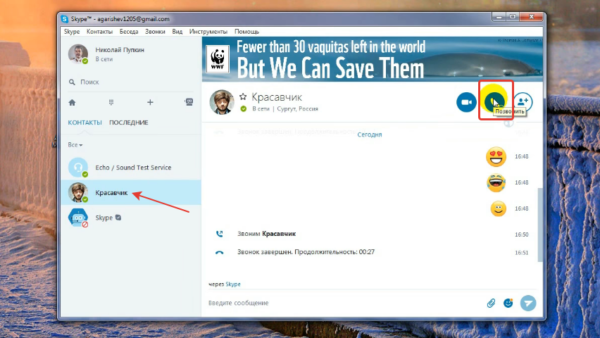
Вибираємо контакт зі списку, у правому верхньому куті натискаємо на значок телефону для дзвінка
Крок 2. Клацніть значок «+» на екрані виклику, щоб відкрити додаткові параметри дзвінка.
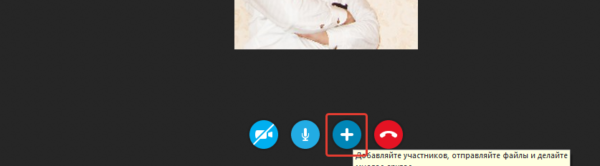
Клацаємо значок «+» на екрані виклику
Крок 3. Натисніть «Демонстрація екрану», підтвердіть згоду на цю дію у вікні.
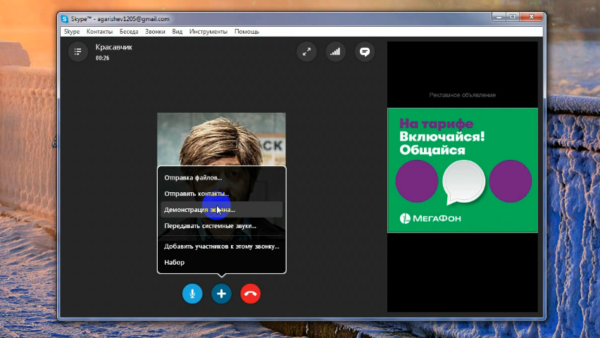
Клацаємо значок «+» на екрані виклику, в меню вибираємо «Демонстрація екрану»
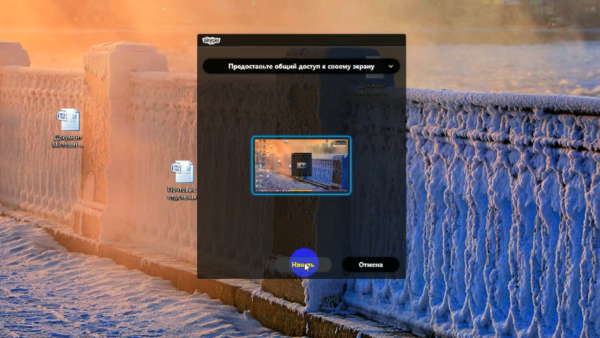
Для підтвердження натискаємо на кнопку «Почати»
Крок 4. Тепер ви ділитеся своїм екраном! Тонка червона лінія по периметру кордону вашого екрану окреслить область, яку бачить ваш співрозмовник. Крім цього в правому верхньому кутку з’явиться невелике вікно, що показує, яким ваш екран бачить інша людина.
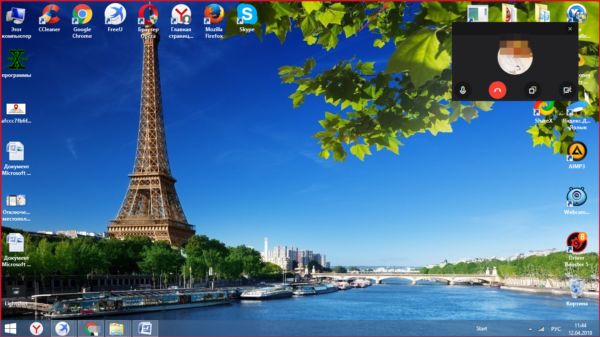
Тонка червона лінія по периметру екрану показує нам яку область екрану бачить співрозмовник
Крок 5. Коли ви захочете припинити демонстрацію екрану, знову натисніть на центральний значок «+», і відключіть загальний доступ.
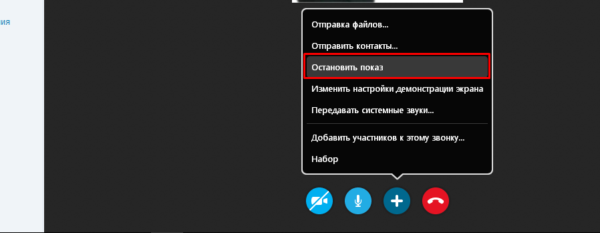
Натискаємо на значок «+», натисніть на пункт «Зупинити показ»
Як поділитися своїм екраном у додатку Skype — UWP
Остання версія Skype — це версія Universal Windows Platform. Доступ до екрану здійснюється практично так само, як і в попередньому способі, навіть якщо інтерфейс виглядає дещо інакше.
Крок 1. Почніть розмову з людиною, з яким ви бажаєте поділитися.
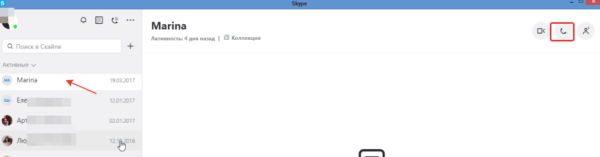
Вибираємо контакт для бесіди, натискаємо значок трубки
Крок 2. Почавши розмову, натисніть на значок «…» або «+» у нижній рядку і виберіть «Загальний екран» в меню.
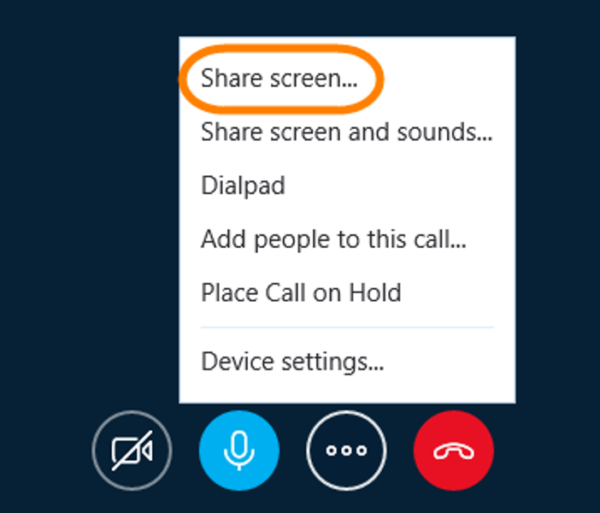
Натискаємо на значок…» або «+» в нижньому рядку і вибираємо «Загальний екран»
Примітка! Ви також можете поділитися і звуком, який виходить з вашого комп’ютера. Для цього натисніть «Поділитися екраном і звуками».
Демонстрація екрану в Скайп для бізнесу
Skype для бізнесу дозволяє обмінюватися інформацією на вашому комп’ютері декількома способами:
- Спільне використання робочого столу, коли вам потрібно перемикатися між програмами або працювати з документами з різних програм.
- Спільне використання програм, коли вам потрібно представити конкретні програми або документи, але ви не хочете, щоб люди бачили що-небудь ще на вашому робочому столі.
Здійснити демонстрацію екрану можна з двох різних стартових позицій: з виклику, як у попередніх способів і з чату. Перший варіант абсолютно ідентичний демонстрації екрану в звичайній версії Скайпу, все інакше з другим варіантом.
Крок 1. Відкрийте чат з потрібним вам людиною.
Крок 2. Натисніть на синю кнопку «Презентація». На екрані відкриється меню. Виберіть підходящий варіант.
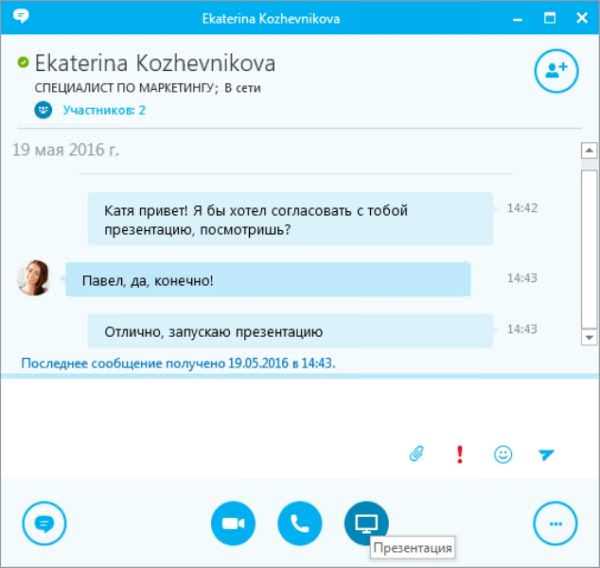
Натискаємо на синю кнопку «Презентація»
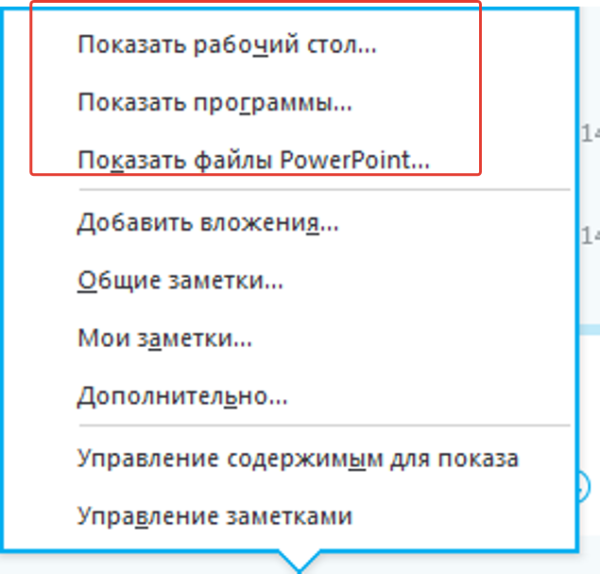
Вибираємо підходящий варіант зі списку
- при виборі показу робочого столу, співрозмовник буде бачити все те ж, що й ви;

Вибравши варіант «Показати робочий стіл», співрозмовник буде бачити наш робочий стіл
- у випадку з показом програм, вам спочатку доведеться вибрати їх.

Вибравши варіант «Показати програми», відкриється вікно для вибору програм

Вибираємо програми, які хочемо показати співрозмовникові, натискаємо кнопку «Показ»
Демонстрована область буде виділена тонкою лінією, так що ви будете знати, які саме елементи екрана бачить співрозмовник.
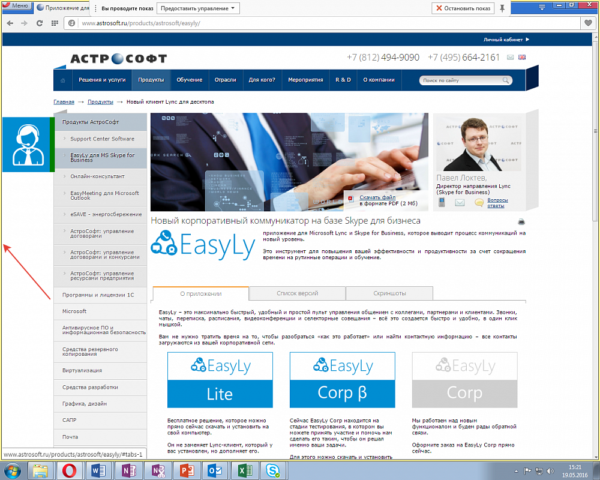
Демонстрована область виділена тонкою лінією, і ми знаємо яку частину екрана бачить співрозмовник
Читайте докладну інструкцію в новій статті — «Як в Скайпі зробити демонстрацію екрану».
Рішення проблем з демонстрацією екрану
Іноді люди стикаються з проблемою спільного використання екрану Skype. Суть цієї проблеми полягає в різних ПК, що мають різні версії Skype та ін В першу чергу перевірте стан роботи вашої програми на офіційному сайті.
Крок 1. Перейдіть в меню Скайпі і відкрийте «Допомога і зворотний зв’язок».
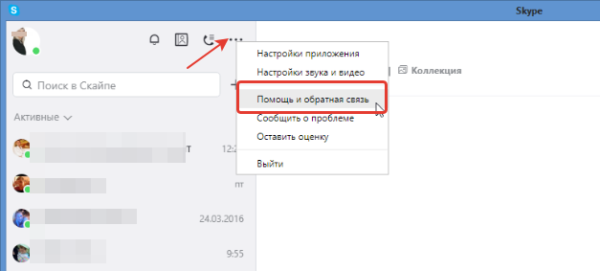
Переходимо в меню Скайпу, відкриваємо «Допомога і зворотний зв’язок»
Крок 2. Клацніть по посиланню «Стан в Скайпі».
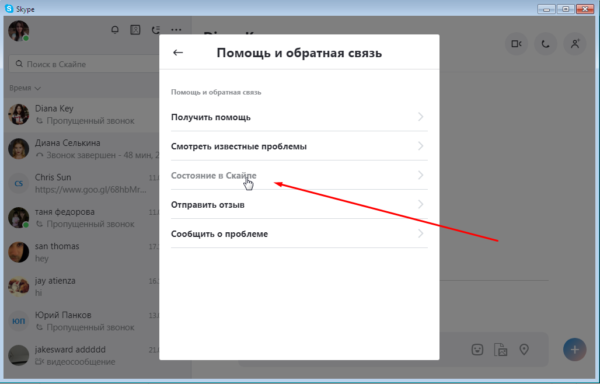
Клацаємо по посиланню «Стан в Скайпі»
У вашому браузері автоматично відкриється вкладка зі станом вашого додатка. Якщо раптом у роботі програми є неполадки, вони будуть виділені червоним. Там же ви зможете отримати рекомендації за рішенням діагностованих неполадок.

Якщо в роботі Скайп проблеми, деякі пункти будуть виділені червоним
Інші можливі рішення цієї проблеми полягають у наступному:
- Переконайтеся, що ви використовуєте останню версію Skype, яка підтримує спільне використання екрану.
- У вашого співрозмовника також повинна бути остання версія. Оновіть свою програму.
Список програм, з допомогою яких можна показати співрозмовнику екран
| Назва програми | Зображення | Опис |
|---|---|---|
| ezTalks Meetings |
|
Надає безкоштовну послугу відеоконференцій дозволяє 100 учасникам приймати або приєднуватися до онлайн-зустрічей. Під час онлайн-зустрічі ви можете ділитися інтерактивними дошками, обмінюватися екранами, відправляти текстові повідомлення в конфіденційному режимі або в групі, записувати онлайн-зборів і зберігати в якості аудіо – або відео файлів для майбутнього відтворення. Це відео високої чіткості з кристально чистим звуком роблять онлайн-зустріч набагато більш ефективної |
| Team Viewer |
|
Team Viewer – це веб-програма, яка дозволяє клієнтам підключатися до комп’ютерів один одного і керувати чужим екраном. Користувач може не просто показувати свій екран, але і надавати повний доступ до нього. Ця програма часто використовується для віддаленої допомоги у вирішенні проблем з комп’ютером |
| Mikogo |
|
Дуже простий інструмент, який дозволяє демонструвати свій екран іншому авторизованому користувачеві та надавати йому повний доступ до всіх функцій і програм комп’ютера |