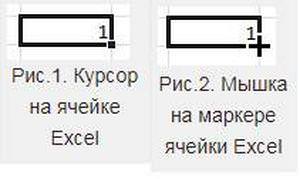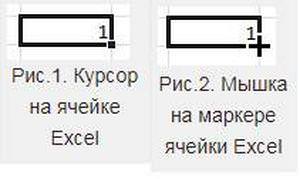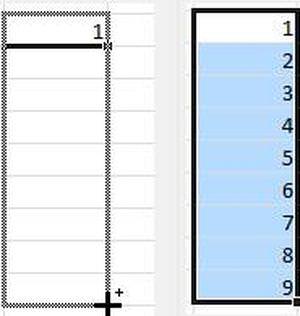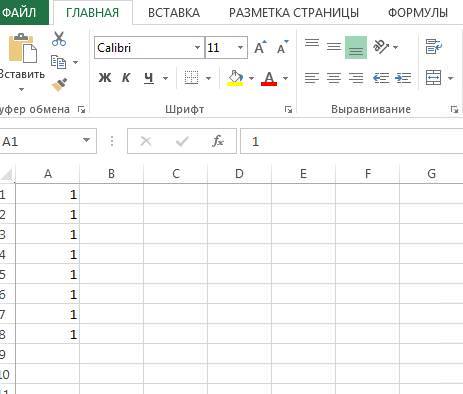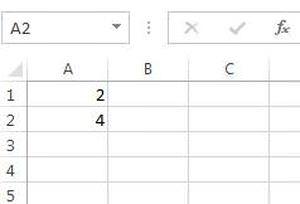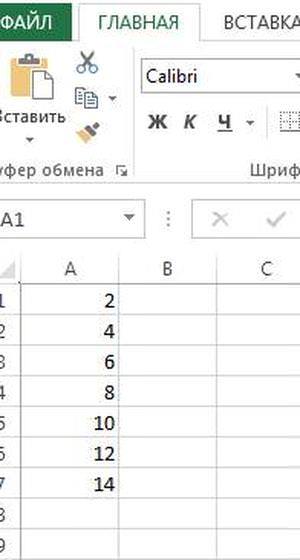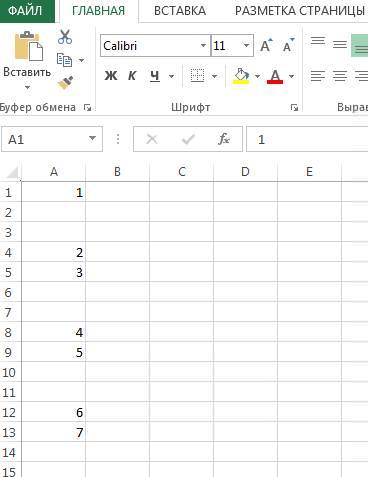У програмі Microsoft Excel немає звичайної нумерації рядків таблиці, до якої звик користувач Word. Тому для того, щоб привласнити кожному найменуванню свій номер, юзеру доведеться це зробити за допомогою одного з наступних дій:
- розтягування;
- за допомогою функції;
- використовуючи прогресію;
- використовуючи спеціальну формулу.
Розтягування
Першим способом користуються багато починаючі користувачі програми — це розтягування рядків. Щоб отримати результат у вигляді пронумерованих автоматично рядків юзеру потрібно зробити наступні дії:
- Запустити утиліту Microsoft Excel.
- Виділити першу клітинку та натиснути клавішу «1». Таким чином користувач задасть початок нумерації.

- Тепер знову виділити область осередку натискаючи на неї лівою клавішею миші і утримувати.
- Затиснути кнопку на клавіатурі під назвою «Ctrl». Курсор зміниться з білої стрілки на чорний хрестик.
- Тепер утримуючи Ctrl тягнути мишку вниз на стільки поділів, скільки потрібно пронумерувати.

- Цифри з’являться автоматично, коли юзер відпустить кнопку миші.
- Після того, як необхідна кількість рядків пронумерована, спочатку потрібно відпустити кнопку миші і тільки потім «Ctrl». В іншому випадку користувач побачить на екрані рядки пронумеровані тільки одними одиницями.
- Наприклад, це буде виглядати ось так.

Якщо ж користувачеві необхідний пронумерувати рядки в таблиці Excel не через одиницю, а через інтервал у кілька чисел, то потрібно зробити наступне:
- Запустити Excel.
- Задати шаблон: у першій клітинці надрукувати «2», а в наступній нижній — «4».

- Виділити обидві клітини, затиснувши ліву кнопку миші (ЛКМ) по центру і простягнувши вниз, відпустити.

- Клікнути по точці праворуч знизу виділеного об’єкта і потягнути вниз.

- Клітини будуть пронумеровані з інтервалом в «2».
Таким чином можна встановити будь – необхідний інтервал змінюючи числа.
Якщо ж людині потрібен відступ через кілька клітин, то це можна зробити так:
- Ввести в першу клітку число, відступити потрібну кількість комірок і прописати наступне число нижче.

- Затиснувши кнопку миші на першій клітці, протягнути до наступного числа. Затиснути курсор ЛКМ на зеленій точці виділеної клітинки і протягнути вниз. Вийде так, як на картинці.

Закріплення рядків, стовпців і областей в Excel
Змінюючи цифри і інтервали можна домогтися практично будь нумерації рядків в Excel.
Таким способом можна продовжити нумерацію з будь-якої цифри, наприклад написавши 22 і 23, послідовність починається з цифри 22.
Таким же чином можна пронумерувати об’єднані клітинки.