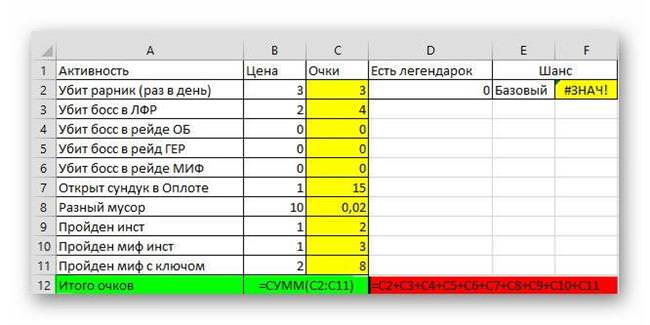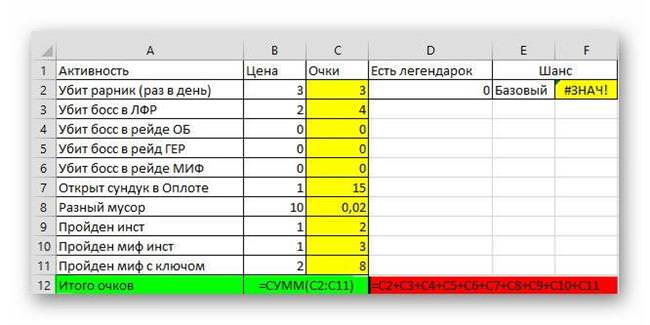Табличний редактор Microsoft Office Excel містить велику кількість інструментів для роботи з математичними виразами. Серед таких виразів кілька способів розрахунку суми.
Як вважається сума?
Існує 2 варіанти підрахувати суму в Excel: автосума і формула. Перша є окремою кнопкою, яку потрібно додати на панель. Друга є усталеним математичним виразом, яке можна викликати наступними способами:
- «=SUM(ячейка1, ячейка2)». Це стандартний спосіб, який застосовується з функцією автосуми. Він володіє рядом властивостей, які пов’язані з формулою у дужках. Дозволяє порахувати суму стовпця автоматично. Детальніше про це у відповідних розділах;
- «=ячейка1+ячейка2». Замість оператора «СУМ» використовується арифметичний знак «+». Дозволяє порахувати суму визначених осередків, однак такий підхід зручний при їх малій кількості.

На скріншоті приклад використання різних виразів для однієї і тієї ж операції. У першому випадку використовується діапазон, а в другому застосовується послідовне додавання необхідних значень. Якщо справа дійде до пари сотень осередків – складати їх через математичну операцію для одержання підсумку не виправдано. До того ж, при спробі ввести операцію виду «=С1+С3:С7» Excel повідомляє про помилку.
Додавання авто суми
В Excel є панель швидкого доступу для команд. На неї можна помістити на значок «сума» і користуватися ним. Детальніше ця інформація розглянута на прикладі Word. Для Excel таких маніпуляцій зазвичай не потрібно, оскільки кнопка є на першій плитці «Головна».

Клацання по цій кнопці відразу вставить у виділене поле формулу =SUM()». При цьому буде відзначений найближчий діапазон (над вибраним елементом таблиці).
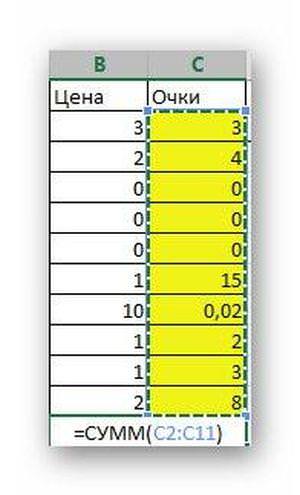
Цю ж кнопку для додавання чисел можна знайти на плитці «Формули»: