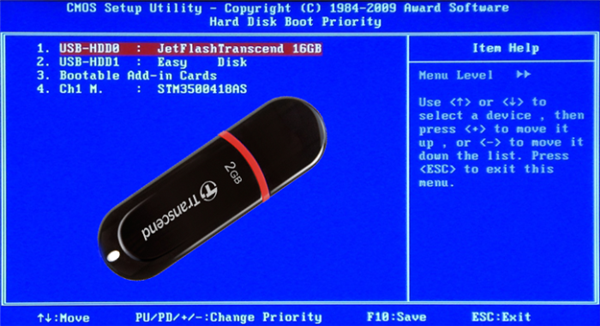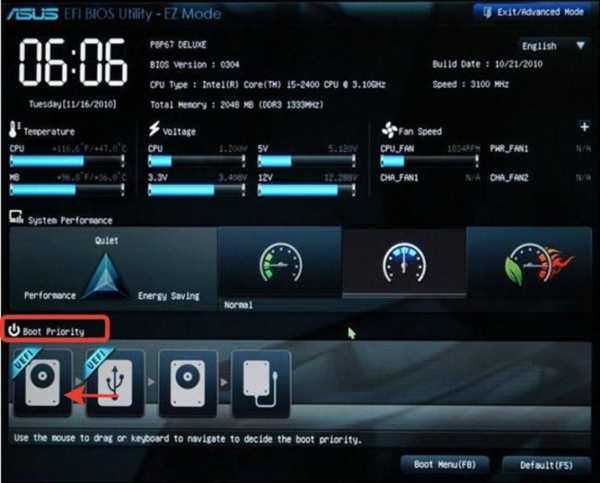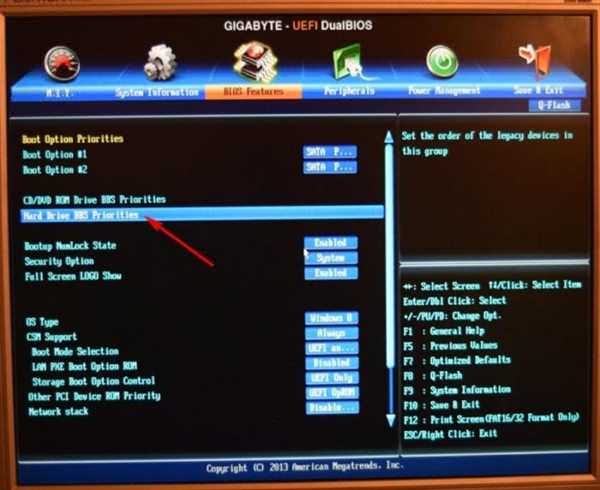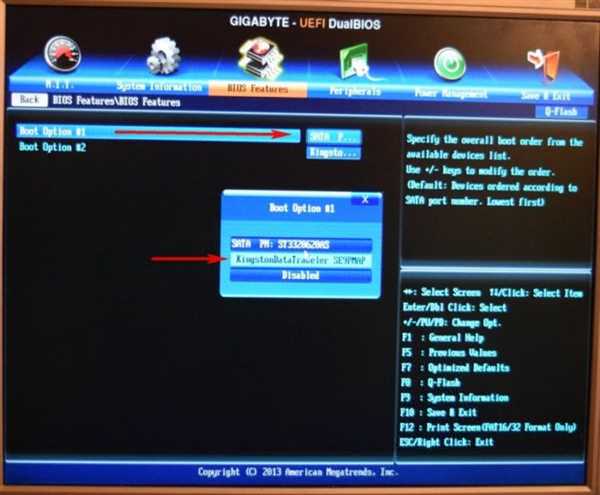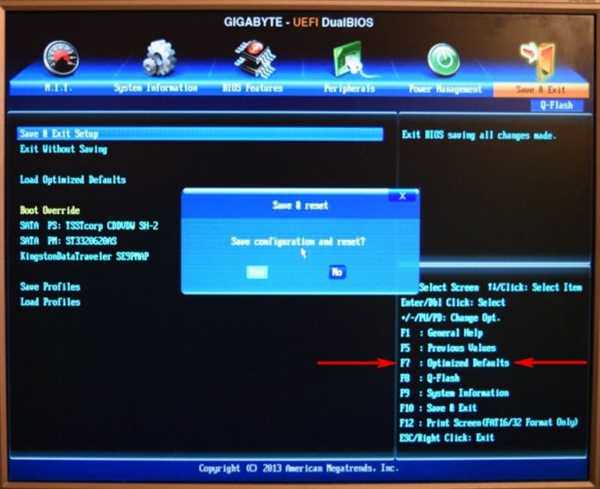Зміна порядку завантаження в UEFI BIOS
UEFI – це сучасна модифікація Біоса з графічним інтерфейсом. У цій версії способи встановлення порядку завантаження можуть відрізнятися. Все залежить від версії материнської плати, встановленої на вашому комп’ютері.
Важливо! Перш ніж переходити до налаштувань, потрібно, щоб флешка була вставлена в USB-порт, інакше БІОС її просто не побачить. Це необхідно для будь-якого виду і версії BIOS.
Наприклад, якщо це деякі версії Gigabyte або Asus, то вам достатньо зробити три простих кроки:
- Увійдіть в БІОС з допомогою натискання «F2» або «Delete» після того, як включили комп’ютер.
- Знайдіть розділ «Boot Priority» («Пріоритет завантаження») і перетягніть відповідні назви дисків за допомогою натискання та утримування лівої кнопки миші. Порядок їх завантаження розташований зліва направо.

Вибираємо пункт меню «Boot Priority», перетягуємо відповідні назви дисків за допомогою натискання та утримування лівої кнопки миші
- Вийдіть з Біоса, клацнувши у верхньому кутку праворуч по значку «Вихід/Додатковий», підтвердивши зміни. Тепер ваш комп’ютер буде в першу чергу завантажувати дані з флешки.

Клацаємо в правому верхньому куті на кнопці «Вихід/Додатковий»
Але такий варіант зустрічається лише в деяких материнських платах. Якщо ваш вид Біоса UEFI, але в самому Біосі немає вищезазначених пунктів меню, то ви не з тих щасливчиків, яким попався такий полегшений інтерфейс. У такому разі зробіть наступне:
- Зайдіть в БІОС.
- Відкрийте вкладку «BIOS Features».

Відкриваємо вкладку «BIOS Features»
- Перейдіть в розділ «Hard Drive BBS Priorities», натисніть «Enter».

Переходимо в розділ «Hard Drive BBS Priorities», натискаємо «Enter»
- Виберіть рядок «Boot Options № 1», клацніть на ньому «Enter».

Вибираємо пункт меню «Boot Options № 1», клацаємо на ньому «Enter»
- У цьому меню будуть перераховані диски і підключені пристрої. Виберіть серед них вашу флешку і натисніть «Enter».

Вибираємо флешку, натискаємо «Enter»
- Для виходу і збереження змін натисніть клавішу «F10», підтвердіть дію, натиснувши «Yes». Готове.

Натискаємо клавішу «F10», підтверджуємо дію, натиснувши «Yes»