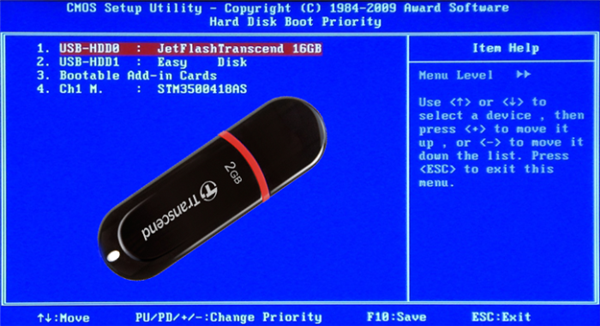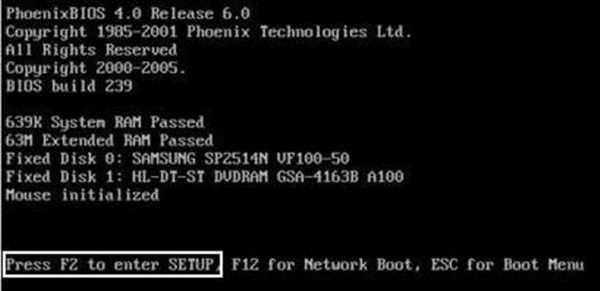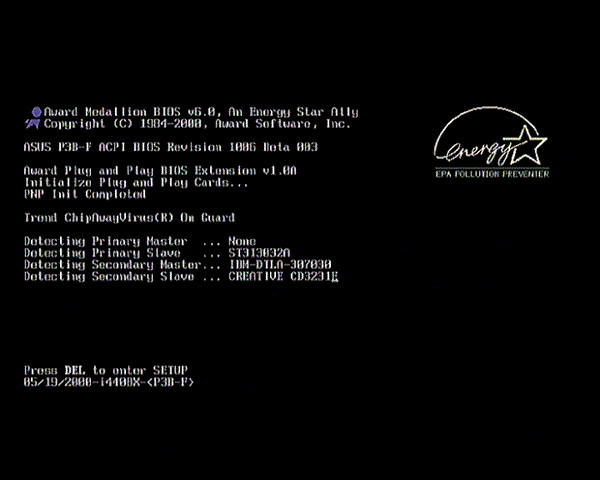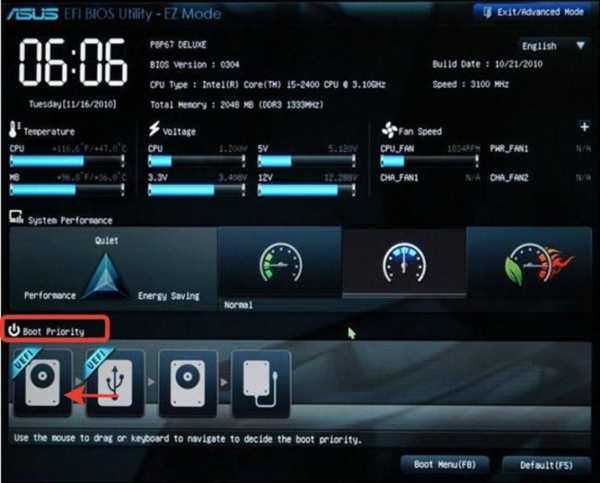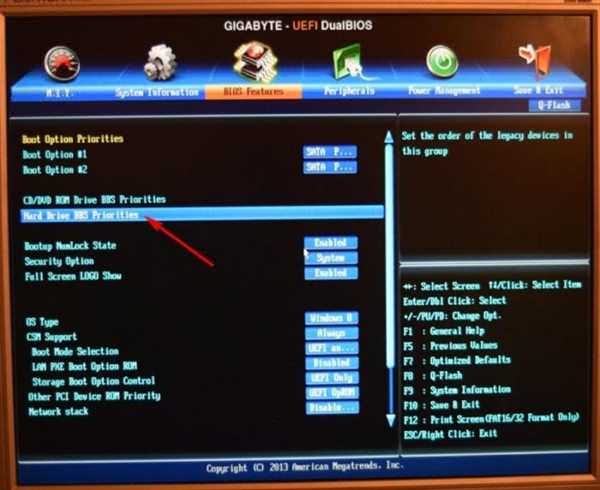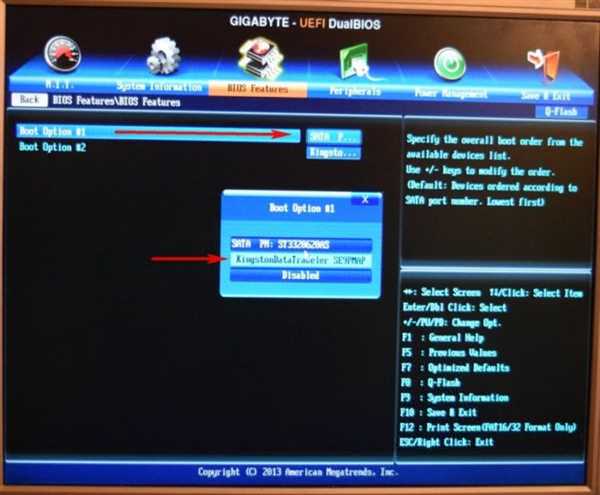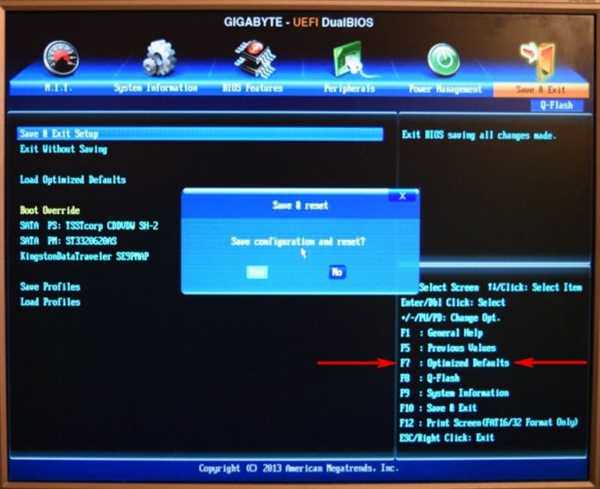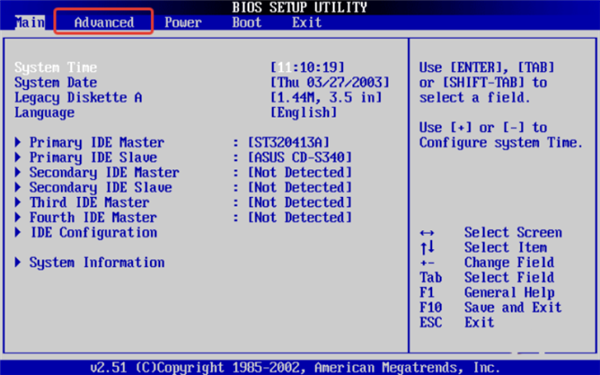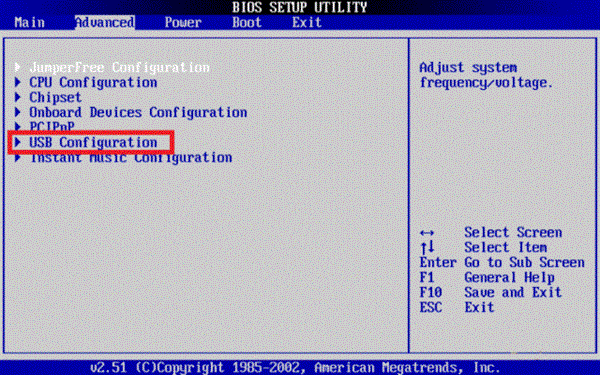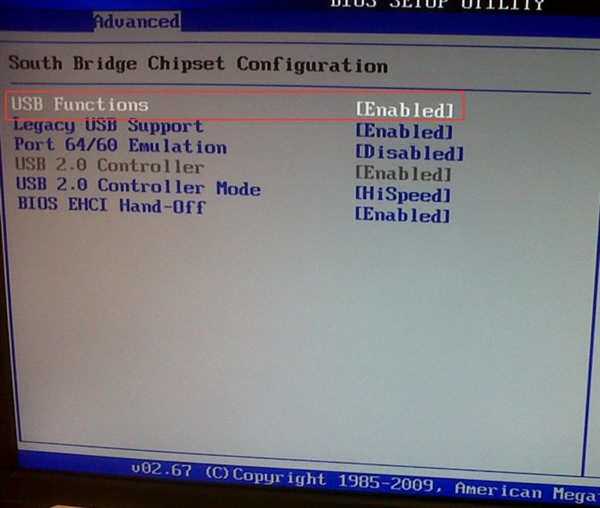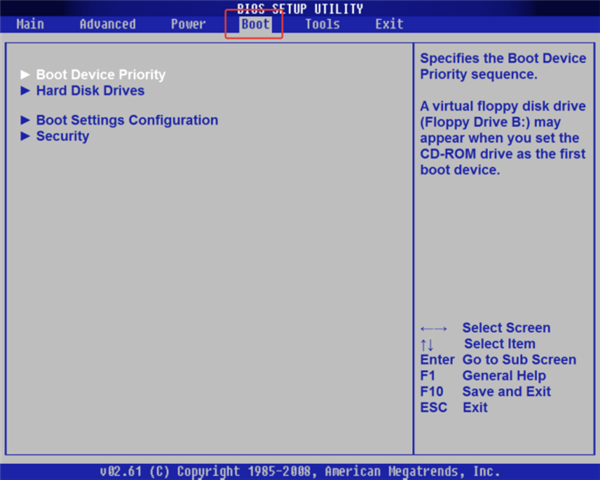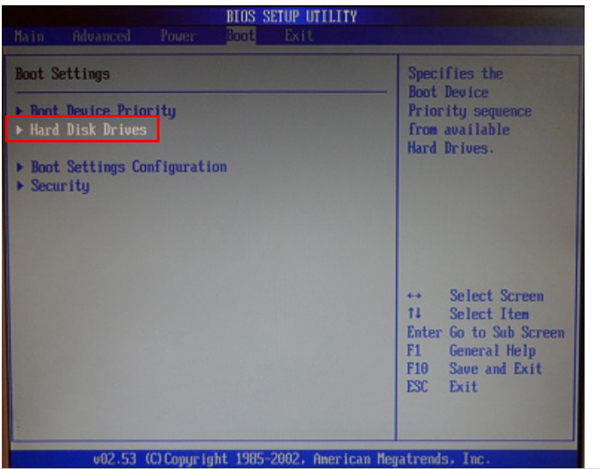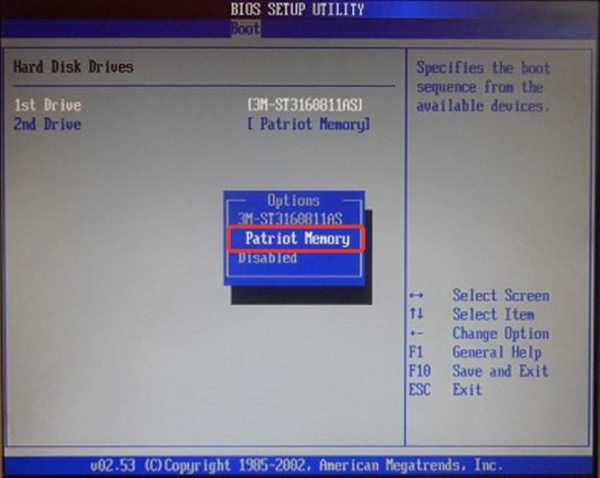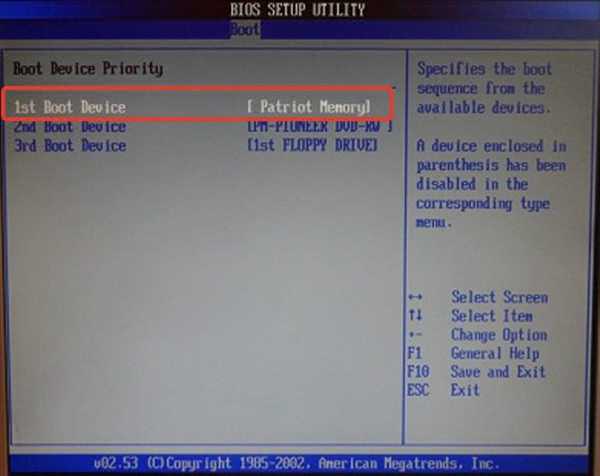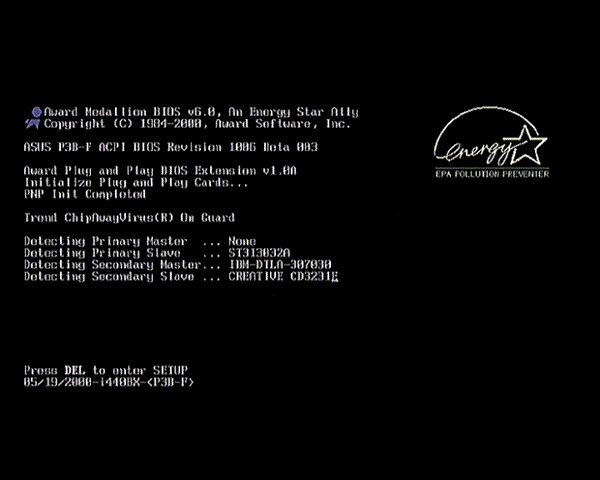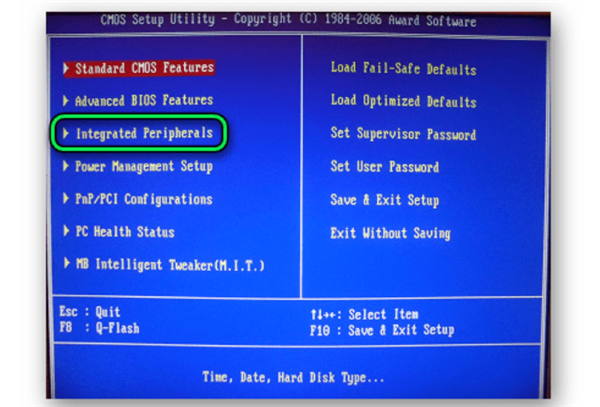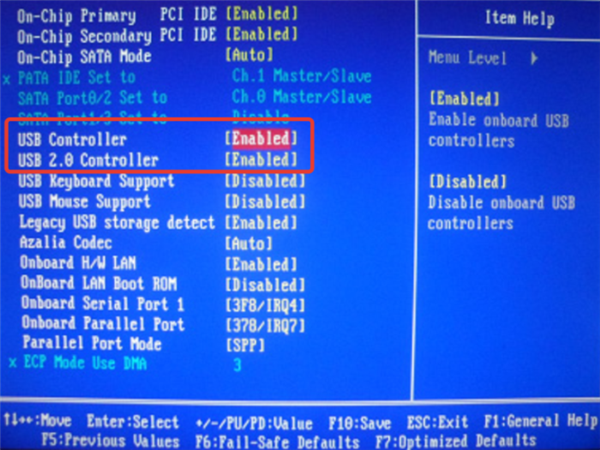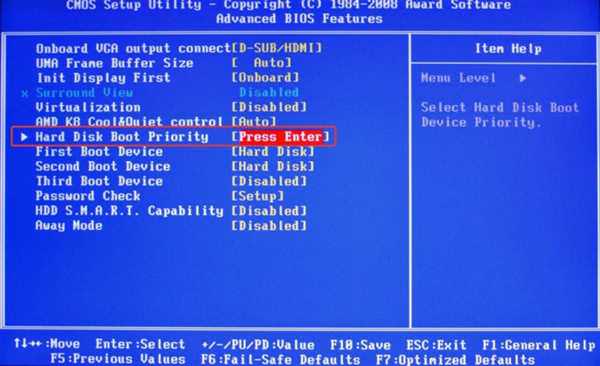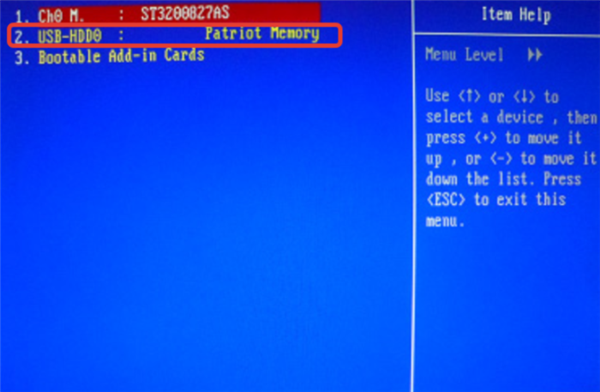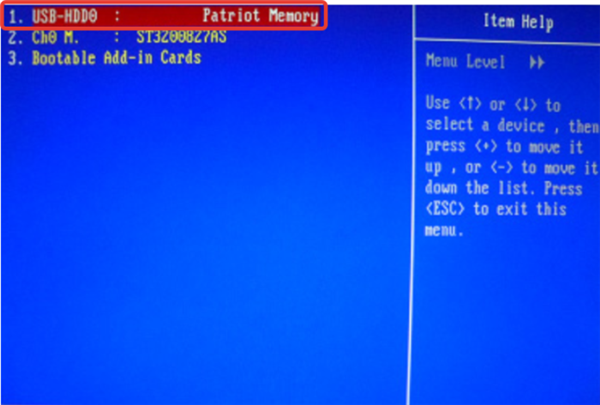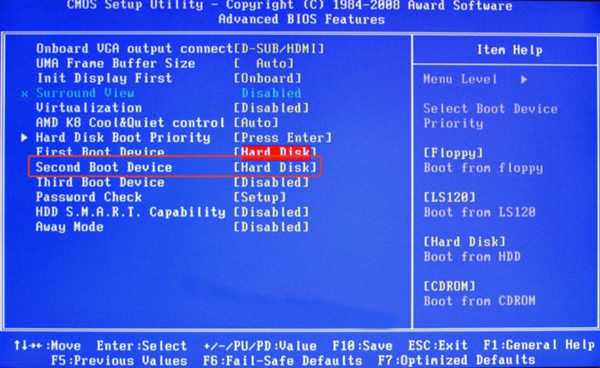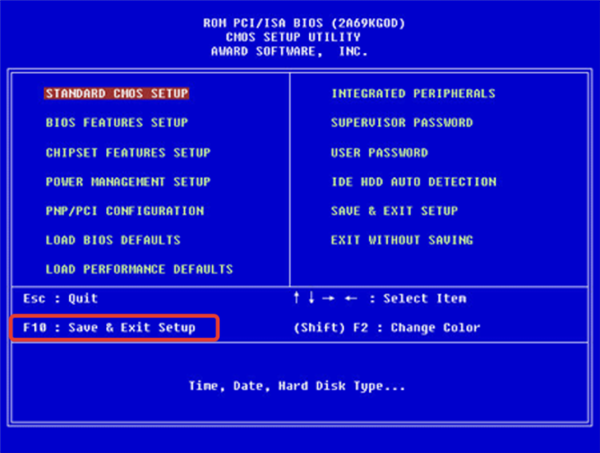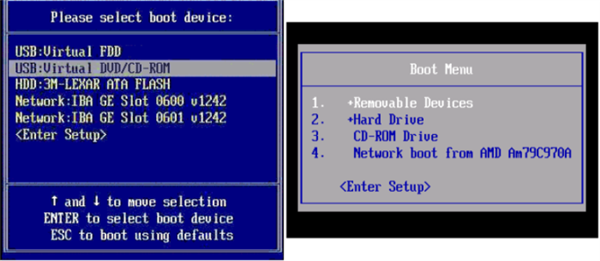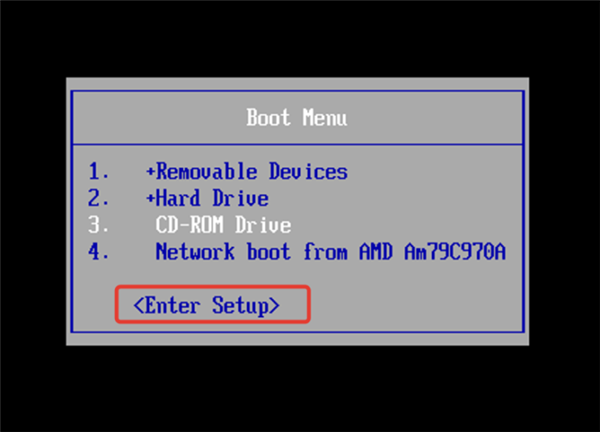Багато користувачів ОС Windows, стикаючись з системними проблемами, вважають за краще відразу ж перевстановлювати операційну систему, а не годинами возитися з утилітами, реєстром або командним рядком, щоб усунути проблему. І іноді їх важко дорікнути в виборі неоптимального рішення – переустановка Windows часом буває в рази швидше і легше, ніж усунення конкретної помилки.
Перевстановити ОС дійсно легко – і чим новіше її версія, тим легше. Але так як дисками зараз користуються тільки справжні цінителі давніх традицій, більшість для переустановки системи вибирає флешку. Сама завантажувальна флешка створюється автоматично за допомогою спеціальної програми за лічені хвилини, але тут є заковика – щоб при включенні комп’ютера спершу завантажувалися дані з флешки, потрібно спершу провести деякі маніпуляції в BIOS. І для багатьох це дійсно проблема – вони не тільки не знають, як користуватися Біос, але і просто бояться в нього заходити. Якщо ви належите до таких людей, то ця стаття допоможе вам, розповівши, як в Біосі вибрати завантаження з флешки.
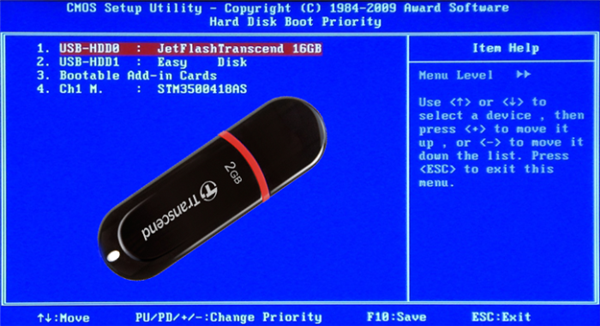
Як в Біосі вибрати завантаження з флешки
Що таке BIOS і як дізнатися його вигляд
BIOS (Basic Input-Output system) – це низькорівнева програма, яка встановлена за замовчуванням на самому чіпі материнської плати. Ця програма відповідає за взаємодію комп’ютера з апаратними компонентами (процесорами, оперативною пам’яттю тощо). В першу чергу БІОС перевіряє, чи все гаразд ці системні компоненти, а вже тільки потім він запускає вашу операційну систему.
Є три основних види BIOS:
- UEFI;
- AWARD;
- BIOS AMI.
У різних видів Біоса різний інтерфейс і різні пункти в налаштуванні. Щоб не було труднощів у подальшому, для початку вам необхідно дізнатися, яка версія Біоса встановлена на вашому комп’ютері. Для цього зробіть наступне:
- Зайдіть в BIOS. Так, без цього ніяк. Для запуску Біоса перезавантажте комп’ютер.
- Після цього дочекайтеся завантаження логотипу виробника комп’ютера або материнської плати і натисніть кнопку «F2» або «Delete».

Варіант входу в БІОС натисканням клавіші «F2»

Варіант входу в БІОС натисканням клавіші «Delete»
- Розгляньте вікно Біоса по краях. У самому низу вікна (або ж вгорі) буде виведена інформація про версію та в вигляді Біоса. Справу зроблено.

У самому низу вікна знаходимо інформацію про версію Біоса і його вигляді
Важливо! Не варто плутати вид Біоса з його версією. В даному випадку вам потрібен саме вид. Версію можна дізнатися і без входу в БІОС, але вона мало що дасть вам, якщо тільки ви не просунутий юзер. Приклад конкретно версії на скріні нижче. За нього не визначиш, UEFI це, AWARD або AMI.
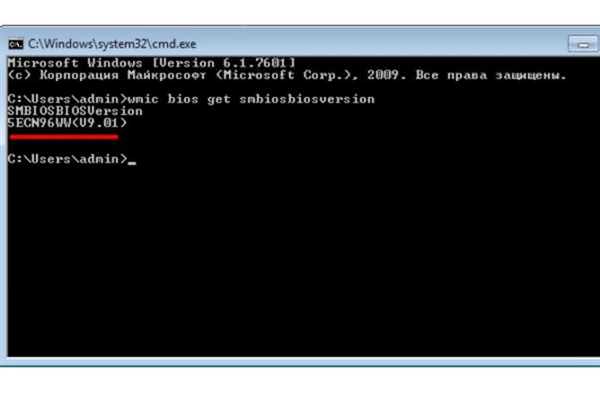
За версією БІОС неможливо визначити його вид
Зміна порядку завантаження в UEFI BIOS
UEFI – це сучасна модифікація Біоса з графічним інтерфейсом. У цій версії способи встановлення порядку завантаження можуть відрізнятися. Все залежить від версії материнської плати, встановленої на вашому комп’ютері.
Важливо! Перш ніж переходити до налаштувань, потрібно, щоб флешка була вставлена в USB-порт, інакше БІОС її просто не побачить. Це необхідно для будь-якого виду і версії BIOS.
Наприклад, якщо це деякі версії Gigabyte або Asus, то вам достатньо зробити три простих кроки:
- Увійдіть в БІОС з допомогою натискання «F2» або «Delete» після того, як включили комп’ютер.
- Знайдіть розділ «Boot Priority» («Пріоритет завантаження») і перетягніть відповідні назви дисків за допомогою натискання та утримування лівої кнопки миші. Порядок їх завантаження розташований зліва направо.

Вибираємо пункт меню «Boot Priority», перетягуємо відповідні назви дисків за допомогою натискання та утримування лівої кнопки миші
- Вийдіть з Біоса, клацнувши у верхньому кутку праворуч по значку «Вихід/Додатковий», підтвердивши зміни. Тепер ваш комп’ютер буде в першу чергу завантажувати дані з флешки.

Клацаємо в правому верхньому куті на кнопці «Вихід/Додатковий»
Але такий варіант зустрічається лише в деяких материнських платах. Якщо ваш вид Біоса UEFI, але в самому Біосі немає вищезазначених пунктів меню, то ви не з тих щасливчиків, яким попався такий полегшений інтерфейс. У такому разі зробіть наступне:
- Зайдіть в БІОС.
- Відкрийте вкладку «BIOS Features».

Відкриваємо вкладку «BIOS Features»
- Перейдіть в розділ «Hard Drive BBS Priorities», натисніть «Enter».

Переходимо в розділ «Hard Drive BBS Priorities», натискаємо «Enter»
- Виберіть рядок «Boot Options № 1», клацніть на ньому «Enter».

Вибираємо пункт меню «Boot Options № 1», клацаємо на ньому «Enter»
- У цьому меню будуть перераховані диски і підключені пристрої. Виберіть серед них вашу флешку і натисніть «Enter».

Вибираємо флешку, натискаємо «Enter»
- Для виходу і збереження змін натисніть клавішу «F10», підтвердіть дію, натиснувши «Yes». Готове.

Натискаємо клавішу «F10», підтверджуємо дію, натиснувши «Yes»
Відео — Настройка UEFI BIOS Utility — EZ Mode для установки Windows
Зміна порядку завантаження в BIOS AMI
BIOS AMI досить застарілий в порівнянні з UEFI, однак його і донині можна часто зустріти на материнських платах. Він відрізняється від інших версій зміненим інтерфейсом утиліти BIOS Setup. Якщо ваш BIOS має вигляд AMI, то змінити пріоритет завантаження вам допоможуть наступні кроки:
- Зайдіть в БІОС. Робиться це за допомогою кнопки «F2» або «Delete» після завантаження логотипу комп’ютера, якщо ви раптом забули. Управління мишею в даній версії Біоса недоступно, тому доведеться налаштовувати стрілками, розташованими зліва від нумпада. Незручно, але що поробиш.

Переміщаємося по пунктах БІОС з допомогою стрілок, розташованих ліворуч від нумпада
- Натисніть праву стрілку до тих пір, поки не відкриєте вкладці «Advanced». Ця вкладка потрібна вам, щоб ви перевірили, чи включений USB-контролер.

Натискаємо на праву стрілку до тих пір, поки не відкриємо вкладці «Advanced»
- Перейдіть за допомогою стрілок на пункт «USB Configuration», натисніть клавішу «Enter».

Переходимо за допомогою стрілок на пункт «USB Configuration», натискаємо клавішу «Enter»
- Подивіться, яке значення задано параметром «USB Function». Якщо це «Enabled», то все в порядку, можете пропустити цей пункт і переходити відразу до наступного. Якщо ж «Disabled», то вам доведеться змінити його значення. Щоб зробити це, виберіть «USB Function» (вибір пунктів здійснюється за допомогою стрілочок «вгору» і «вниз», в той час як вибір вкладок – «вліво» і «вправо») та натисніть «Enter». Відкриється невелике вікно з виборами «Disabled» і «Enabled» – вам потрібно вибрати другий і підтвердити вибір натисканням клавіші «Enter».

Перевіряємо в пункті «USB Function», щоб стояло значення «Enabled»
- Тепер з допомогою правої стрілочки перейдіть у вкладку «Boot».

За допомогою правої стрілочки переходимо у вкладку «Boot»
- Тепер від вас потрібно вибрати пункт меню «Hard Disk Drives» і підтвердити вибір натисканням на «Enter».

З допомогою стрілки вниз переходимо до пункту «Hard Disk Drives», підтверджуємо вибір натисканням на «Enter»
- Відкриється меню порядку завантаження, в якому вам потрібно перетягнути флешку на перше місце. Для цього виберіть клавішею «Enter» параметр «1st Drive» (він відповідає за те, який девайс буде завантажуватися першим) і у переліку, що з’явився виберіть вашу флешку. Якщо її там не виявилося, значить, ви або не вставили її в USB-порт, або вставили вже після того, як зайшли в БІОС. В такому випадку вимкніть комп’ютер, вставити флешку і повторіть процедуру заново.

Вибираємо клавішею «Enter» параметр «1st Drive», стрілкою вниз переміщаємося до флешці, знову натискаємо «Enter»

У пункті «1st Boot Device» флешка виставлена на перше місце, натискаємо «F10»
- Натисніть на кнопку «F10», щоб зберегти всі зміни. Після цього комп’ютер перезавантажиться і почнеться завантаження даних з вашого USB-носія.

Підтверджуємо дію, натиснувши «Enter» на кнопці «ОК»
Довідка! В деяких версіях BIOS AMI функція виходу зі збереженням змін задана не на «F10», а на інші кнопки, наприклад, «F12». Щоб не помилитися, розгляньте уважно меню Біоса. Внизу або в правому нижньому куті буде список функцій і відповідних кнопок. Кнопка, що відповідає за вихід з збереженням, буде позначена як «Save and Exit».
Налаштування пріоритету завантаження в AWARD
Компанія Award Software – це справжні корифеї у сфері розробки Біоса. Незважаючи на те, що вона припинила свою діяльність раніше, ніж світ побачив UEFI, на деяких комп’ютерах усе ще встановлений БІОС, розроблений даною компанією. Якщо ви потрапили в число володарів такого раритету, щоб виставити завантаження з флешки вам необхідно виконати такі кроки:
- Зайдіть в БІОС. Якщо до цих пір не знаєте, як це зробити, то прочитайте попередні частини статті. Там цей складний процес, що складається з натиснення однієї кнопки, описаний у всіх подробицях.

Варіант входу в БІОС натисканням клавіші «Delete»
- Тепер потрібно перевірити, чи включений USB-контролер. Для цього виберіть меню «Integrated Peripherals», а після – «USB Controller». Навігація по Біоса тут здійснюється так само, як і в AMI – стрілочками, а вибір робиться клавішею «Enter».

З допомогою стрілки вниз переміщаємося до пункту «Integrated Peripherals», натискаємо «Enter»
- Якщо навпроти «USB Controller» встановлено значення «Disabled», то поміняйте його на «Enabled» за допомогою натискання кнопки «Enter» і вибору відповідного значення у спливаючому вікні. Те ж саме виконайте з параметром «USB 2.0 Controller» – вони обидва повинні бути включені, а їх включення підтверджується значенням «Enabled».

Навпроти пунктів «USB Controller» і «USB 2.0 Controller» перевіряємо, щоб стояло значення «Enabled»
- Коли ви переконалися, що контролер увімкнено, натисніть на кнопку «Esc», щоб закрити меню взаємодії з поточної вкладкою і мати можливість перейти до наступним.
- Тепер виберіть вкладку «Advanced BIOS Features», а потім пункт меню «Hard Disk Boot Priority».

Стрілками вниз-вгору переміщаємося до пункту «Advanced BIOS Features», на ньому натискаємо «Enter»

Стрілкою вниз переміщаємося до пункту «Hard Disk Boot Priority», натискаємо «Enter»
- Виберіть зі списку девайсів вашу флешку і перемістіть її на верхню позицію. Це робиться натисканням на клавішу «+». Коли зробите це, натисніть Esc, щоб вийти з поточної вкладки.

Переміщаємося стрілкою на рядок з флешкою, за допомогою кнопки «+» на клавіатурі переміщуємо її на перше місце

Пересунувши флешку на перше місце, натискаємо клавішу «Esc»
- Виберіть рядок «First Boot Device». Натисніть «Enter» і виберіть зі списку «USB-HDD» (за замовчуванням повинен стояти «CD-ROM»). Другим пристроєм («Second Boot Device») виберіть «Hard Disk».

Вибираємо рядок «First Boot Device», натискаємо «Enter», вибираємо зі списку «USB-HDD»

Другим пристроєм у пункті «Second Boot Device» встановлюємо «Hard Disk»
- Все готово. Тепер вам потрібно вийти з меню Біоса, зберігши установки. Для цього вийдіть з вкладки, а потім виберіть в головному меню пункт «Save & Exit Setup». Для підтвердження виходу натисніть кнопку «Y».

Стрілкою вниз пересуваємося до рядку «Save & Exit Setup»
Одноразове завантаження
Якщо ви з якихось причин не можете зайти в БІОС (наприклад, у вас одночасно перестали працювати відповідні кнопки, або фобія старих низькорівневих інтерфейсів не зникла у вас після прочитання статті), то можете скористатися одноразової завантаженням з флешки. Це також буде корисно, якщо зміна порядку завантаження девайсів потрібно вам для якоїсь однієї певної завдання, будь то перевстановлення операційної системи, скидання пароля або перевірка на віруси.
Щоб скористатися нею, вам потрібно запустити Boot Menu. Це меню, яке дозволяє вказати пріоритет завантаження. Він не збережеться надалі і буде актуальним тільки для одного запуску Windows. Дотримуйтесь інструкцій, якщо хочете викликати це меню:
- Перезавантажте комп’ютер і дочекайтеся показу логотипу і натисніть клавішу «Esc» або «F12». Для більшості сучасних моделей комп’ютерів актуальна клавіша «Esc». Запуск меню здійснюється аналогічно запуску Біоса – включення комп’ютера і натиснути гарячу клавішу.

Для входу в Boot Menu натискаємо клавішу «Esc» або «F12»
- З’явиться вікно, в якому будуть перераховані підключені пристрої. Якщо до виклику меню в USB-порт була вставлена флешка, то вона повинна відобразитись у цьому списку. Виберіть флешку, потім натисніть на «Enter» і перетягніть її на саму верхню позицію з допомогою натискання на стрілочки.

Вибираємо флешку, натискаємо на «Enter» і перетягуємо її на саму верхню позицію з допомогою натискання на стрілочки
- Коли ви задали пріоритет завантаження, вийдіть з Boot Menu, натиснувши «Enter Setup». Після цього комп’ютер почне завантаження, і першою завантажиться ваша флешка, з якою ви можете встановити ОС, просканувати комп’ютер на віруси, скинути пароль і зробити інші корисні речі.

Переходимо стрілкою на пункт «Enter Setup», натискаємо «Enter»
Тепер, коли ви знаєте, як потрібно встановлювати завантаження флешки, переустановлення операційної системи не повинна викликати у вас труднощі, незалежно від того, який вид і версія Біоса у вас встановлені. Це один з найважливіших кроків у процесі переустановки ОС (а також інших важливих процесів), тому знати його просто необхідно.