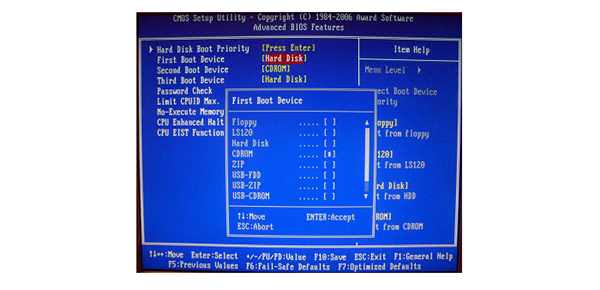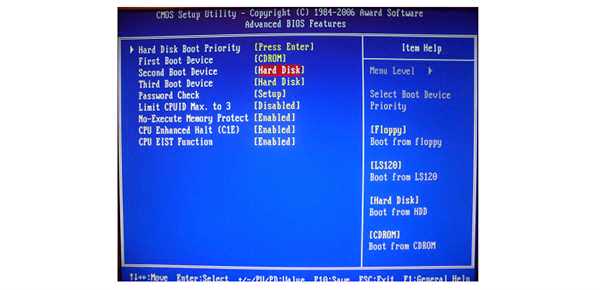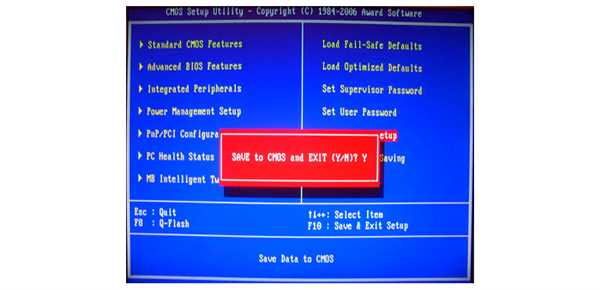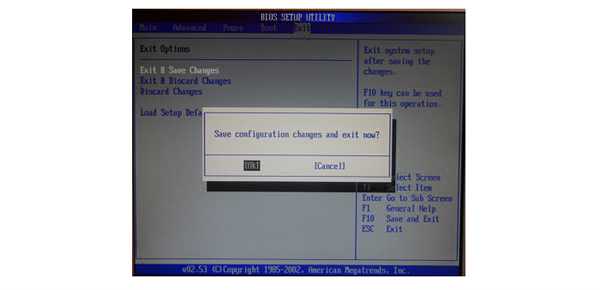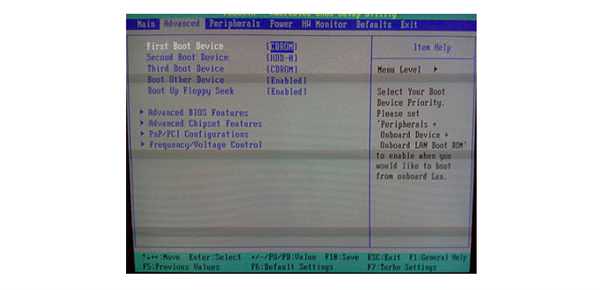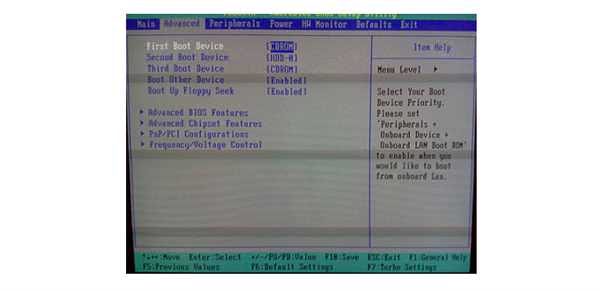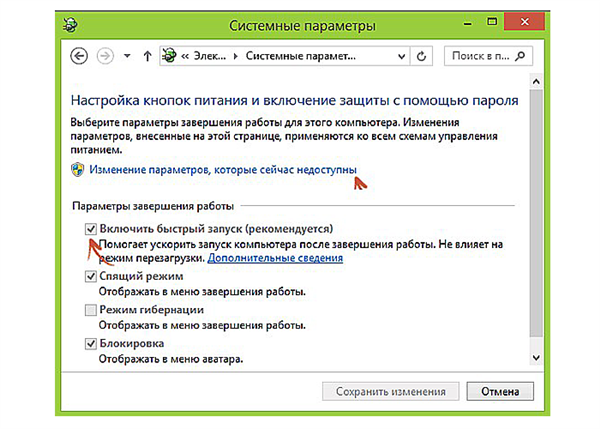Завантаження комп’ютера з диска або флешки в меню БІОС – досить простий процес, який часто потрібний для перевстановлення ОС. Незважаючи на те, що зовнішній вигляд випущених версій Біоса різниться між собою, сам процес завантаження практично однаковий у всіх. Ніяких складних дій виконувати не доведеться, викладені нижче інструкції будуть зрозумілі самому недосвідченому користувачеві.

Як в Біосі поставити завантаження з диска
Award BIOS
Версія Біоса можна визначити навіть візуально. Натиснувши на кнопку включення комп’ютера і відразу ж скориставшись кнопкою «Del» (на деяких ПК варто застосувати «F2» або «F1»), користувач відразу ж увійде в меню. Зайшовши в налаштування, буде неможливо користуватися мишкою, всі зміни будуть вноситися з допомогою клавіші «Enter» і стрілок на клавіатурі.
Після виконаних дій користувач повинен побачити таке меню, за умови, що у нього стоїть Award Bios:
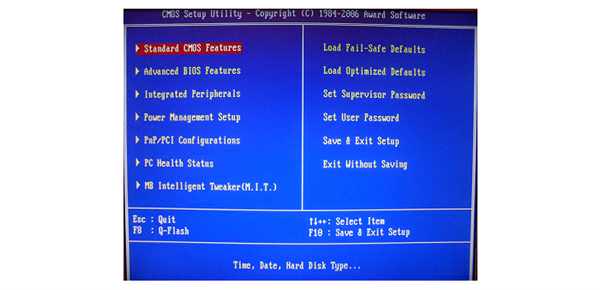
Меню Award Bios
- Знадобиться другий у списку розділ «Advanced BIOS Features». На екрані з’явиться нове вікно, в списку потрібно вибрати рядок «First Boot Device» і натиснути на неї клавішею «Enter». За замовчуванням повинен стояти жорсткий диск. Система видасть перелік пристроїв, потрібно вибрати «CDROM», після чого знову скористатися клавішею «Ентер».

У переліку пристроїв вибираємо «CDROM»
- Додатковим пристроєм потрібно поставити «Hard Disk». Для цього необхідно знайти «Second Boot Device» і виконати ті ж дії. Таким простим способом користувач змінить пристрою місцями.

Додатковим пристроєм виставляємо «Hard Disk»
- Щоб вийти з цього розділу і повернутися в головне меню, юзеру потрібно натиснути Esc.
- Для збереження внесених змін за допомогою стрілок клавіатури потрібно пройти до «Save & Exit Setup». Система запросить підтвердження, потрібно натиснути кнопку «Y», а потім «Ентер».

Щоб зберегти параметри, натискаємо кнопку «Y», а потім «Ентер»
Налаштування AMI Bios
Користувачеві необхідно знову проробити ті ж дії при включенні ПК. Якщо меню налаштувань Біоса виглядає таким чином, значить, він є власником AMI Bios.
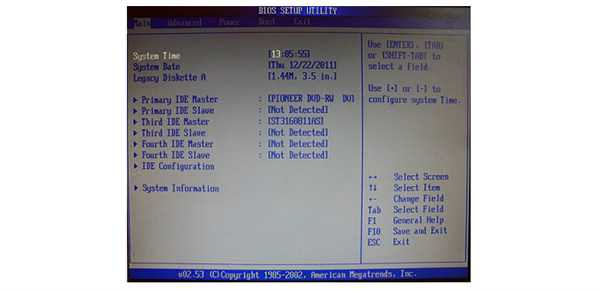
Меню налаштувань AMI Bios
- У самому верху є розділ «Boot», в який потрібно зайти. У вікні, що з’явиться вкладка «Boot Device Priority», з допомогою якої можна вибрати порядок завантажувальних пристроїв. Самим першим в списку йде «1st Boot Device», на який потрібно перейти і в «Options» вибрати назву свого CD-ROM. В якості прикладу розглянуто CD-ROM під назвою «PM-PIONEER».

Вибираємо назву свого CD-ROM
- Якщо все зроблено вірно, то налаштування будуть виглядати таким чином:

Виставлені налаштування в Біосі
- Тепер потрібно перейти в головне меню, натиснувши кнопку «Esc».
- Щоб зберегти внесені зміни, потрібно вибрати рядок «Exit & Save Changes», після чого система зробить запит на згоду користувача. Потрібно натиснути «Ok».

Натискаємо «Exit & Save Changes» та «Ок»
На цьому всі дії закінчені, почнеться завантаження з вказаного диска.
Налаштування Phoenix-Award Bios
Дана версія Біоса також дуже популярна, нею користується безліч користувачів. Головний екран виглядає таким чином:
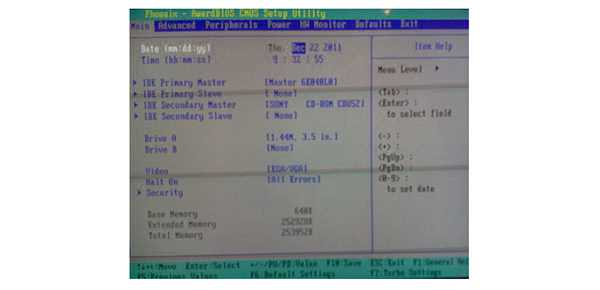
Налаштування Phoenix-Award Bios
- У самому верху є розділ «Advanced», на який потрібно натиснути «Ентер». Першим у списку повинен виявитися пункт «First Boot Device», на який потрібно знову натиснути кнопкою «Ентер». Перед користувачем з’явиться перелік пристроїв, зі списку потрібно вибрати «CD-ROM».

У пункті «First Boot Device» вибираємо «CDROM»
- На цьому процес зміни практично змінений. Проїхавши в головне меню за допомогою вкладки «Exit», потрібно вибрати «Save & Exit Setup», після чого всі налаштування збережуться. Система буде працювати так, як потрібно користувачеві.

У пункті «First Boot Device» вибираємо «CDROM»
Примітка! Ті ж дії варто виконати в тому випадку, якщо користувач хоче виставити завантаження не з диску, а з флешки
. Потрібно замість «CDROM» вказати «USB».
UEFI BIOS
Прогрес не стоїть на місці, і материнські плати з часом оновлюються. На них інтерфейс UEFI» графічний і найбільш зрозумілий для користувача.
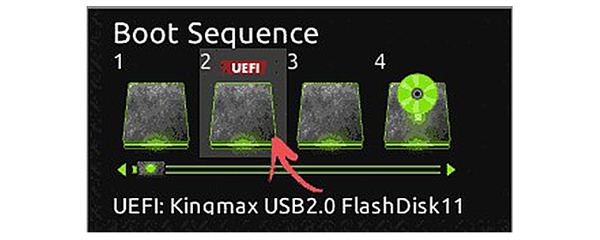
UEFI BIOS
Там процес зміни пристрою можна зробити одним кліком. В меню Boot» будуть розташовуватися всі пристрої в самому верху вікна. Натиснувши на вкладку «Boot Option #1», користувачеві потрібно перетягнути туди значок флешки або жорсткого диска.

Натискаємо на вкладку «Boot Option #1», перетягуємо туди значок диска
При відсутності такої можливості знадобиться відшукати блок «Features», вибрати «Boot Options».
Якщо не виходить зайти в меню Біоса
В першу чергу необхідно упевнитися, що з самим диском все в порядку, пристрій працює справно. Це ж стосується і флешки (або іншого USB-пристрою).
Примітка! Якщо з пристроєм все в порядку, то цілком ймовірно, що комп’ютер використовує спосіб швидкого завантаження. Це найбільш актуально для Віндовс 10 та інших сучасних версій.
- Щоб відключити, досить зайти в «Системні параметри» через «Електроживлення». Знаходиться даний розділ в панелі управління, яка викликається через меню «Пуск».
- Потрібно вибрати «Налаштування кнопок харчування», після чого прибрати галочку з «Включити швидкий запуск». Після внесених змін галочку можна повернути, так як дана функція дійсно корисна.

Виставляємо галочки у «Системних параметрах»
Вхід в «Boot Menu» на Lenovo
Виробники даних ноутбуків передбачили простий спосіб входу в меню. Як тільки користувач увімкне пристрій, потрібно натиснути кнопку «F12». Однак це зовсім не обов’язково, так як біля кнопки включення практично на всіх моделях є невелика кнопка, на якій намальована стрілочка.

Вхід в «Boot Menu» на Lenovo
Ноутбук Acer
З деякими труднощами можуть зіткнутися власники популярних ноутбуків «Acer», проте далеко не завжди. Щоб зайти в потрібне меню, зазвичай достатньо натискання клавіші «F12».
Але в ряді випадків це не працює. Необхідно при включенні натиснути кнопку «F2», тим самим заходячи в головне меню, відшукати рядок «F12 Boot Menu» і скористатися клавішею «Ентер». Тим самим користувач змінить стан «Disabled» на «Enabled» і зможе зайти в необхідне меню з допомогою однієї клавіші.
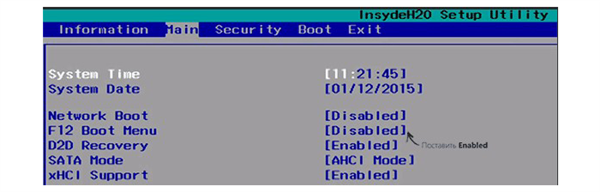
В головному меню, шукаємо рядок «F12 Boot Menu» і скориставшись клавішею «Ентер» змінюємо стан «Disabled» на «Enabled»
Ноутбук Asus
Якщо у користувача є стаціонарний ПК з платою Asus, то для входу в головні налаштування потрібно натиснути F8 відразу ж після включення комп’ютера.
А ось у разі наявності ноутбука потрібно скористатися іншою клавішею, а саме «Esc». Даний варіант запуску підходить для більшості моделей.
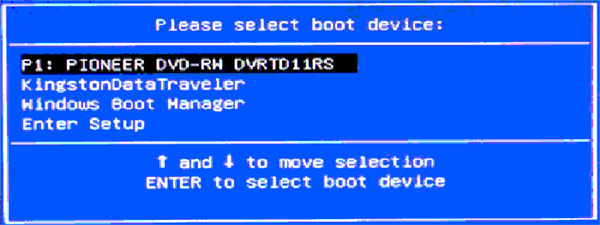
Виставляємо CD-диск на перше місце
Але якщо пристрій починається на букву «x» і «k» (наприклад, Asus x610), то замість «Esc» потрібно буде натиснути F8.