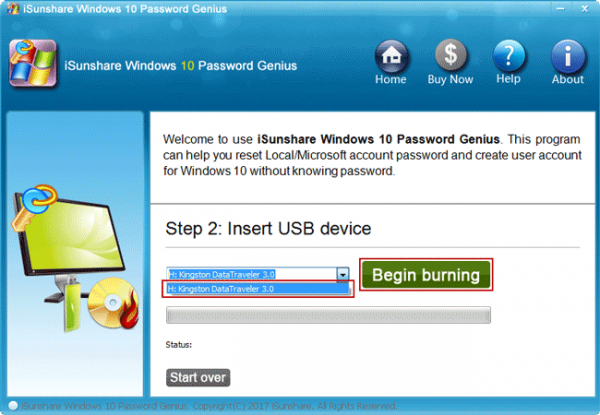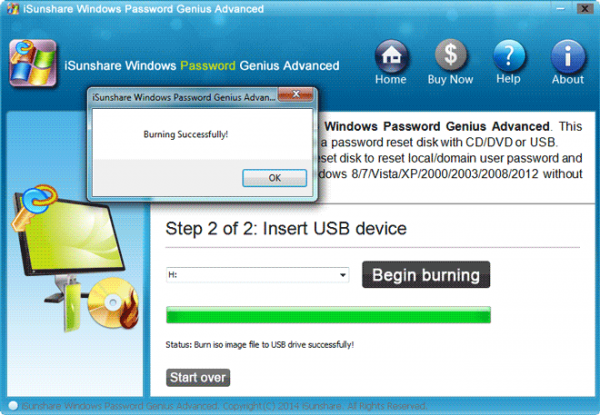Використання утиліти iSunshare Windows 10 Password Genius
Крок 1. Скачайте і встановіть на інший комп’ютер програму iSunshare Windows 10 Password Genius.
Крок 2. Запустіть програму і зробіть наступні дії:
- Вставити порожню USB-флешку або диск в комп’ютер.
- Виберіть у програмі USB device або CD/DVD в залежності від варіанту першої дії.
- Клікніть по кнопці «Begin burning», програма зробить форматування і запис програми скидання на носій.

Вибираємо свою флешку і клікаємо по кнопці «Begin burning»
- У діалоговому вікні натисніть на «ОК».

Натискаємо «ОК»
Крок 3. Вставте флешку скидання у вихідний комп’ютер, натисніть кнопку перезавантаження. В момент завантаження перейдіть в меню BIOS, з допомогою відповідної клавіші на клавіатурі. Дізнатися, що за клавішу слід натискати, можна з таблиці знизу.
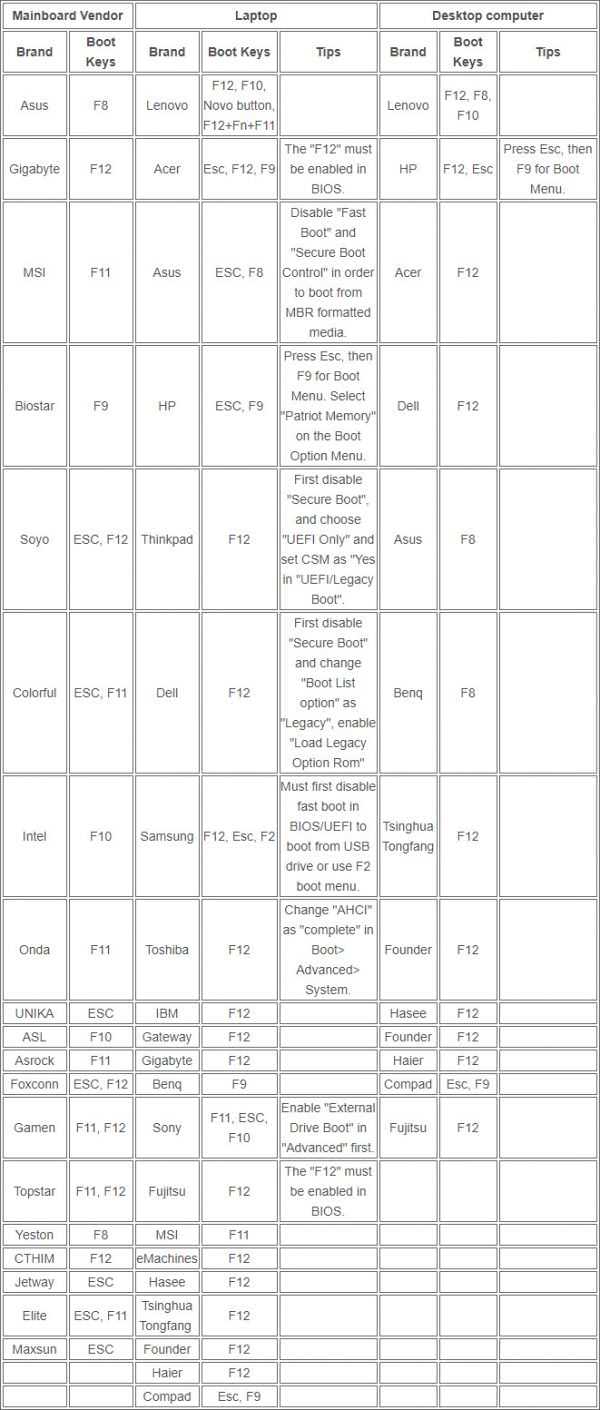
Список клавіш для переходу в меню BIOS на різних пристроях
Крок 4. В BIOS вибираємо завантаження з нашої флешки. Збережіть і закрийте меню. Система перезавантажиться знову.
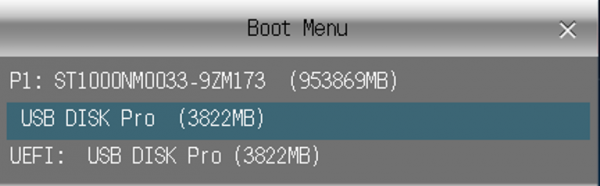
Вибираємо завантаження з нашої флешки
Крок 5. Після перезавантаження ви побачите вікно програми. У графі «Step 1» натисніть на ім’я свого комп’ютера, графі «Step 2» — ім’я облікового запису. Клікніть на кнопку «Reset Password». Натисніть на «ОК» у діалоговому вікні. Після цього напроти імені облікового запису повинна з’явиться напис «Blank».

У графі «Step 1» натискаємо на ім’я свого комп’ютера, у графі «Step 2» — ім’я облікового запису, натискаємо на кнопку «Reset Password»
Крок 6. Натисніть на кнопку «Reboot» навпроти напису «Step 4». Далі «ОК». Комп’ютер перезавантажиться.
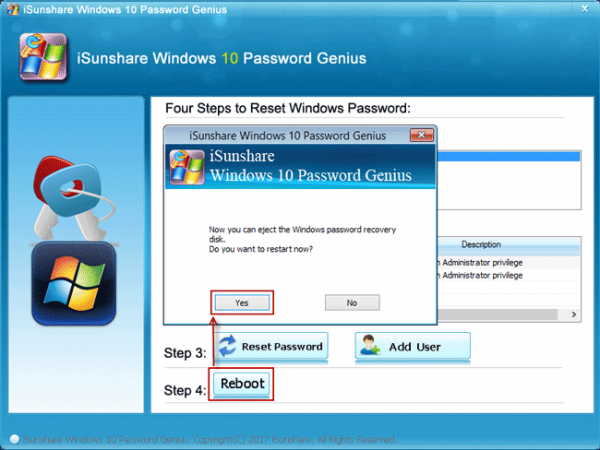
Натискаємо на кнопку «Reboot» навпроти напису «Step 4», далі «ОК»
Крок 7. Увійдіть у систему, як зазвичай. Введення пароля не потрібно.
Вітаємо! Ви успішно скинули пароль на Windows 10.