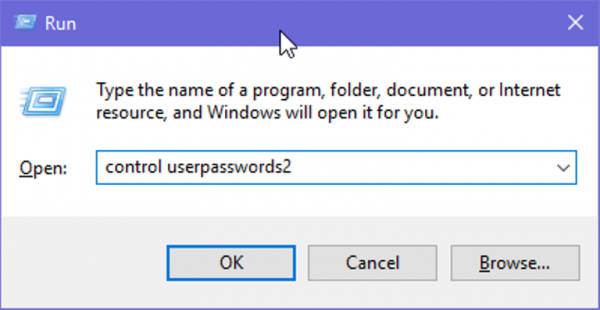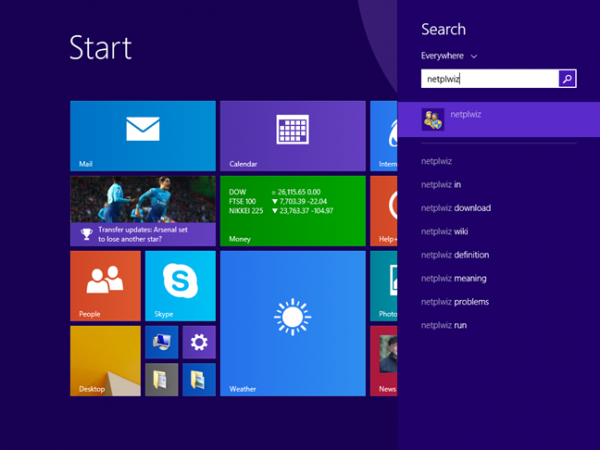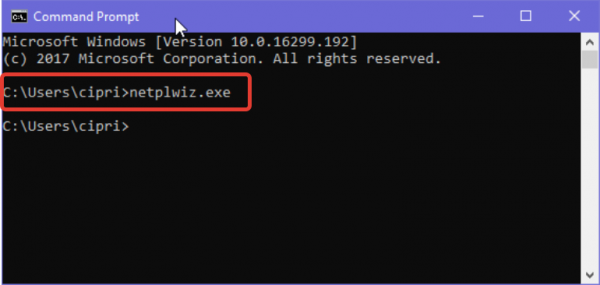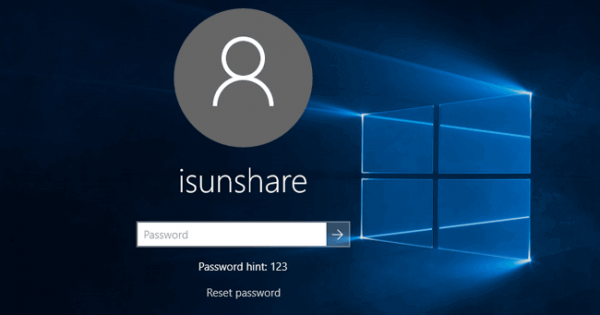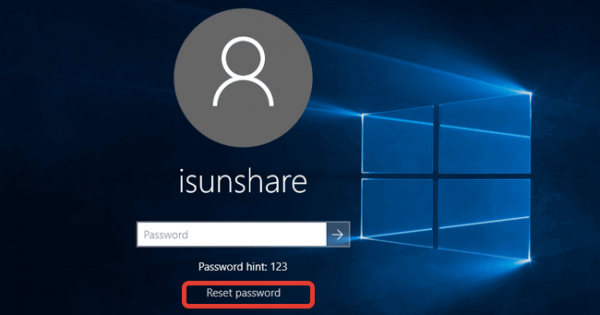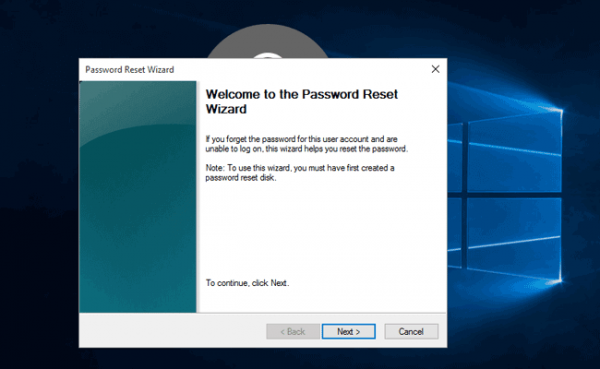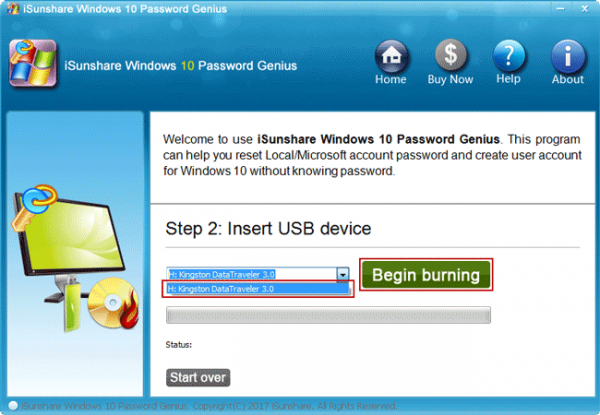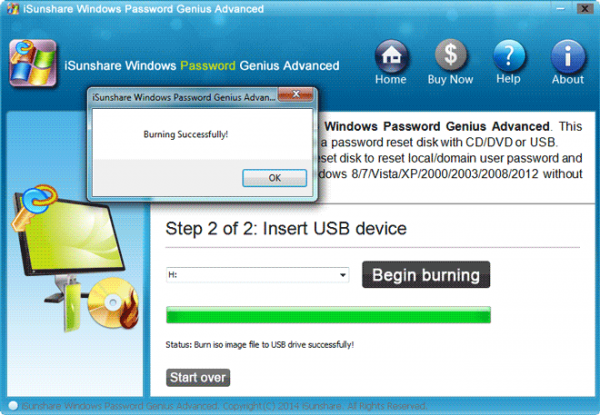Багато користувачів ПК слідуючи всім інструкціям безпеки створюють для свого облікового запису громіздкий пароль, що складається з цифр і літер. Введення такої комбінації кожен раз при вході в систему, являє собою нетривіальну задачу. На щастя, є спосіб уникнути цього монотонного процесу. Нижче ми розповімо, як увійти без пароля обліковий запис на системах Microsoft Windows 10/8.1/7.

Як увійти в Віндовс 10 без пароля
Також ми розповімо, що робити, якщо ви не пам’ятаєте свій пароль.
Можна сказати, що користувачам Windows пощастило адже Microsoft вмонтував у свою ОС приховане додаток netplwiz, завдяки якому ви можете автоматично авторизуватись. Дотримуйтесь докладної інструкції і у вас обов’язково все вийде!
Примітка! Дана опція доступна тільки на системах Windows, починаючи з сьомої версії. Також важливо пам’ятати, що якщо ваш ПК є частиною корпоративної мережі, опція не спрацює, так як діятимуть інші алгоритми безпеки.
Автоматичний вхід в систему
Крок 1. Щоб активувати автоматичний вхід, насамперед, перейдіть у вікно користувачів системи одним з наступних способів:
- Одночасно натисніть клавіші Win + R. У вікні «Run», вбийте в командний рядок одну з команд: netplwiz.exe або control userpasswords2.

У вікні Run вводимо control userpasswords2
- Або зайдіть в загальний пошук системи і введіть у текстовому полі: netplwiz.

Пошук системи вводимо netplwiz
- Скористайтеся консоллю, ввівши команди netplwiz або control userpasswords2.

Вводимо команду netplwiz або control userpasswords2
Крок 2. Ви побачите вікно, де будуть перераховані користувачі системи.
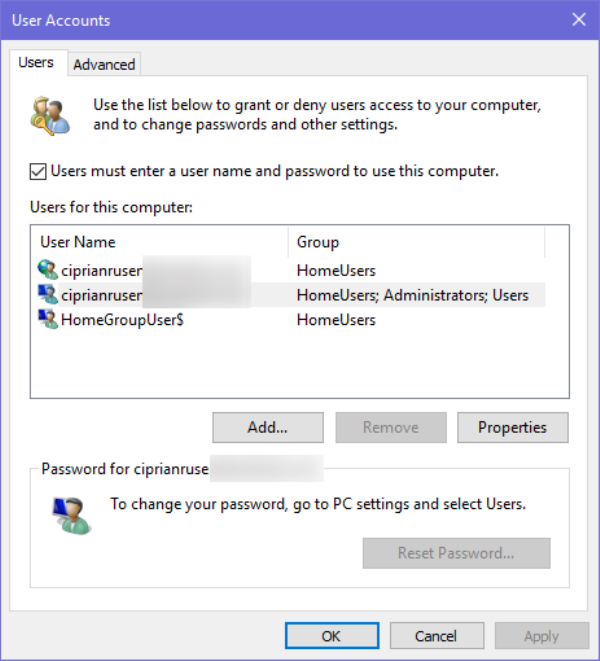
Вікно «Облікові записи користувачів»
Крок 3. Виберіть обліковий запис, при використанні якого в подальшому запит пароля відбуватися не буде. Зніміть галочку навпроти напису: «Users must enter a user…» і клацніть на «OK».
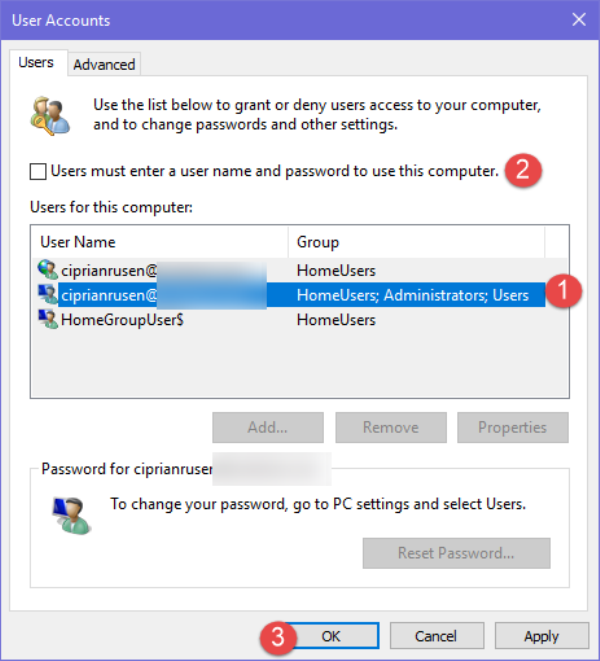
Знімаємо галочку навпроти напису «Users must enter a user…» і клацніть на «OK»
Крок 4. Зробіть повторний вхід в обліковий запис.
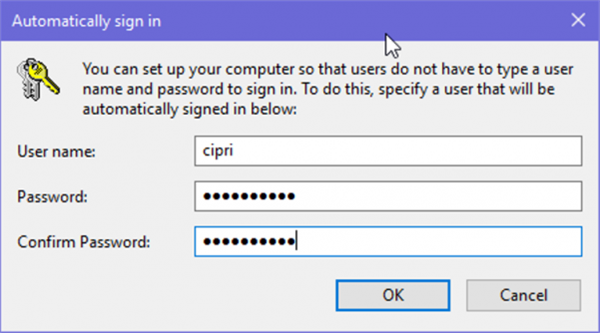
Виробляємо повторний вхід
Готово! Коли увімкніть свій комп’ютер в наступний раз, вам не потрібно буде вводити пароль на екрані блокування. Вітаємо!
У тому випадку, якщо на комп’ютері встановлено кілька акаунтів, функція може викликати ряд незручностей. Наприклад, при зміні акаунтів вам буде необхідно вийти на екран блокування, зробити вихід і тільки після цього увійти в інший обліковий запис.
Для скидання налаштувань, повторіть все в зворотному порядку і на етапі відкриття вікна «прихованих користувачів системи поставте галочку «Users must enter a user…» під кожного облікового запису.

Ставимо галочку «Users must enter a user…» під кожного облікового запису і натискаємо «ОК»
На замітку! Пам’ятайте, використання функцію netplwiz розсудливо тільки на персональному комп’ютері, який не залишає меж вашого будинку. Щодо переносних пристроїв активована програма може послужить причиною втрати доступу до комп’ютера, або ж його самого, у разі крадіжки.
Що робити, якщо я не пам’ятаю свій пароль
Використання процедури відновлення системи. Перш ніж приступити до скидання всіх налаштувань системи, переконайтесь, чи ви пам’ятаєте попередній пароль від облікового запису Microsoft.
Перед скиданням паролю потрібно:
- Увімкніть комп’ютер і перейдіть на екран входу в систему. Виберіть обліковий запис, пароль до якого втрачено. Введіть будь-яку комбінацію клавіш в рядку введення (спробуйте заново ввести ваш пароль, можливо, на цей раз ви його згадайте).

Вибираємо аккаунт і вводимо будь-яку комбінацію клавіш
- Натисніть на кнопку входу, після чого з’явиться вікно з повідомленням про те, що пароль не вірний і пропозицією скидання пароля. Натисніть на «ОК» і «Reset password».
- Вставте диск або флеш накопичувач пристрій і натисніть на напис «Reset password» під вікном введення пароля.

Натискаємо на напис «Reset password» під вікном введення пароля
- Запуститься майстер скидання пароля, просто дотримуйтесь інструкцій, що з’являться на екрані.

Дотримуємося всіх інструкцій майстра скидання пароля
Якщо дана опція не допомогла, перейдіть до наступного розділу.
Використання утиліти iSunshare Windows 10 Password Genius
Крок 1. Скачайте і встановіть на інший комп’ютер програму iSunshare Windows 10 Password Genius.
Крок 2. Запустіть програму і зробіть наступні дії:
- Вставити порожню USB-флешку або диск в комп’ютер.
- Виберіть у програмі USB device або CD/DVD в залежності від варіанту першої дії.
- Клікніть по кнопці «Begin burning», програма зробить форматування і запис програми скидання на носій.

Вибираємо свою флешку і клікаємо по кнопці «Begin burning»
- У діалоговому вікні натисніть на «ОК».

Натискаємо «ОК»
Крок 3. Вставте флешку скидання у вихідний комп’ютер, натисніть кнопку перезавантаження. В момент завантаження перейдіть в меню BIOS, з допомогою відповідної клавіші на клавіатурі. Дізнатися, що за клавішу слід натискати, можна з таблиці знизу.
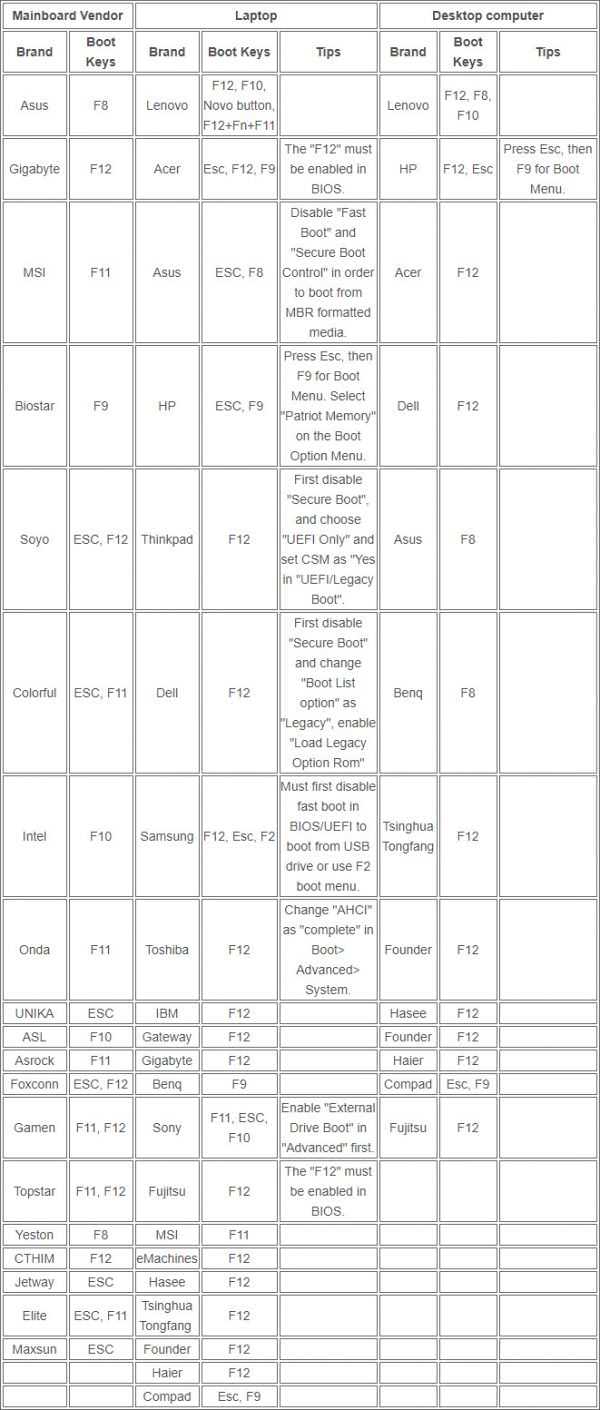
Список клавіш для переходу в меню BIOS на різних пристроях
Крок 4. В BIOS вибираємо завантаження з нашої флешки. Збережіть і закрийте меню. Система перезавантажиться знову.
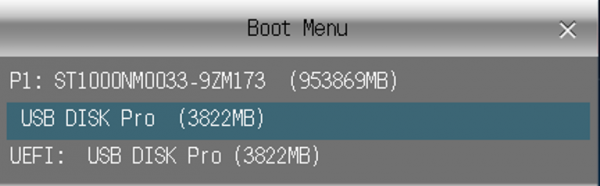
Вибираємо завантаження з нашої флешки
Крок 5. Після перезавантаження ви побачите вікно програми. У графі «Step 1» натисніть на ім’я свого комп’ютера, графі «Step 2» — ім’я облікового запису. Клікніть на кнопку «Reset Password». Натисніть на «ОК» у діалоговому вікні. Після цього напроти імені облікового запису повинна з’явиться напис «Blank».

У графі «Step 1» натискаємо на ім’я свого комп’ютера, у графі «Step 2» — ім’я облікового запису, натискаємо на кнопку «Reset Password»
Крок 6. Натисніть на кнопку «Reboot» навпроти напису «Step 4». Далі «ОК». Комп’ютер перезавантажиться.
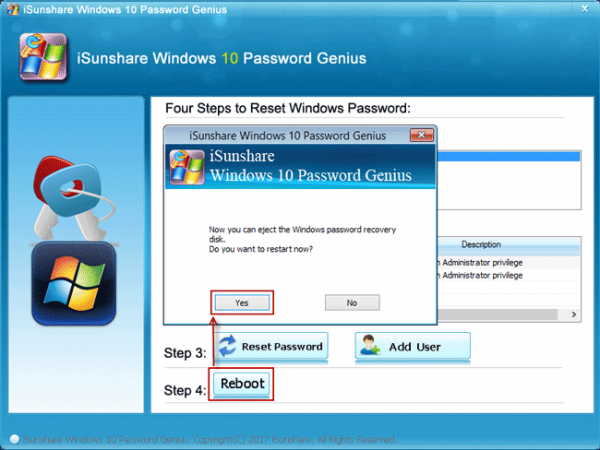
Натискаємо на кнопку «Reboot» навпроти напису «Step 4», далі «ОК»
Крок 7. Увійдіть у систему, як зазвичай. Введення пароля не потрібно.
Вітаємо! Ви успішно скинули пароль на Windows 10.