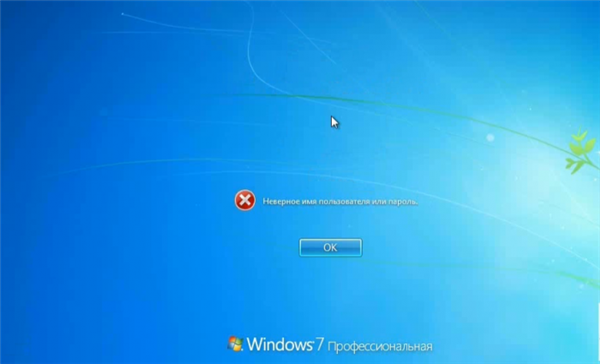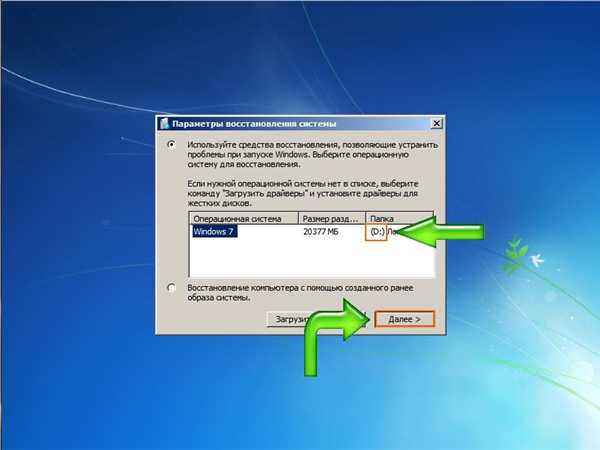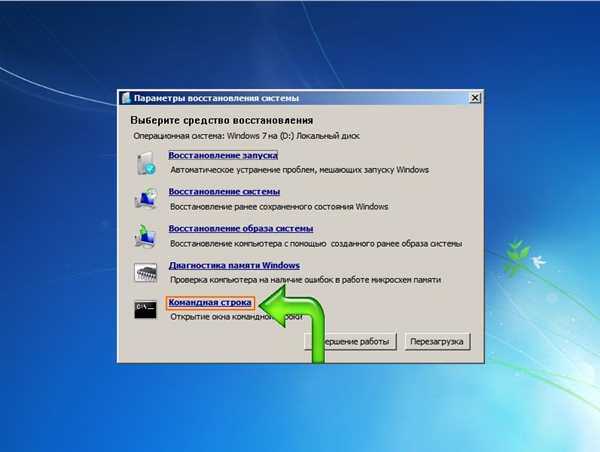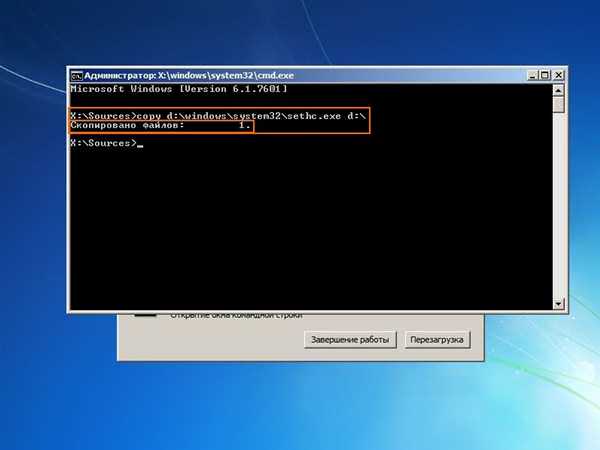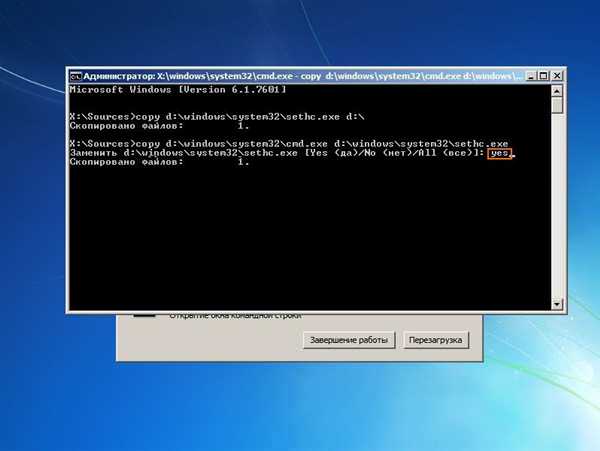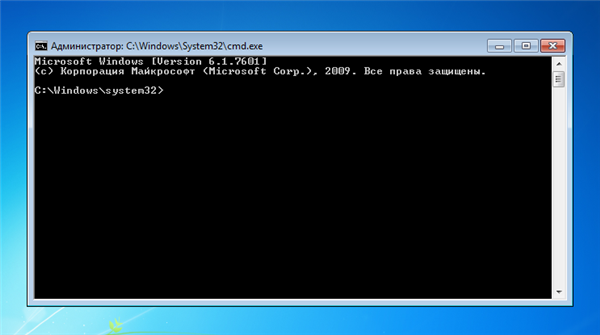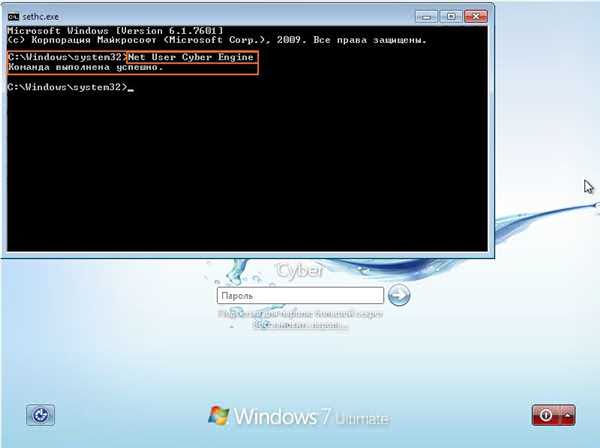Забути пароль – це така проблема, від якої ніхто не застрахований. Щоб уникнути злому, ми намагаємося придумати пароль складніше, але чим складніше, тим простіше його забути. І нічого страшного, якщо ви забули пароль від аккаунта в соціальних мережах – його легко можна відновити. А як бути якщо ви не пам’ятаєте пароль від Windows? Невже це вірна ознака того, що систему пора перевстановлювати? Зовсім ні, не потрібно передчасно панікувати. Є кілька способів вирішити цю проблему, і про ці способи піде мова в статті.
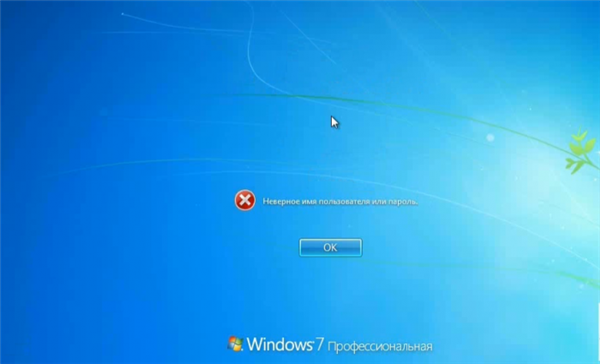
Як увійти в комп’ютер, якщо забув пароль
Спосіб №1. Завантажувальний флеш-накопичувач або диск
Для реалізації цього способу вам необхідний знімний носій, на якому записана готовий до установки образ ОС Windows. Цей спосіб підійде для версій Віндовс 7/8/10.
На замітку! Якщо ви не знаєте, як створити завантажувальний знімний носій, то зверніться до керівництва з перевстановлення ОС (зокрема зверніть увагу на зміну порядку завантаження в Біосі). Але в даному випадку вам не потрібно буде заново.
Крок перший. Завантаження
Коли ви створили завантажувальний носій і записали на нього образ ОС, вставте його в дисковод або USB-порт комп’ютера і проробіть наступне:
- Увімкніть комп’ютер і дочекайтеся появи вікна установки Windows. Коли воно з’явиться, натисніть «Далі».

Клікаємо на «Далі»
- Тепер клацніть на меню «Відновлення системи».

Клікаємо на меню «Відновлення системи»
- Далі комп’ютер ініціалізує пошук операційних систем. Дочекайтеся, коли пошук завершиться.

Очікуємо завершення процесу пошуку операційних систем
- Зверніть увагу на папку, яку виведе результат пошуку (тут це диск D:) – вона вам стане в нагоді в майбутньому. Запам’ятайте ім’я папки і натисніть «Далі».

Запам’ятовуємо ім’я папки і натискаємо «Далі»
- У наступному вікні ви побачите декілька варіантів відновлення системи. Вам потрібен останній варіант – «Командний рядок». Клікніть по ньому.

Клікаємо по опції «Командний рядок»
Крок другий. «Командний рядок»
Отже, третя частина справи зроблено – ви запустили командний рядок через знімний носій. Командний рядок – це свого роду панацея від всіх комп’ютерних «хвороб». Розглянуту проблему з паролем вона теж здатна вирішити. Щоб зробити це, виконайте наступні кроки:
- Коли запуститься консоль, вбийте в неї команду «bcdedit | find «osdevice»» і натисніть «Enter», щоб команда виконалася. Після цього ви отримаєте відповідь «patririon = [буква диска з встановленою Windows]». В даному прикладі ОС встановлена на диск D.

Вводимо команду «bcdedit | find «osdevice»», натискаємо «Enter»
- Тепер введіть команду, яка зображена на скріншоті нижче, скопіювати дану команду можна тут. Не забувайте, що «d:» – це буква диска, на якому інстальовано Windows в даному прикладі. Якщо у вас вона встановлена на інший диск, то вводите його букву. Також не забувайте про натискання на «Enter» після введення кожної команди.

Вводимо команду, як на скріншоті, натискаємо на «Enter»
- Наступна команда, яку вам необхідно ввести, зображена на скріншоті нижче, скопіювати дану команду можна тут. Після її виконання стануть доступні дві додаткові команди: «YES» і «NO». Введіть «YES» і натисніть «Enter».

Вводимо команду, як на фото, натискаємо «Enter», далі пишемо «YES», потім тиснемо «Enter»
На замітку! У цьому кроці була створена копія утиліти залипання клавіш, а після — замінена на консоль. Далі ви зрозумієте, навіщо це було потрібно.
Крок третій. Заміна паролю
Справа залишилася за малим – замінити пароль, який ви забули, на новий. Знімний носій вам більше не потрібна – ви можете отримати його. Після того, як ви зробите це, увімкніть ваш комп’ютер і дотримуйтесь подальшої покрокової інструкції:
- Швидко натисніть клавішу «Shift» п’ять разів. Багаторазове натискання даної кнопки в швидкому темпі викликає меню залипання клавіш, але так як в минулому кроці ми замінили її, то запуститься командний рядок.

Спочатку завантаження системи швидко натискаємо клавішу «Shift» п’ять разів, щоб відкрити командний рядок
- Наберіть в консолі команду «Net User [ім’я користувача] [новий пароль]» і натисніть «Enter». Пароль тут замінений на «Engine».

Друкуємо в консолі команду «Net User [ім’я користувача] [новий пароль», підставивши свої дані, натискаємо «Enter»
Тепер ви зможете зайти у систему, використовуючи новий пароль.
На замітку! Якщо ви хочете поміняти призначення клавіш назад, то повторіть всі попередні дії (включаючи завантаження системи зі знімного носія), тільки в командному рядку пропишіть команду як на скріншоті.
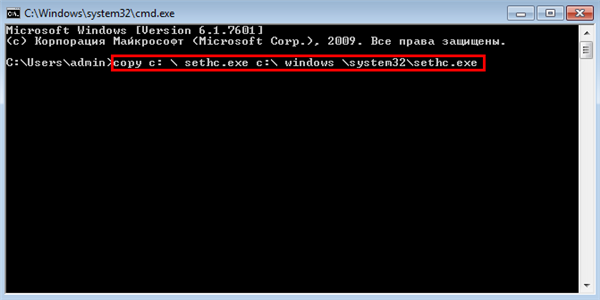
Команда для призначення залипання клавіш назад