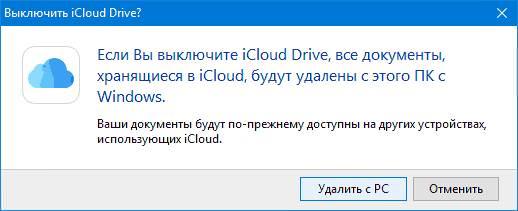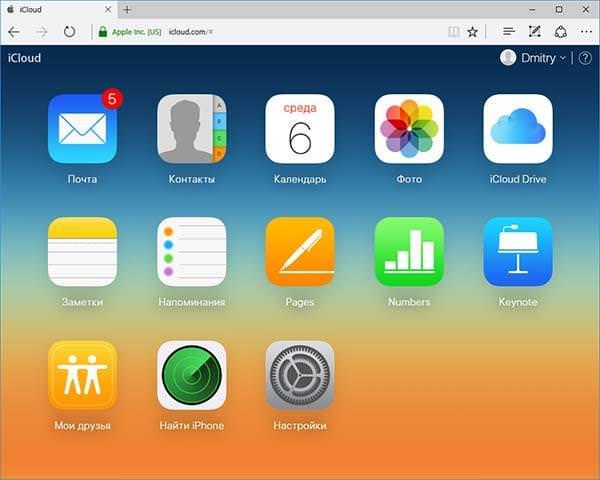Іноді, для того, щоб перекинути фото, знайти втрачений iPhone або вчинити іншу дію, необхідно увійти в сервіс iCloud з комп’ютера. Зробити це дуже просто. Існує кілька способів, які ми розглянемо нижче.
Для початку розберемо, що ж таке iCloud. По суті це хмарне сховище від компанії Apple. Кожному користувачеві айфона абсолютно безкоштовно надається 5 Гб вільного місця. Звичайно ж це не межа і його можна розширити, заплативши за це невелику суму. Зберігання фотографій в сервісі не обмежується обсягом, але не повинно перевищувати 1000 штук, інакше самі старі фотографії понад цю кількість будуть видалені.
Для гарантованої роботи icloud необхідно мати ОС Windows не нижче 7 версії, в іншому обмежень практично немає.
Вхід через браузер
Найпростіше увійти в айклауд використовуючи звичайний браузер. В цьому випадку не знадобитися додатково нічого встановлювати, досить мати доступ до інтернету. В деяких випадках навіть буде достатньо звичайного SmartTV на телевізорі.
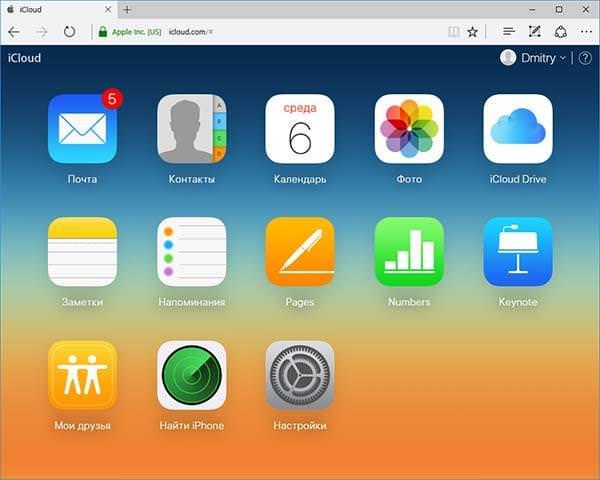
Після авторизації стане доступно безліч можливостей, в тому числі замітки і календар. Крім цього можна буде працювати з keynote і своїми документами.
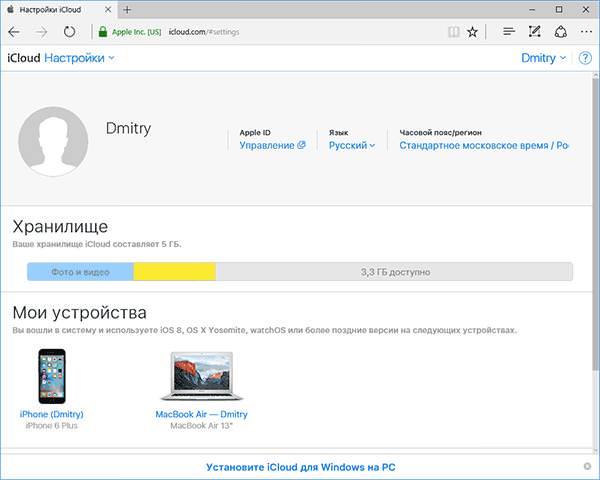
Все дуже просто – відкриваємо сервіс icloud.com, проходимо авторизацію і користуємося. Проте не завжди цей спосіб може задовольнити всі потреби користувача. Наприклад, автозавантаження в iCloud Drive при використанні браузера неможлива. В цьому випадку краще всього завантажити спеціальну утиліту від Apple.
Використовуємо додаток для Windows
Насамперед, слід перейти на офіційний сайт і завантажити саму утиліту. Установка стандартна і не повинна викликати питань, тому розглядати її ми не буде.
Після інсталяції і перезавантаження запускаємо додаток і вводимо Apple ID і пароль, потім вводимо початкові налаштування і додаток буде запущено.
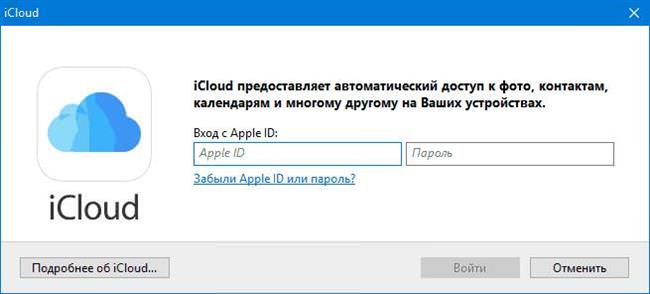
Все про сервісі Яндекс Диск – як встановити і використовувати
Налаштування буду підтверджені і почнеться синхронізація даних, яка може тривати досить довго. Все залежить від обсягів даних, що зберігаються в хмарі і швидкості інтернету.
Коли процедура буде закінчена, зазначеної у налаштуваннях папці на комп’ютері з’являться всі матеріали, які зберігалися в хмарі – фото, відео, музика та інше
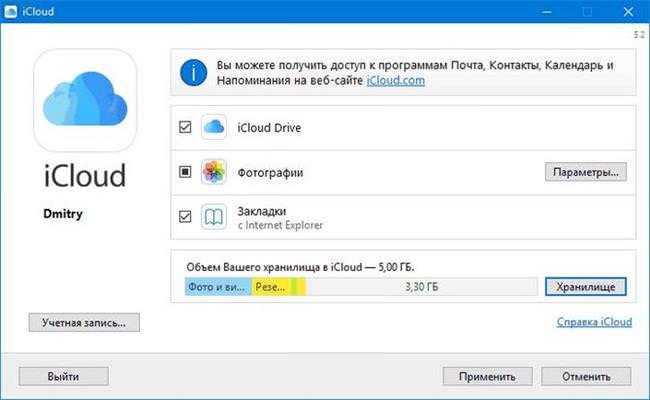
Власне, це весь функціонал, який надає дана утиліта для ПК. Ще одним плюсом буде отримання детальної статистики про які зберігаються в хмарі даних, їх розмір і залишився місці.
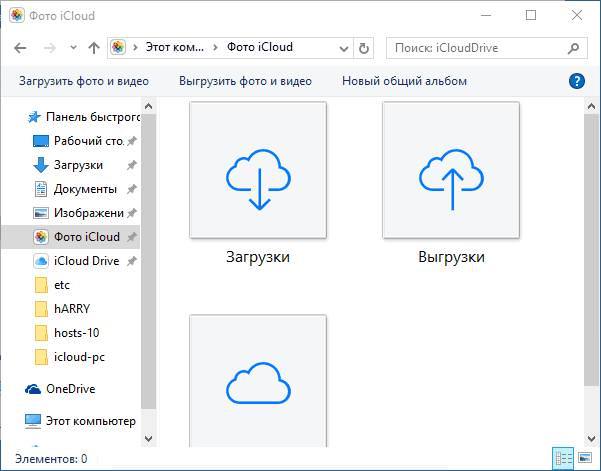
Також варто відзначити, що в меню пуск з’являться ярлики з посиланнями на основні функції айклауд, які ми згадували в попередньому розділі. На жаль, вони не відносяться до встановленої утиліті і запускають сайту icloud в браузері, де буде необхідно авторизуватись і тільки після цього працювати з ними.
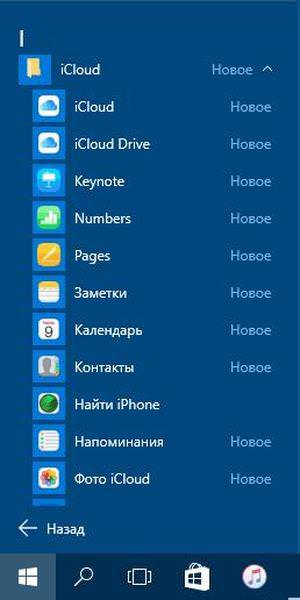
Варто зазначити, що у випадку виходу з iCloud на комп’ютері, всі дані на поточному ПК будуть видалені і при наступному вході знову буде проходити синхронізація. Тим не менше ці дані видаляються локально і в самому хмарі вони залишаються.