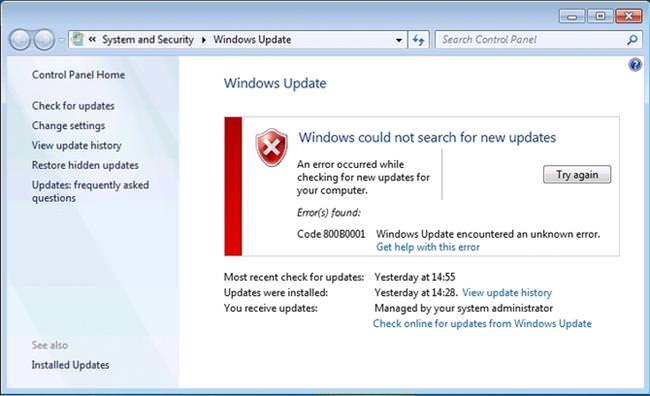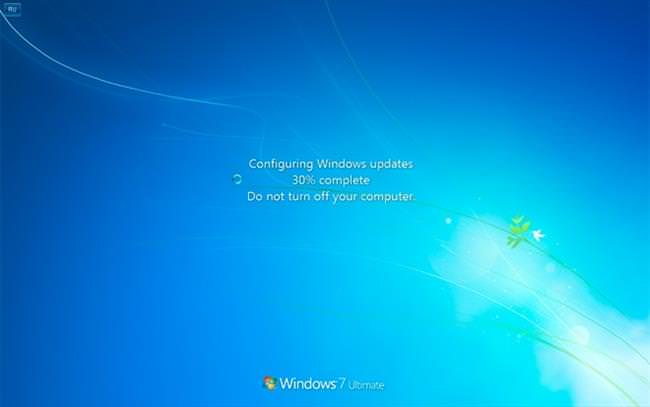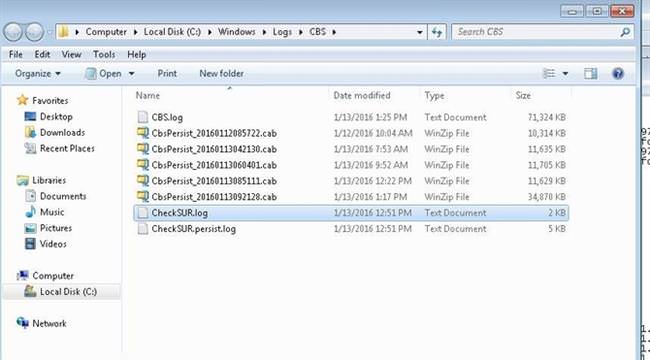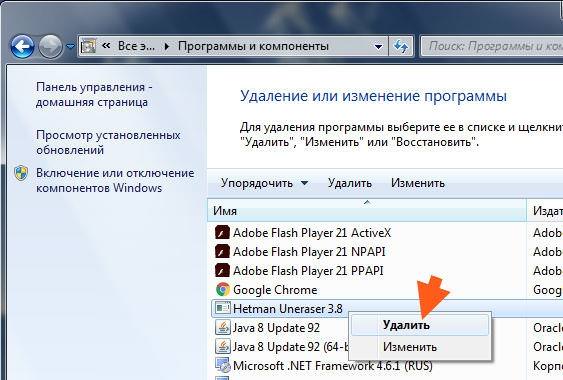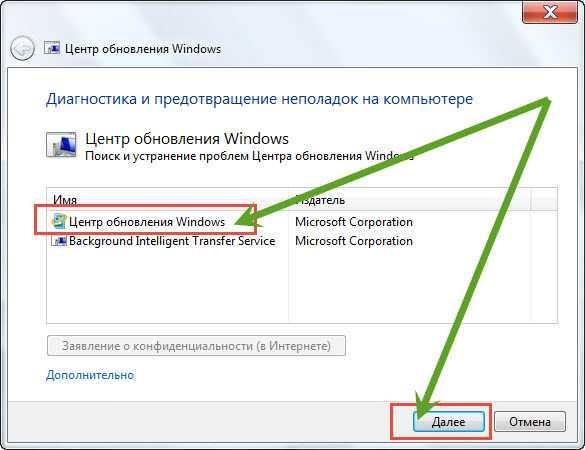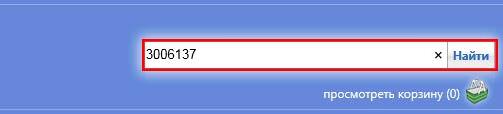Незважаючи на вмовляння корпорації Microsoft в тому, що операційна система Windows є найбільш надійною, багато користувачів періодично стикаються з різними проблемами. Це може бути непередбачувана згортання всіх відкритих вікон, виліт на простори робочого столу або безперервна перезавантаження. Однією з частих проблем, що викликають подібні явища є помилка Windows Update 800B0001. Як виправити цю неполадку і наскільки виправданим буде здійснення кардинальних дій або все можна зробити за півгодини?
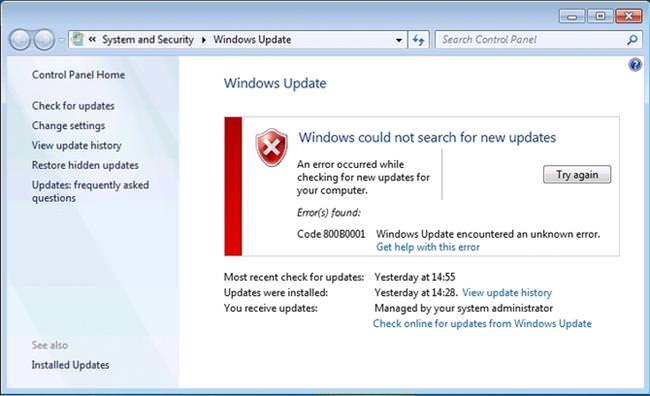
Що це за помилка і причини виникнення
Перш ніж визначитися з причинами виникнення неприємності, слід розуміти ознаки, що вказують на появу збій у роботі ОС. Основними ознаками порушення нормального функціонування ОС служать:
- неможливість встановлення викачаних оновлення;
- при спробах запустити конкретну програму, вона вилітає з повідомленням про помилку;
- система починає працювати дуже повільно;

Причини появи помилки єдині для всіх версій Віндовс. Серед основних факторів, що викликають виникнення на екрані системного повідомлення «Помилка 800В0001» можна виділити:
- Пошкодження виконуваного файлу служби оновлення.
- Неможливість знайти відповідні компоненти для установки.
- Пошкодження файлів програми Windows Update вірусом або шкідливим ПО.
- Видалення компонентів windows update, випадкове або зловмисне.
Сама корпорація не дає чіткої відповіді, що може служити причиною появи цієї неприємності. Відділ технічної підтримки містить посилання на файл, що містить сховище каталогів, але простому користувачеві складно розібратися в них.
У Windows 7 або іншої версії ОС, на думку неофіційних джерел, подібна помилка часто виникає при наявності на комп’ютері одного з трьох програм: Crypto Pro CSP, ViPNet CSP, ViPNet Client. Ще однією не задокументованої причиною може бути неправильна робота мережевої карти.
Перші кроки при появі помилки
В першу чергу:
- Можна спробувати використовувати спеціальну утиліту CheckSur, пропоновану Microsoft. Завантажити її можна за посиланням: https://support.microsoft.com/ru-ru/kb/947821. При завантаженні слід враховувати версію встановленої ОС. Призначенням даного додатка є виявлення неполадок у роботі Центру оновлення з їх подальшим виправленням.

- Другим способом є відключення програм, які можуть викликати зазначений збій. А краще зовсім видалити їх з ПК. Для цього через «Панель управління» необхідно зайти в меню «Програми та компоненти», знайти в списку згадані вище програми та просто видалити їх.

- Вручну потрібно зупинити процеси, які можуть бути пов’язані з ViPNet або Crypro PRO. Це здійснюється в «Диспетчері завдань», який викликається натисканням трьох клавіш: Ctrl+Alt+Del. Необхідний процес зупиняється натисканням клавіші Delete. Важливо всі маніпуляції проводити під обліковим записом адміністратора і вимкненому антивірусі.

- Якщо зазначений вище софт реально використовується, тоді однією із спроб усунення помилки 800В0001 є завантаження оновлення для програм. Це можна зробити на офіційному сайті: https://www.cryptopro.ru, http://www.infotecs.ru/. Ресурси містять також спеціальні патчі, установка яких допоможе уникнути конфлікту програмної та апаратної частини.
- Корпорація Microsoft пропонує ще одну спеціальну утиліту, яка призначена для усунення проблем, що перешкоджають нормальному оновлення ОС 7 версії. Вона називається перевірки готовності Системи до оновлень windows update diagnostic). Завантажити потрібну версію програми можна за посиланням: https://support.microsoft.com/ru-ru/help/2966583/improvements-for-the-system-update-readiness-tool-in-windows-7-and-win

Чому плей маркет не викачує чи не оновлює додатки
Використання інструменту Центр оновлення Windows
За посиланням https://support.microsoft.com/ru-ru/help/10164/fix-windows-update-errors доступна утиліта, призначенням якої є виправлення помилок, які можуть виникати при використанні центру оновленні.
При переході за посиланням користувачеві буде запропоновано виконати ряд кроків:
- Вибір власної версії операційної системи.
- Завантаження утиліти.
- Запуск центру усунення неполадок.
- Від імені адміністратора потрібно запустити утиліту latestwu.
- На екрані з’явиться вікно «Діагностика та запобігання неполадок на комп’ютері».
- Через нетривалий час ОС самостійно проведе аналіз.
- Якщо виявлена помилка, комп’ютер запропонує варіанти її виправлення.
- У більш серйозних випадках може знадобитися використання командного рядка.
Застосування пакета оновлень для WSUS 3.0
На офіційному сайті технічної підтримки за посиланням https://support.microsoft.com/ru-ru/help/2734608 можна завантажити свіжу версію оновлення служби Windows Server Update Services.
Застосування даної «заплатки» вимагає проведення синхронізації всіх серверів WSUS. Якщо спостерігається ієрархія, то процес синхронізації здійснюється зверху вниз.
Процедура застосування оновлення полягає в наступному:
- Запуск процесу WSUS 3,0 SP2, який відразу починає синхронізувати з серверами Microsoft.
- Далі користувачеві потрібно буде застосувати «латку».
- Розпочнеться процедура синхронізації.
- По завершенню процесу потрібно повторити маніпуляції з кожним сервером, де застосовується WSUS.

Виправлення помилки ручним методом
Принцип даного способу усунення помилки відноситься до прописыванию в ручному режимі необхідних для нормального функціонування центру оновлення системних бібліотек.

Щоб це виконати, потрібно запустити командний рядок у режимі адміністратора (натискаємо Win+R і вводимо команду cmd /i), після чого послідовно слід ввести 4 команди:
- regsvr32 Softpub.dll /s;
- regsvr32 Wintrust.dll /s;
- regsvr32 Initpki.dll /s;
- regsvr32 Mssip32.dll /s.
Введення кожного операнда завершується клавішею Enter. Після виконання описаних маніпуляцій можна знову пробувати запускати оновлення. Найімовірніше помилки більше не буде.
Також можна просто спробувати завантажити потрібне оновлення, особливо якщо воно відноситься до критичних, з офіційного сайту Майкросфот самостійно. (https://support.microsoft.com/ru-ru/help/973135/how-to-download-a-windows-update-manually).
Налаштування властивостей папки у ОС Windows
На сторінці вирішення проблеми знаходяться завантаження, які розбиті для кожної версії Віндовс. Процедуру ручного встановлення можна розглянути на прикладі Windows 7:
- Перейти в Панель керування, виберіть пункт Система та безпека і відкрити вкладку Оновлення Windows.
- Далі у вікні необхідно вибрати ту «латочку», яку потрібно завантажити і запам’ятати її номер.
- Перейшовши центр завантажень в рядку пошуку необхідно забити номер необхідного оновлення і натиснути Enter.

- ОС автоматично просканує наявні для скачування дистрибутиви.
- Далі користувачеві стане доступна завантаження знайденого файлу, після чого з’явиться вікно, що пропонує встановити або зберегти.

- Якщо натиснути кнопку «Open» або Відкрити, то потрібне оновлення буде встановлено.
У деяких випадках для початку роботи завантаженого файлу необхідно перезавантажити ПК.
Відкат до точки відновлення
Для відкоту до робочої версії системи необхідно виконати наступні дії:
- зайти в «Панель управління»;
- перейти до пункту «Система»;
- вибрати «Захист системи»;
- далі «Відновлення».
Комп’ютер покаже на екрані доступні точки по датах. Можна вибрати конкретний день, коли ОС працювала в штатному режимі і поставити на цьому пункті галочку. Далі просто натиснути «Готово». Важливо пам’ятати, що при відкаті знищуються файли, що знаходяться на системному диску.
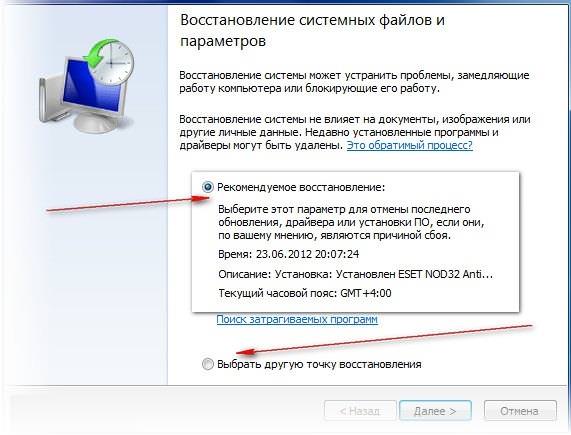
Застосування засіб перевірки готовності системи до оновлення
Майкрософт при виникненні проблем з Центром оновлень пропонує скористатися офіційним інструментом – утилітою DISM, яка вбудована в систему. Скористатися цим способом можна через консоль.
Для цього потрібно запустити командний рядок з правами адміністратора (ПКМ на кнопці ПУСК і вибрати відповідний пункт). Після відкриття консолі потрібно вбити наступний операнд: DISM.exe /Online /Cleanup-image /Restorehealth. На виконання команди буде потрібно якийсь час.
Якщо центр оновлення вже пошкоджений, тоді для джерела відновлення працездатності потрібно використовувати паралельну працюючу версію системи або застосувати інсталяційний диск.
Немає доступних підключень Wi-Fi
У цьому випадку команда буде мати дещо інший вигляд: DISM.exe /Online /Cleanup-Image /RestoreHealth /Source:C:\тут вказується шлях до джерела файлів /LimitAccess.
Завершенням процедури стане виконанням операнда sfc /scannow і повторного запуску центру оновлень.
Цей спосіб працює з Windows 8 і 10. При наявності більш старої версії схема дій включає завантаження засоби перевірки готовності систем до оновлення для конкретної ОС (https://support.microsoft.com/ru-ru/help/947821/fix-windows-update-errors-by-using-the-dism-or-system-update-readiness).
Після скачування користувачеві буде запропоновано встановити або зберегти файл. Після установки, автоматично запускається перевірка, тривалість якої може досягати 15 хвилин. По завершенню рекомендується знову спробувати встановити потрібне оновлення.
Відновлення системних файлів
Іноді помилка виникає при пошкодженні системних файлів. Їх відновлення буде залежати від того, запускається комп’ютер чи ні.
Якщо система завантажується
У цьому випадку потрібно відкрити командний рядок з правами адміністратора і провести сканування за допомогою вбудованої утиліти sfc /scannow. При незначних пошкодженнях, файли відновлюються.
У разі якщо відновити робочу версію необхідного компонента не вдається, тоді можна спробувати провести аналогічні маніпуляції, завантаживши машину в безпечному режимі.
Якщо система відмовляється завантажуватися
У цьому випадку необхідно запустити середовище відновлення, яка формується при установці системи. Щоб в неї зайти потрібно при включенні комп’ютера утримувати клавішу F8 , або завантажитися з настановного диска.
При виході в системне меню на екрані відображається пункт Усунення неполадок комп’ютера, який запускає засіб відновлення системних файлів.
По завершенню процедури необхідно знову запустити утиліту командного рядка sfc.exe, набравши sfc /scannow /offbootdir=D:\ /offwindir=D:\windows. Замість букви диска потрібно поставити той розділ, в якому знаходиться система, що не хоче запускатися.
Інші можливі способи
Крім офіційних способів, які пропонує компанії Майкрософт, фахівці при виникненні даної помилки рекомендую виконати наступне:
- провести повне сканування комп’ютера на предмет наявності шкідливого ПЗ. Це можна зробити без установки антивіруса, скачавши, наприклад, утиліту CureIt від компанії Dr.Web;

- почистити комп’ютер від накопиченого сміття (биті ключі реєстру, непрацюючі внутрішні посилання, залишки файлів після видалення програм). Підійде будь-яка програма для оптимізації ОС.
- проведення оновлення всіх драйверів. Це можна зробити за допомогою спеціальних програм. Також більшість виробників (Asus, Acer) встановлює на свої ПК фірмові утиліти, що включають спеціальний софт для оновлення драйверів.