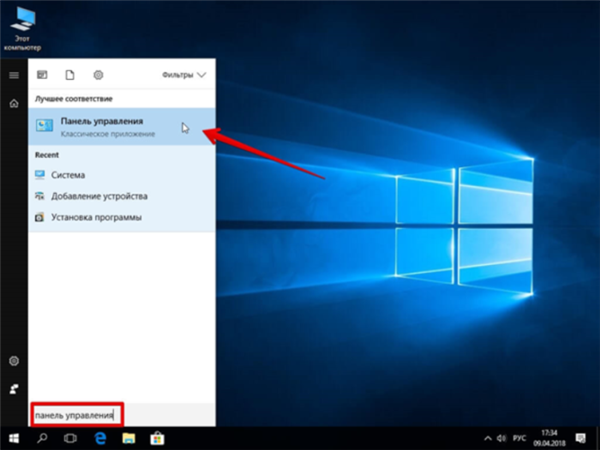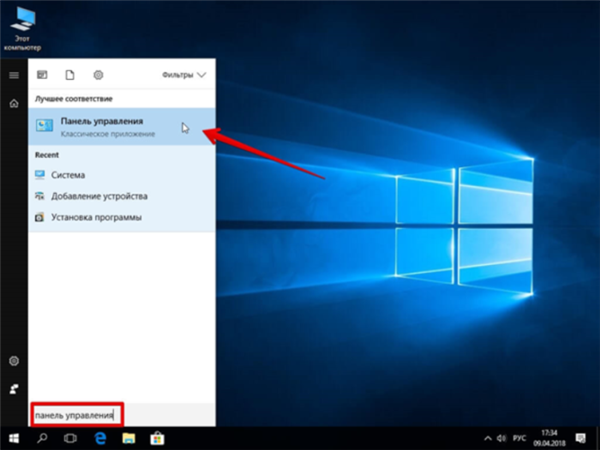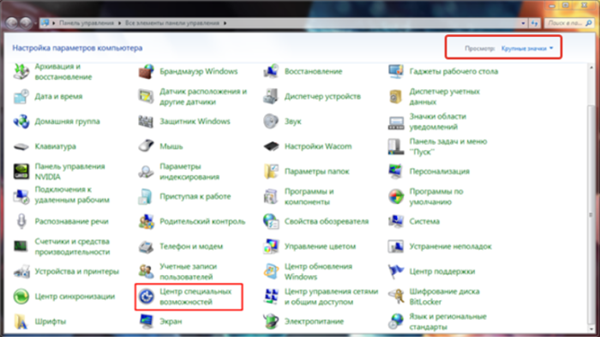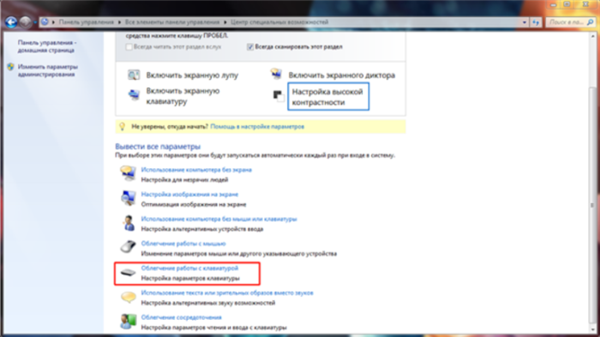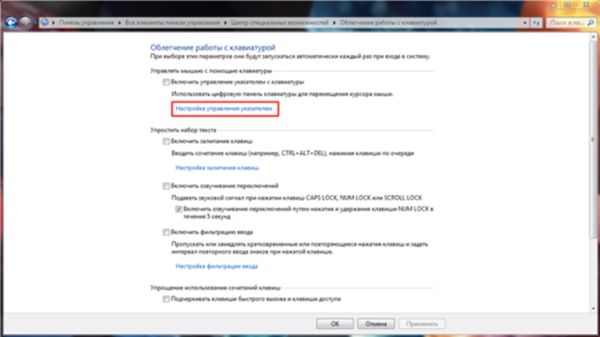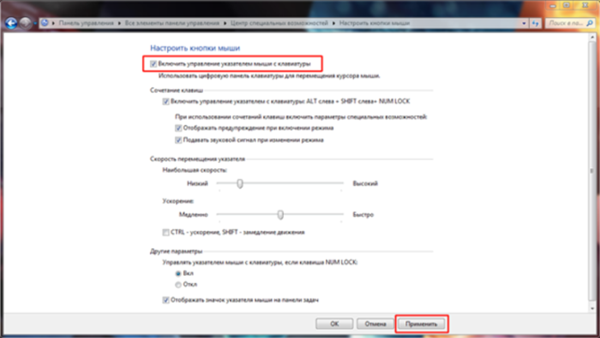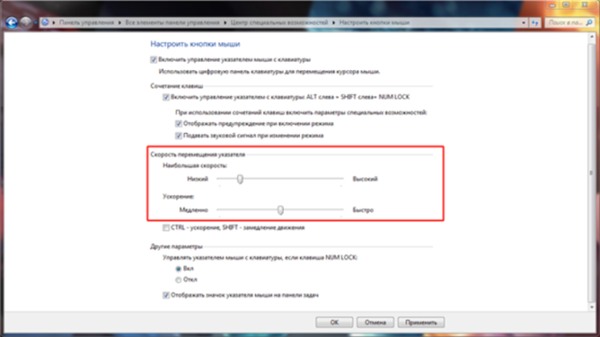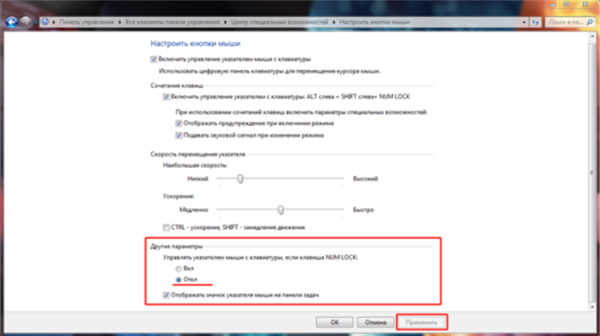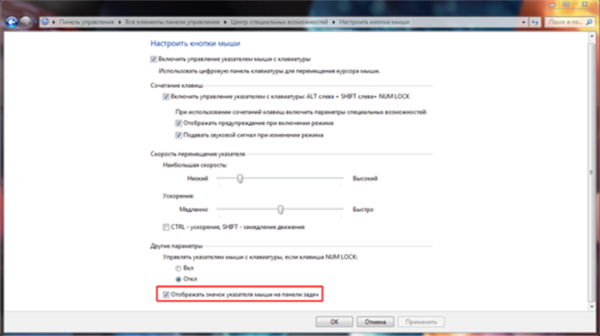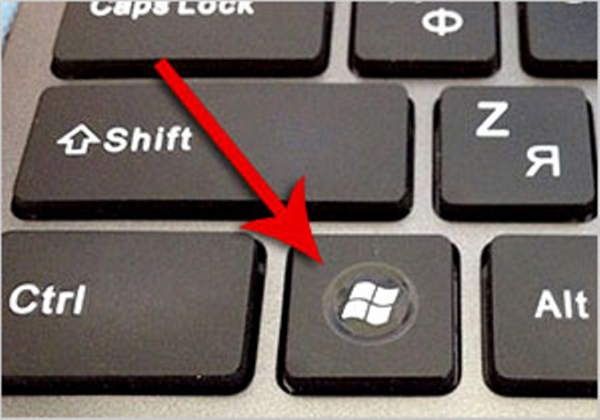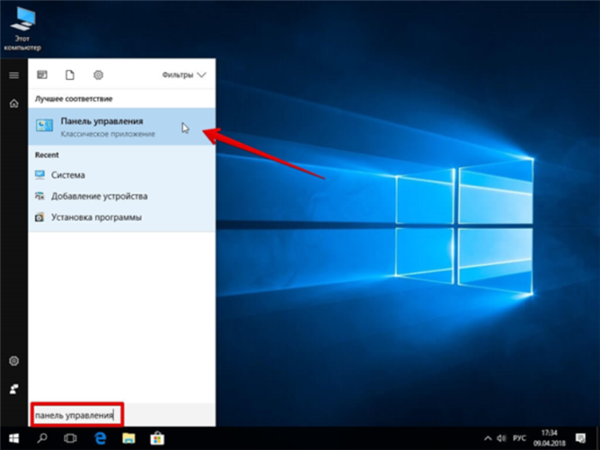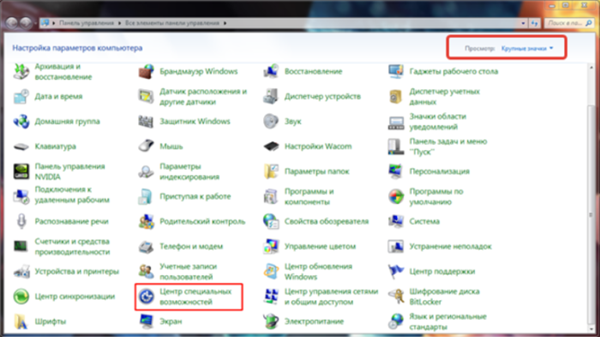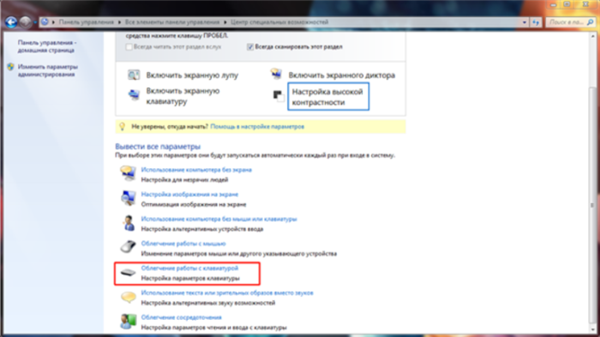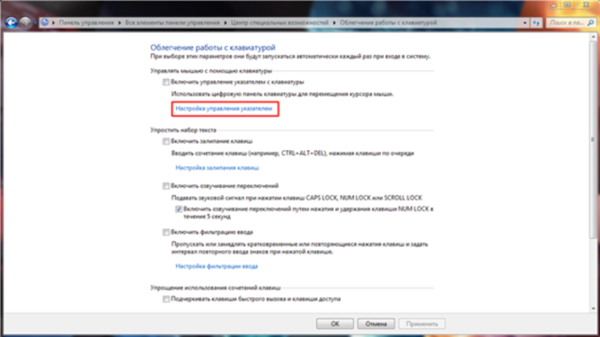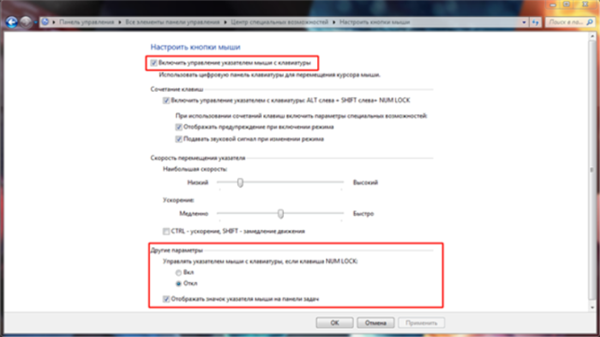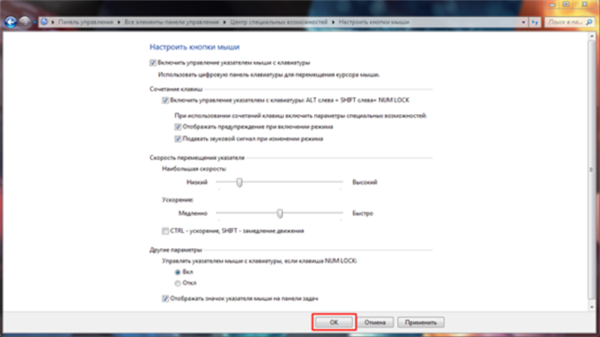Управління комп’ютером без мишки в Windows
Найбільш часто необхідність включити керування комп’ютером за допомогою клавіатури виникає саме в ОС Windows. Виникає така необхідність, в тому числі і з-за можливих конфліктів драйвера миші і системи, різних поломок і т. д. Windows дає можливість включити контроль з клавіатури комп’ютера як попередньо, так і в екстрених випадках.
Попереднє налаштування
Попереднє налаштування керування комп’ютером з клавіатури в Windows здійснюється дуже просто.
- У меню «Пуск» у полі пошуку введіть панель керування, відкрийте відповідний результат.

У меню «Пуск» в поле пошуку вводимо «Панель управління», відкриваємо відповідний результат
- У «Панелі управління» вибираєте кнопку «Центр спеціальних можливостей».

В категорії «Перегляд» виставляємо «Великі значки», знаходимо і відкриваємо вкладку «Центр спеціальних можливостей»
- Внизу знову відкрився вікна виберіть кнопку «Полегшення роботи з клавіатурою».

Клацаємо по посиланню «Полегшення роботи з клавіатурою»
- Виберіть пункт «Налаштування керування вказівником», натисніть на нього.

Вибираємо і натискаємо на пункт «Налаштування керування вказівником»
- Натисніть галочку напроти слів «Увімкнути керування мишею», потім натисніть кнопку «Застосувати». Після цього в правому куті панелі задач з’явиться значок.

Ставимо галочку навпроти слів «Увімкнути керування мишею», натискаємо кнопку «Застосувати»

Переміщаючи повзунки налаштовуємо швидкість переміщення покажчика мишки під себе
Замітка! В цьому ж вікні ви можете налаштувати для себе швидкість руху курсору.
- Налаштуйте управління курсором з клавіатури з допомогою натискання кнопки «Num Lock». Ця функція повинна бути вимкнена. Після відключення натисніть «Застосувати».

У пункті «Управління мишею, якщо клавіша Num Lock», ставимо галочку на пункт «Вимкн.», натискаємо «Застосувати»
Замітка! Це необхідно для того, щоб при управлінні можна було користуватися числовий клавіатурою. В іншому випадку ви сильно обмежите власні можливості в управлінні.
- Простежте за тим, щоб була поставлена галочка навпроти пункту «Показувати значок вказівника миші на панелі завдань». З допомогою цієї функції ви зможете відслідковувати, включений режим керування комп’ютером за допомогою клавіатури чи ні. Потім натисніть кнопку «ОК», і потім ще раз натисніть «OK».

Ставимо або перевіряємо галочку напроти пункту «Показувати значок вказівника миші на панелі завдань», натискаємо «ОК»
Попереднє налаштування керування комп’ютером за допомогою клавіатури завершена! Тепер в будь-який момент, натиснувши кнопку «Num Lock», ви можете перейти в режим керування комп’ютером за допомогою клавіатури.
Екстрене включення режиму керування комп’ютером за допомогою клавіатури
Читайте докладну інструкцію в статті — «Основні способи виведення клавіатури на екран».
Буває і так, що миша відмовилася працювати, а звіт або проект потрібно доробити вже зараз. У такому випадку ви можете скористатися екстреним включенням даного режиму, якщо ви не здійснювали вище описану налаштування заздалегідь.
- Натисніть на кнопку з емблемою Windows на клавіатурі. Відкриється меню «Пуск».

Натискаємо на кнопку з емблемою Windows на клавіатурі
- Введіть у поле пошуку «панель управління», скористайтеся стрілками на клавіатурі, щоб дістатися до кнопки «Панель керування», а потім натисніть «Enter», щоб увійти в меню «Панель управління».

Вводимо в поле пошуку «панель управління», з допомогою срелок на клавіатурі переміщаємося до кнопки «Панель управління», натискаємо «Enter»
- За допомогою клавіші «Tab» виберіть пункт «Центр спеціальних можливостей» і натисніть «Enter».

За допомогою клавіші «Tab» в категорії «Перегляд» стрілками виставляємо «Великі значки», далі клавішею «Tab» знаходимо пункт «Центр спеціальних можливостей», натискаємо «Enter»
- З допомогою тієї ж клавіші «Tab» ви зможете дістатися до кнопки «Полегшення роботи з клавіатурою». Діставшись до неї, натисніть «Enter».

За допомогою клавіші «Tab» пересуваємося до пункту «Полегшення роботи з клавіатурою», на ній натискаємо «Enter»
- У вікні клавішею «Tab» дістаньтеся до пункту «Налаштування керування вказівником» і натисніть «Enter».

Натискайте клавішу «Tab» подорожуємо до пункту «Налаштування керування вказівником», натискаємо «Enter»
- За допомогою клавіші «Tab» та пробілу виставте всі наведені вище параметри. Пробіл дозволяє поставити або зняти галочку в необхідних місцях. Просто виділіть віконце для галочки «Tab’ом» і натисніть пробіл, щоб поставити або зняти галочку.

За допомогою клавіші «Tab» та пробілу виставляємо всі наведені вище параметри
- З допомогою «Tab’а» дістаньтеся до кнопки «ОК» і натисніть її, тим самим підтвердимо введення налаштувань. Натисніть «ОК» повторно, а потім «Num Lock», щоб включити режим керування комп’ютером за допомогою клавіатури.

З допомогою «Tab’а» переходимо до кнопки «ОК», натискаємо на неї, натискаємо «ОК» повторно, потім «Num Lock», щоб активувати управління з клавіатури комп’ютера
Замітка! Кнопка «Tab» – ваш перший помічник в роботі з комп’ютером за допомогою клавіатури. З її допомогою ви можете потрапити на будь-яку потрібну вам кнопку, папку або документ. Також за допомогою «Tab’a» ви зможете легко перемикатися між вікнами, варто лише натиснути поєднання клавіш «Alt+Tab».
Існує ще один спосіб потрапити в меню включення даної функції, про який докладно розповідається в даному відео. Все готово! Тепер варто розібратися з тим, як управляти курсором.
Відео — Як управляти комп’ютером без мишки
Кнопки управління курсором в Windows
Найголовніше, що вам потрібно знати: курсор управляється за допомогою числової клавіатури.
Бачите стрілки на кнопках? Вони показують, в якому напрямку буде рухатися курсор при натисканні тієї чи іншої кнопки:
- кнопки 2, 4, 6 і 8 рухають курсор по горизонталі та вертикалі;
- кнопки 1, 3, 7 і 9 – по діагональних осях.
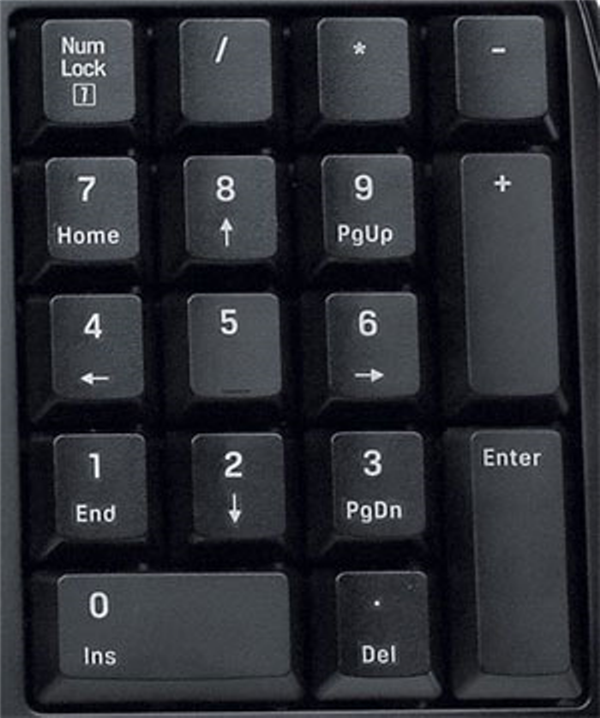
Управління курсором відбувається з допомогою числової клавіатури
Існує також маса сполучень клавіш, здатних значно полегшити вам роботу з комп’ютером через клавіатуру. Особливо це стане в нагоді людям, які працюють з текстовими редакторами або програмним кодом.
| Сполучення клавіш | Виконувані функції |
|---|---|
| Ctrl+C | Копіювання тексту або іншої інформації в буфер обміну |
| Ctrl+V | Вставка наявного в буфері обміну тексту або іншої інформації |
| Ctrl+X | Вирізання тексту або іншої інформації з виділеного місця і приміщення його в буфер обміну |
| Ctrl+Z | Відміна останньої виконаної дії |
| Shift+F10 | Відкриття контекстного меню (Аналог натискання по елементу правою кнопкою миші) |
| Ctrl+Esc | Відкриття меню «Пуск» |
| Alt+Стрілка вниз | Дозволяє відкрити випадаюче меню |
| Alt+Пробіл | Дозволяє відкрити контекстне меню вибраного вікна |
| Alt | Показує букви і цифри поруч з різноманітними меню. Це стане в нагоді для наступного пункту |
| Alt+Буква/Цифра | Дозволяє відкрити меню, позначене літерою/цифрою. Дуже стане в нагоді при роботі з Microsoft Office, зокрема з word’ом або excel’ем |
| Alt + F4 | Закриття вікна вибраного |
| Ctrl+F4 | Закриття вибраного документа (актуально в програмах, в яких є можливість відкриття кількох документів в одному вікні, наприклад, в Adobe Photoshop) |
| F2 | Перейменування |
| F3 | Пошук |
| Alt+Enter | Відкриття вікна властивостей елемента, вибраного |
| Windows+R | Відкриває вікно «Виконати» |
| Windows+M | Згортає всі вікна |
| Windows+E | Відкриває «Мій комп’ютер» |

Робота з основними комбінаціями гарячих клавіш
Це основні сполучення клавіш, які допоможуть вам швидко закінчити свою роботу.