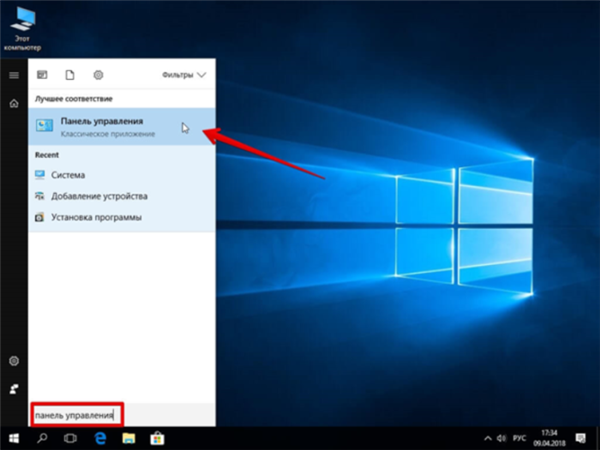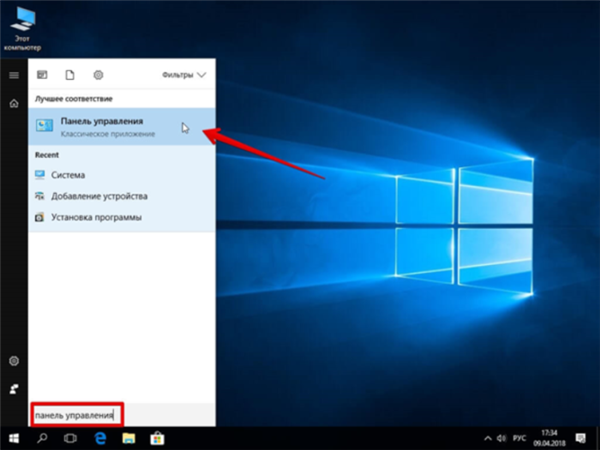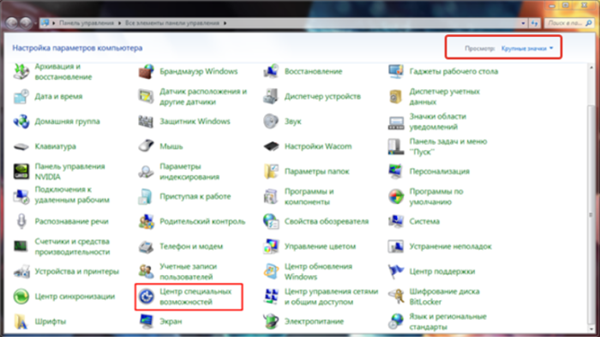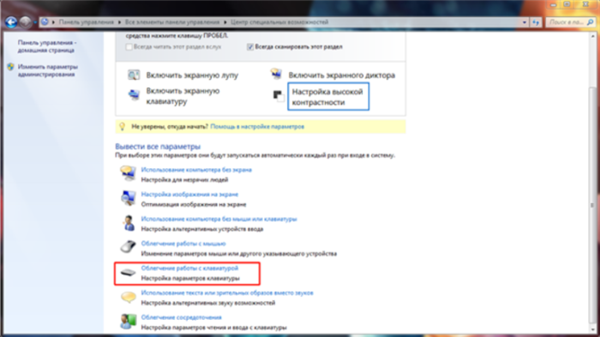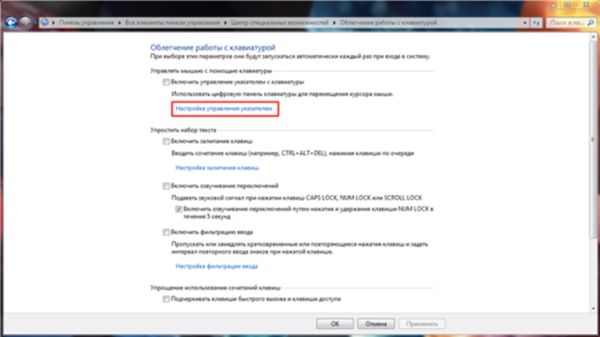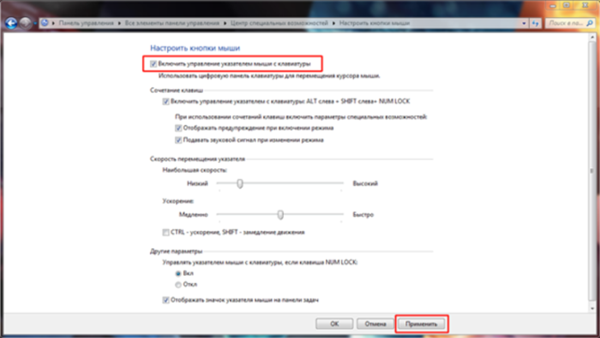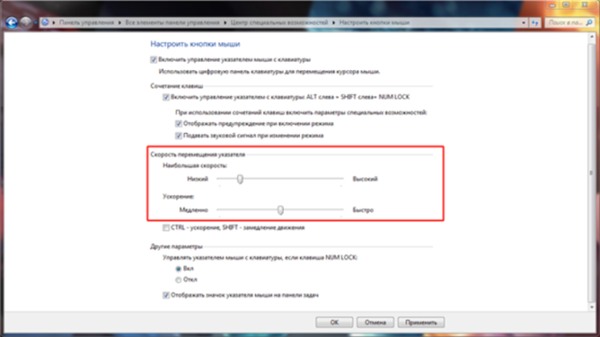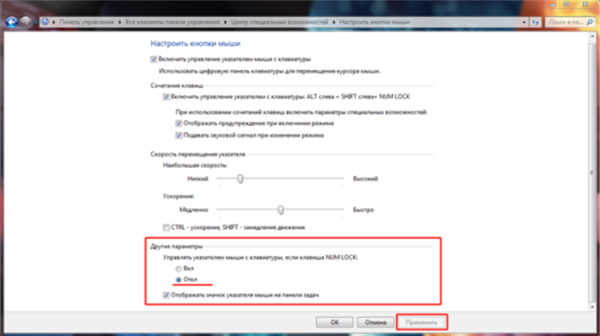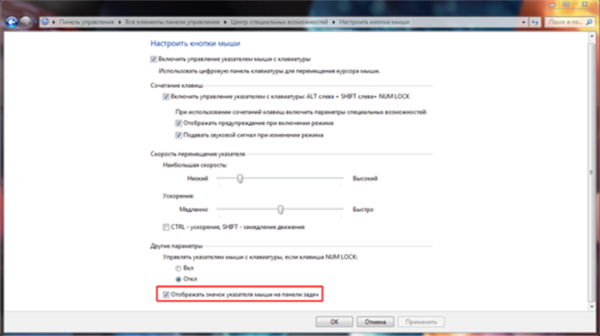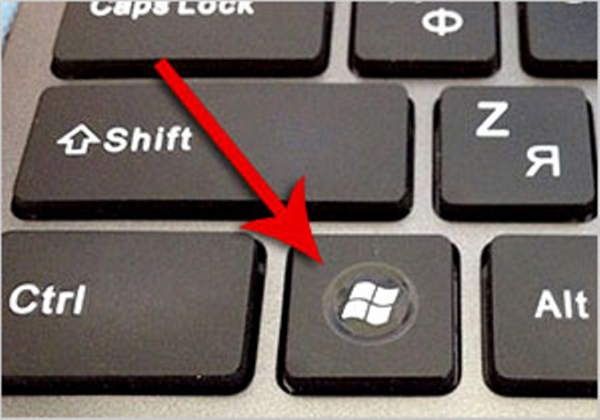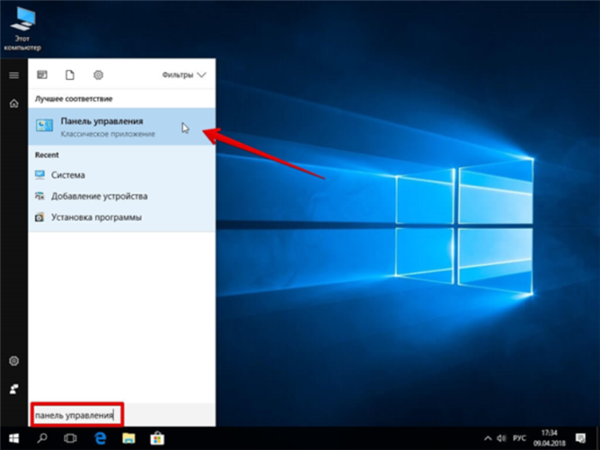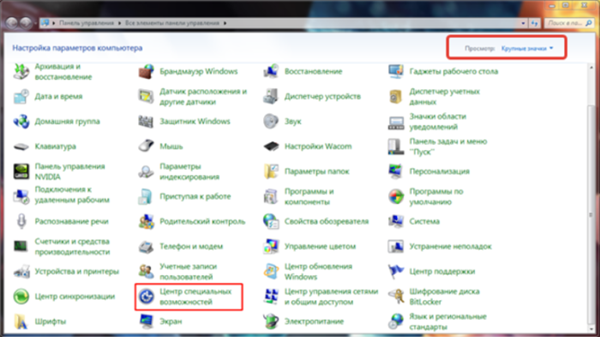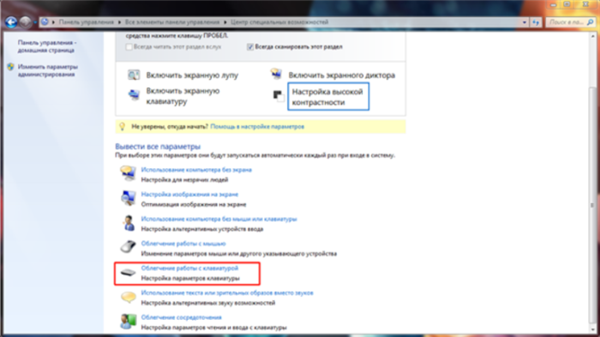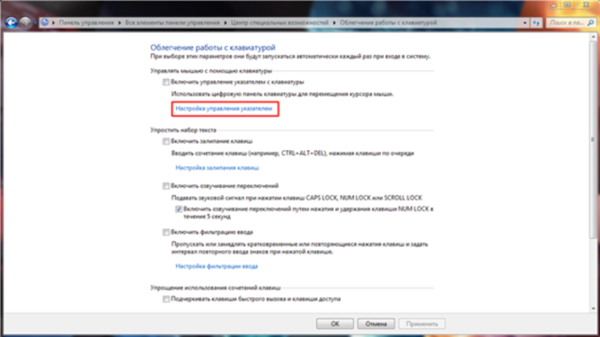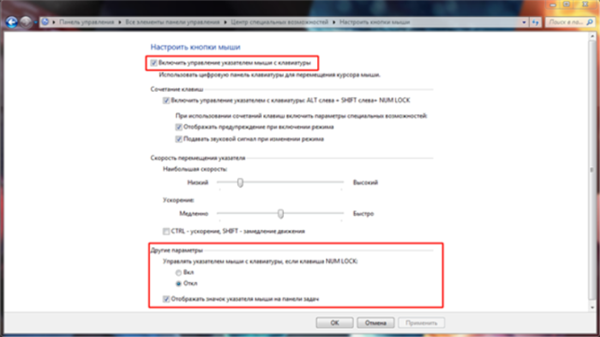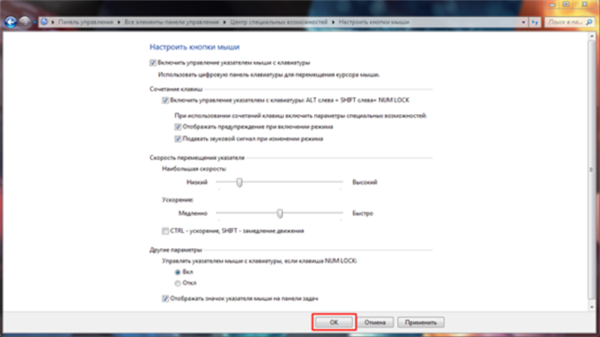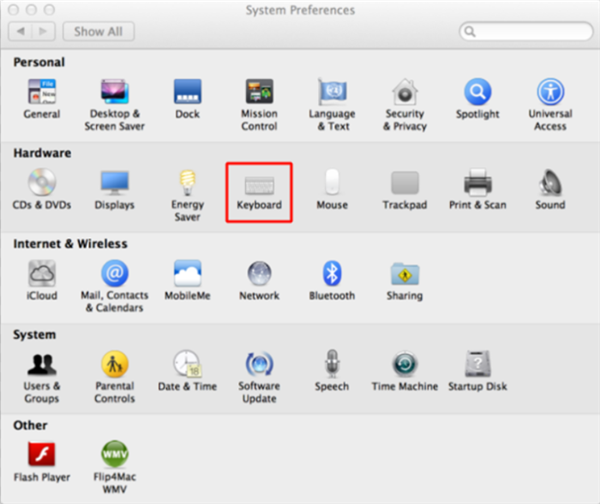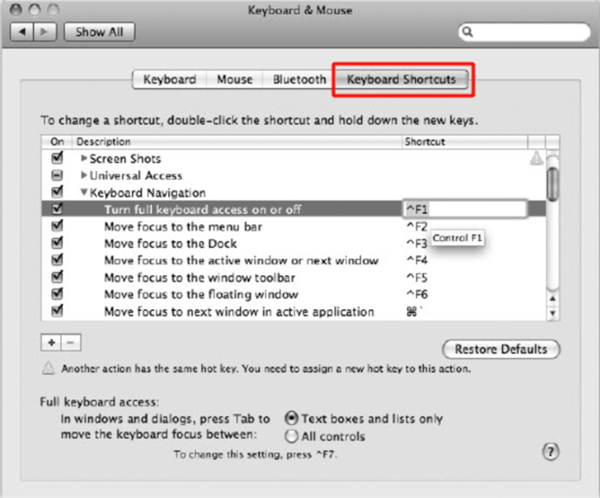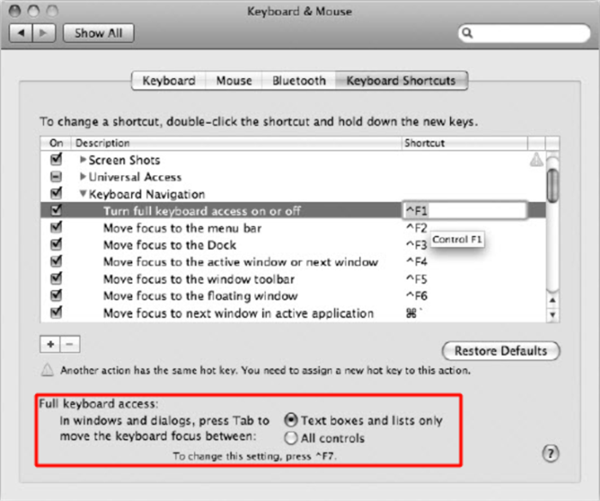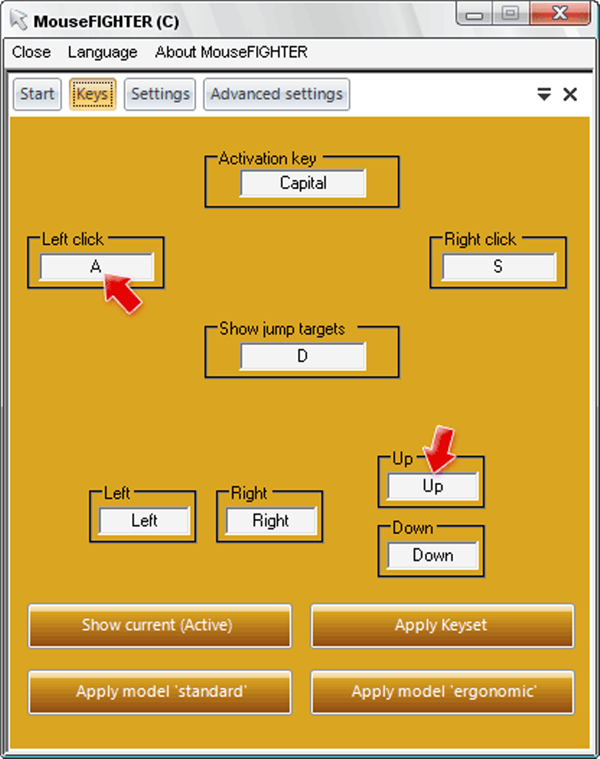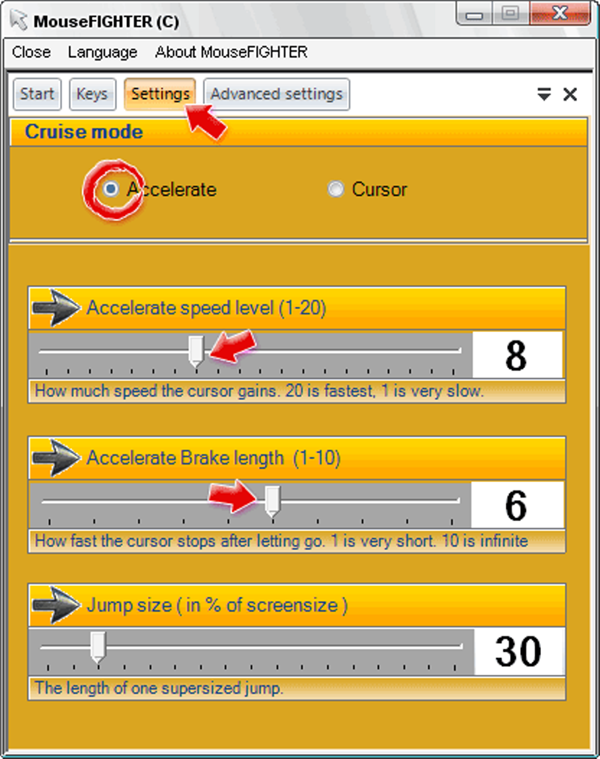Необхідність користування комп’ютером без допомоги миші виникає набагато частіше, ніж ви можете собі уявити. Мало хто знає, але керувати комп’ютером таким способом часто буває набагато зручніше, ніж мишею. За рахунок того, що таке керування дозволяє набагато точніше встановлювати курсор в потрібну позицію, воно часто використовується інженерами, дизайнерами, художниками-ілюстраторами, видеомонтажерами і т. д.
Також управління комп’ютером з клавіатури може сильно полегшити життя журналістам і редактором, так як значно полегшує роботу з текстом. Після включення цієї функції відпаде необхідність постійно тягнутися рукою до миші, а значить, швидше піде робота.
У даній статті ми розповімо про можливості і переваги управління комп’ютером без використання миші. Для початку варто зауважити, що в різних системах управління налаштовується по-різному.
Розглянемо детально налаштування кожної системи.
Управління комп’ютером без мишки в Windows
Найбільш часто необхідність включити керування комп’ютером за допомогою клавіатури виникає саме в ОС Windows. Виникає така необхідність, в тому числі і з-за можливих конфліктів драйвера миші і системи, різних поломок і т. д. Windows дає можливість включити контроль з клавіатури комп’ютера як попередньо, так і в екстрених випадках.
Попереднє налаштування
Попереднє налаштування керування комп’ютером з клавіатури в Windows здійснюється дуже просто.
- У меню «Пуск» у полі пошуку введіть панель керування, відкрийте відповідний результат.

У меню «Пуск» в поле пошуку вводимо «Панель управління», відкриваємо відповідний результат
- У «Панелі управління» вибираєте кнопку «Центр спеціальних можливостей».

В категорії «Перегляд» виставляємо «Великі значки», знаходимо і відкриваємо вкладку «Центр спеціальних можливостей»
- Внизу знову відкрився вікна виберіть кнопку «Полегшення роботи з клавіатурою».

Клацаємо по посиланню «Полегшення роботи з клавіатурою»
- Виберіть пункт «Налаштування керування вказівником», натисніть на нього.

Вибираємо і натискаємо на пункт «Налаштування керування вказівником»
- Натисніть галочку напроти слів «Увімкнути керування мишею», потім натисніть кнопку «Застосувати». Після цього в правому куті панелі задач з’явиться значок.

Ставимо галочку навпроти слів «Увімкнути керування мишею», натискаємо кнопку «Застосувати»

Переміщаючи повзунки налаштовуємо швидкість переміщення покажчика мишки під себе
Замітка! В цьому ж вікні ви можете налаштувати для себе швидкість руху курсору.
- Налаштуйте управління курсором з клавіатури з допомогою натискання кнопки «Num Lock». Ця функція повинна бути вимкнена. Після відключення натисніть «Застосувати».

У пункті «Управління мишею, якщо клавіша Num Lock», ставимо галочку на пункт «Вимкн.», натискаємо «Застосувати»
Замітка! Це необхідно для того, щоб при управлінні можна було користуватися числовий клавіатурою. В іншому випадку ви сильно обмежите власні можливості в управлінні.
- Простежте за тим, щоб була поставлена галочка навпроти пункту «Показувати значок вказівника миші на панелі завдань». З допомогою цієї функції ви зможете відслідковувати, включений режим керування комп’ютером за допомогою клавіатури чи ні. Потім натисніть кнопку «ОК», і потім ще раз натисніть «OK».

Ставимо або перевіряємо галочку напроти пункту «Показувати значок вказівника миші на панелі завдань», натискаємо «ОК»
Попереднє налаштування керування комп’ютером за допомогою клавіатури завершена! Тепер в будь-який момент, натиснувши кнопку «Num Lock», ви можете перейти в режим керування комп’ютером за допомогою клавіатури.
Екстрене включення режиму керування комп’ютером за допомогою клавіатури
Читайте докладну інструкцію в статті — «Основні способи виведення клавіатури на екран».
Буває і так, що миша відмовилася працювати, а звіт або проект потрібно доробити вже зараз. У такому випадку ви можете скористатися екстреним включенням даного режиму, якщо ви не здійснювали вище описану налаштування заздалегідь.
- Натисніть на кнопку з емблемою Windows на клавіатурі. Відкриється меню «Пуск».

Натискаємо на кнопку з емблемою Windows на клавіатурі
- Введіть у поле пошуку «панель управління», скористайтеся стрілками на клавіатурі, щоб дістатися до кнопки «Панель керування», а потім натисніть «Enter», щоб увійти в меню «Панель управління».

Вводимо в поле пошуку «панель управління», з допомогою срелок на клавіатурі переміщаємося до кнопки «Панель управління», натискаємо «Enter»
- За допомогою клавіші «Tab» виберіть пункт «Центр спеціальних можливостей» і натисніть «Enter».

За допомогою клавіші «Tab» в категорії «Перегляд» стрілками виставляємо «Великі значки», далі клавішею «Tab» знаходимо пункт «Центр спеціальних можливостей», натискаємо «Enter»
- З допомогою тієї ж клавіші «Tab» ви зможете дістатися до кнопки «Полегшення роботи з клавіатурою». Діставшись до неї, натисніть «Enter».

За допомогою клавіші «Tab» пересуваємося до пункту «Полегшення роботи з клавіатурою», на ній натискаємо «Enter»
- У вікні клавішею «Tab» дістаньтеся до пункту «Налаштування керування вказівником» і натисніть «Enter».

Натискайте клавішу «Tab» подорожуємо до пункту «Налаштування керування вказівником», натискаємо «Enter»
- За допомогою клавіші «Tab» та пробілу виставте всі наведені вище параметри. Пробіл дозволяє поставити або зняти галочку в необхідних місцях. Просто виділіть віконце для галочки «Tab’ом» і натисніть пробіл, щоб поставити або зняти галочку.

За допомогою клавіші «Tab» та пробілу виставляємо всі наведені вище параметри
- З допомогою «Tab’а» дістаньтеся до кнопки «ОК» і натисніть її, тим самим підтвердимо введення налаштувань. Натисніть «ОК» повторно, а потім «Num Lock», щоб включити режим керування комп’ютером за допомогою клавіатури.

З допомогою «Tab’а» переходимо до кнопки «ОК», натискаємо на неї, натискаємо «ОК» повторно, потім «Num Lock», щоб активувати управління з клавіатури комп’ютера
Замітка! Кнопка «Tab» – ваш перший помічник в роботі з комп’ютером за допомогою клавіатури. З її допомогою ви можете потрапити на будь-яку потрібну вам кнопку, папку або документ. Також за допомогою «Tab’a» ви зможете легко перемикатися між вікнами, варто лише натиснути поєднання клавіш «Alt+Tab».
Існує ще один спосіб потрапити в меню включення даної функції, про який докладно розповідається в даному відео. Все готово! Тепер варто розібратися з тим, як управляти курсором.
Відео — Як управляти комп’ютером без мишки
Кнопки управління курсором в Windows
Найголовніше, що вам потрібно знати: курсор управляється за допомогою числової клавіатури.
Бачите стрілки на кнопках? Вони показують, в якому напрямку буде рухатися курсор при натисканні тієї чи іншої кнопки:
- кнопки 2, 4, 6 і 8 рухають курсор по горизонталі та вертикалі;
- кнопки 1, 3, 7 і 9 – по діагональних осях.
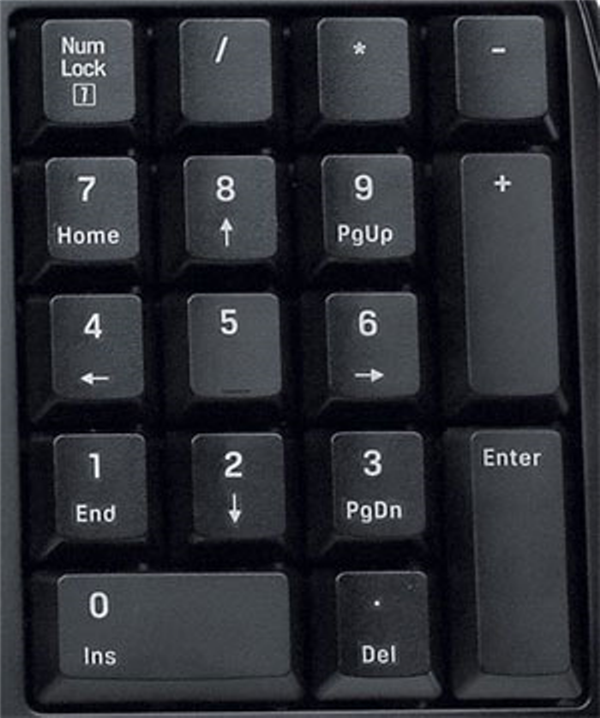
Управління курсором відбувається з допомогою числової клавіатури
Існує також маса сполучень клавіш, здатних значно полегшити вам роботу з комп’ютером через клавіатуру. Особливо це стане в нагоді людям, які працюють з текстовими редакторами або програмним кодом.
| Сполучення клавіш | Виконувані функції |
|---|---|
| Ctrl+C | Копіювання тексту або іншої інформації в буфер обміну |
| Ctrl+V | Вставка наявного в буфері обміну тексту або іншої інформації |
| Ctrl+X | Вирізання тексту або іншої інформації з виділеного місця і приміщення його в буфер обміну |
| Ctrl+Z | Відміна останньої виконаної дії |
| Shift+F10 | Відкриття контекстного меню (Аналог натискання по елементу правою кнопкою миші) |
| Ctrl+Esc | Відкриття меню «Пуск» |
| Alt+Стрілка вниз | Дозволяє відкрити випадаюче меню |
| Alt+Пробіл | Дозволяє відкрити контекстне меню вибраного вікна |
| Alt | Показує букви і цифри поруч з різноманітними меню. Це стане в нагоді для наступного пункту |
| Alt+Буква/Цифра | Дозволяє відкрити меню, позначене літерою/цифрою. Дуже стане в нагоді при роботі з Microsoft Office, зокрема з word’ом або excel’ем |
| Alt + F4 | Закриття вікна вибраного |
| Ctrl+F4 | Закриття вибраного документа (актуально в програмах, в яких є можливість відкриття кількох документів в одному вікні, наприклад, в Adobe Photoshop) |
| F2 | Перейменування |
| F3 | Пошук |
| Alt+Enter | Відкриття вікна властивостей елемента, вибраного |
| Windows+R | Відкриває вікно «Виконати» |
| Windows+M | Згортає всі вікна |
| Windows+E | Відкриває «Мій комп’ютер» |

Робота з основними комбінаціями гарячих клавіш
Це основні сполучення клавіш, які допоможуть вам швидко закінчити свою роботу.
Управління клавіатурою без миші explorer
В системі Windows існує також всім відомий провідник – менеджер управління файлами. Грубо кажучи, провідник – це вікна з файлами, а також панель завдань і робочий стіл в цілому. Провідником теж можна керувати тільки за допомогою клавіатури.
| Сполучення клавіш | Виконувані функції |
|---|---|
| Windows+E | Запускає провідник |
| Windows+F | Відкриває провідник із заздалегідь відкритою панеллю пошуку |
| Windows+R | Відкриває вікно «Запуск програми» |
| Ctrl+F | Відкриває панель пошуку у вже відкритому вікні |
| Ctrl+Shift+N | Створює нову папку |
| F2 | Перейменовує папку або файл |
Управління комп’ютером без мишки MAC OS

Робота без мишки в системі Mac OS
В Макінтоші теж є можливість включення даного режиму. Зверніть увагу, що ми наводимо назви меню англійською мовою, але у вас може бути російський аналог. Не губіться, MAC OS все інтуїтивно зрозуміло і розібратися в його російськомовному інтерфейсі не складе праці.
- Увійдіть у «System References» і виберіть «Keyboard & Mouse».

Входимо в «System References» і виберіть «Keyboard & Mouse»
- Виберіть закладку «Keyboard Shortcuts».

Вибираємо закладку «Keyboard Shortcuts»
- Знайдіть пункт «Full keyboard access» і натисніть на пункт «All controls». Тепер вам доступно керування системою з клавіатури.

Знаходимо пункт «Full keyboard access», натискаємо на пункт «All controls»
Управляється курсор в Макінтоші точно так само, як і в Windows:
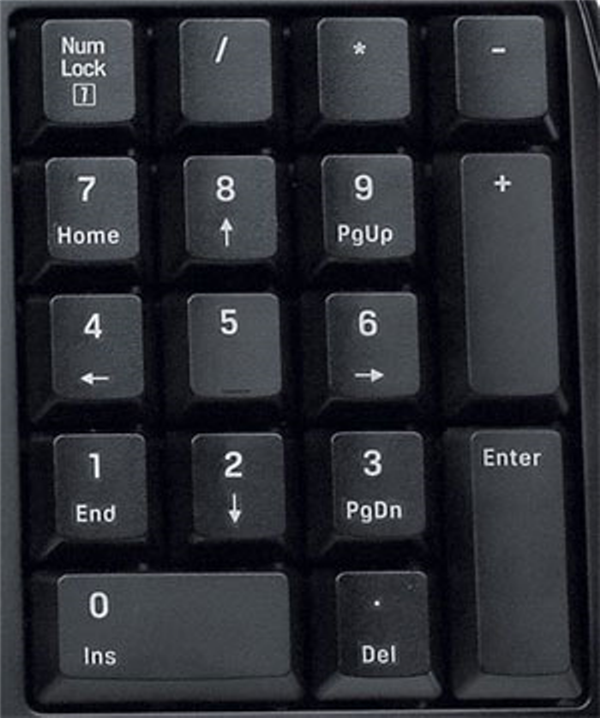
Управління курсором відбувається з допомогою числової клавіатури
- клавіші 2, 4, 6 і 8 – рух курсору по вертикалі і горизонталі;
- 1, 3, 7 і 9 – рух по діагональних осях;
- кнопка 5 відповідає за леви клік миші;
- 0 – натисканням і утримуванням лівої кнопки миші;
- а «.» (точка на числовий клавіатурі) – за скасування натискання затиснутою кнопки.
У MAC OS також існує безліч сполучень клавіш, про які ви могли не знати.
| Сполучення клавіш | Виконувані функції |
|---|---|
| Shift+Command+A | Відкриває меню «Програми» |
| Shift+Command+C | Відкриває вікно «Комп’ютер» |
| Command+I | Відкриває вікно властивостей виділеного об’єкта |
| Option+Command+M | Згортає всі вікна |
| Shift+Command+N | Створює нову папку |
| Command+O | Відкриває виділений елемент |
| Command+W | Закриває виділене вікно |
| Option+Shift+Command+Esc | Примусово завершує виділену програму |
| Command+Tab | Перемикання між програмами |
| Control+F1 | Включає/відключає повний доступ до клавіатури |
| Control+F2 | Вибирає панель меню |
| Control+F3 | Вибирає панель Dock |
| Control+F5 | Вибирає панель інструментів |
| Tab | Перемикає вибраний елемент |
Замітка! Якщо ви використовуєте клавіатуру для Windows, то в ній кнопка «Alt замінює Option, а клавіша «Windows» – Command».
Програми для керування комп’ютером за допомогою клавіатури
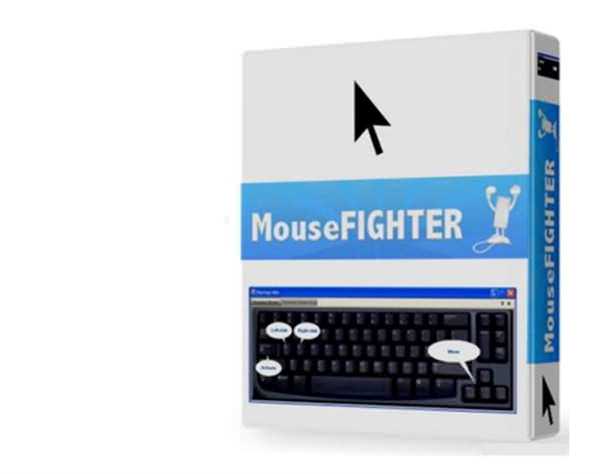
Робота на комп’ютері за допомогою програми MouseFIGHTER
Існують програми, які значно спрощують використання даної функції. Одна з таких програм – MouseFIGHTER. Це безкоштовна утиліта для більш зручного керування комп’ютером за допомогою клавіатури. Вона дозволяє управляти курсором за допомогою клавіатури і імітувати кліки миші, а також дозволяє більш зручно розподілити гарячі клавіші для користувача. Програма дуже проста в управлінні і знаходиться у відкритому доступі.
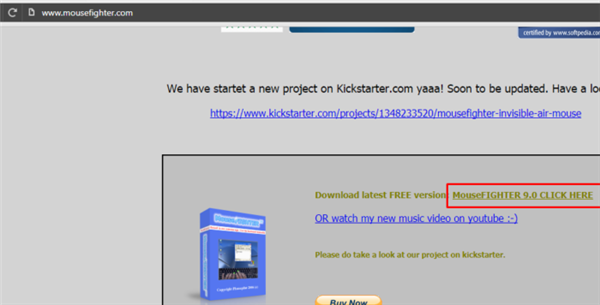
Завантажуємо програму MouseFIGHTER з офіційного сайту розробника
Після того, як ви встановите програму, на екрані з’явиться віконце з підказками гарячих клавіш.
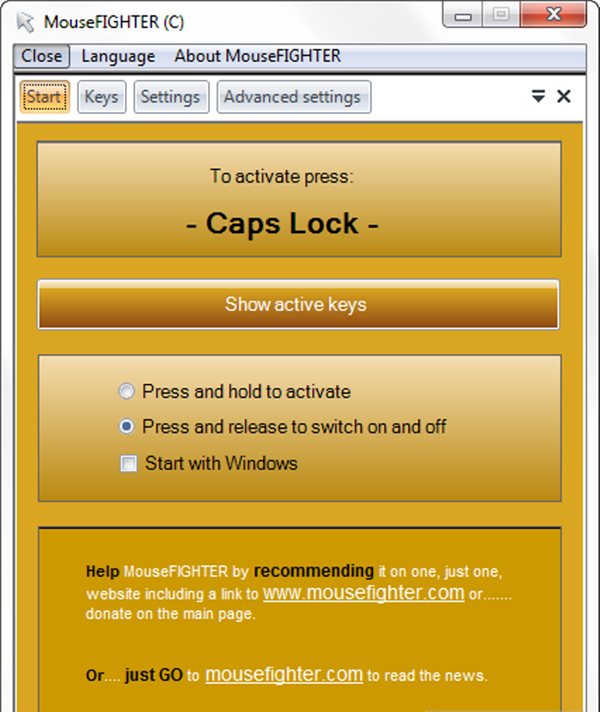
Головна сторінка MouseFIGHTER
- для пересування курсору використовуються клавіші цифрової клавіатури;
- для імітації лівого кліка мишки – «A»;
- правого кліка – «S».
- для того щоб виключити режим керування з клавіатури, натисніть «Caps Losk». Ця ж клавіша включає режим знову.
- У вікні «Keys» ви можете налаштувати гарячі клавіші так, як вам буде зручно.

У вікні «Keys» налаштовуємо гарячі клавіші під себе
- На вкладці «Параметри» ви можете налаштувати швидкість руху курсору («Accelerate speed»), швидкість гальмування курсора («Accelerate brake length») і відстань між позиціями курсору під час переміщення («Jump size»).

На вкладці «Параметри» налаштовуємо швидкість руху курсору
Крім того, ви можете скористатися й іншими програмами для управління комп’ютером за допомогою клавіатури:
- NeatMouse;
- RoboMouse;
- gMote.
Читайте також ефективні методи в статті — «Як працювати без мишки за допомогою клавіатури».