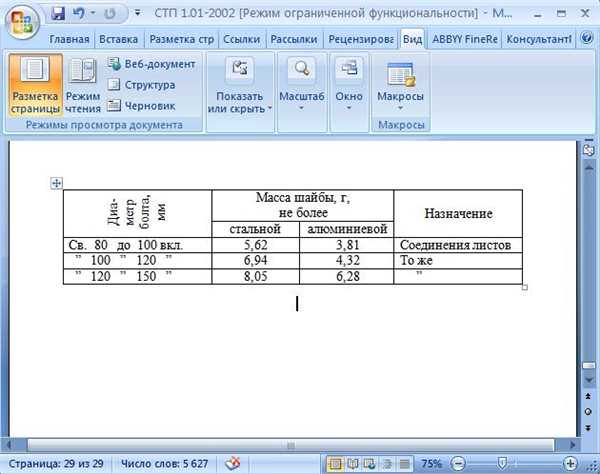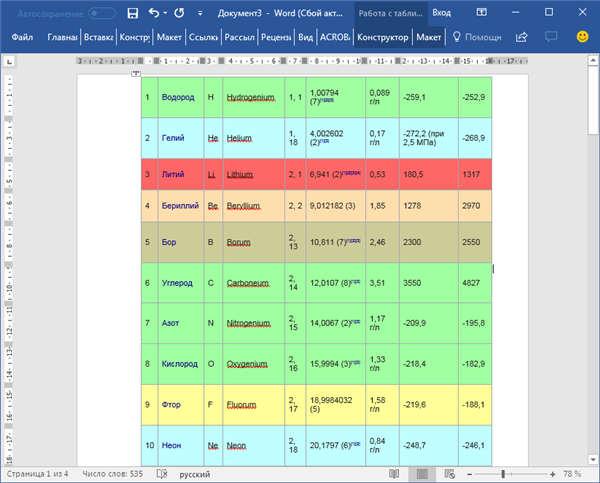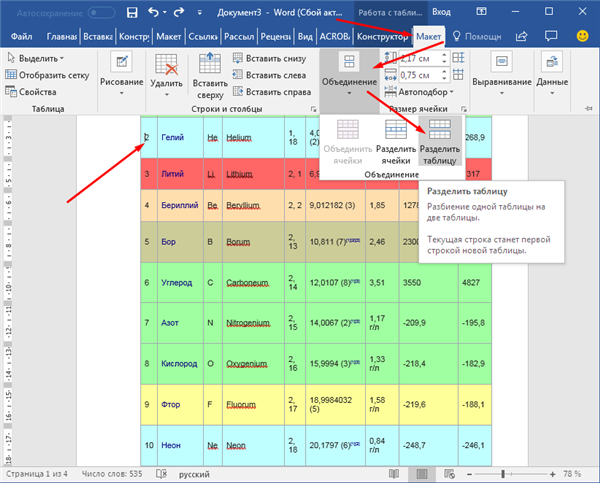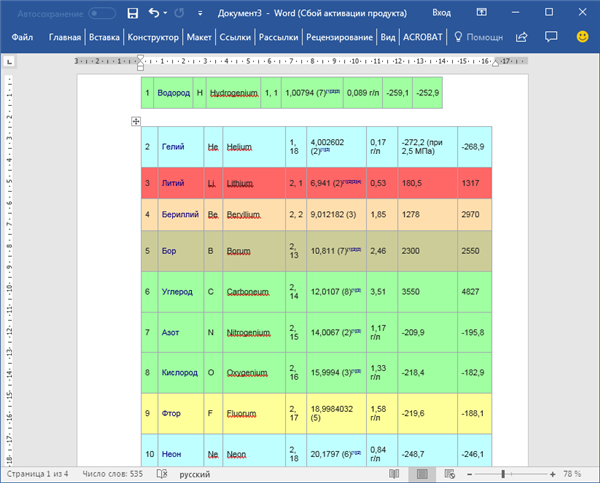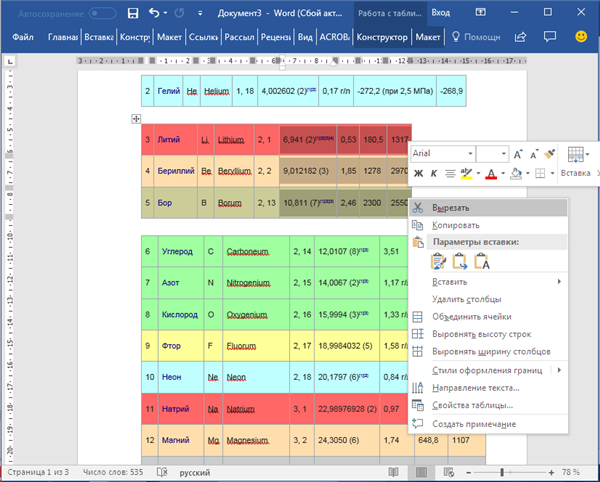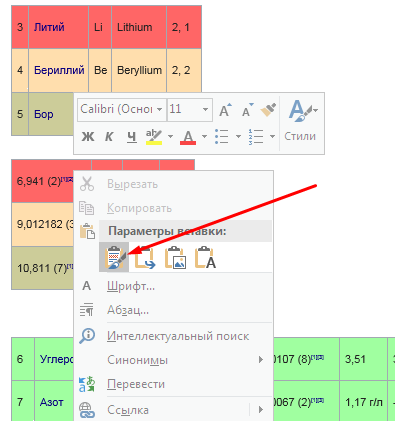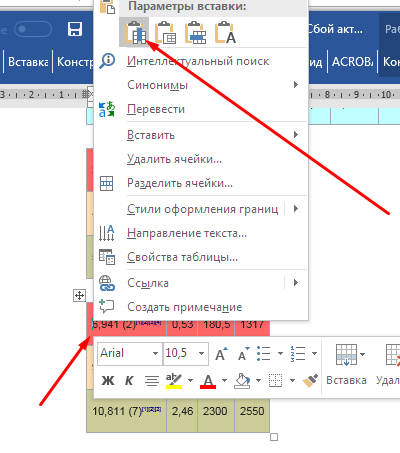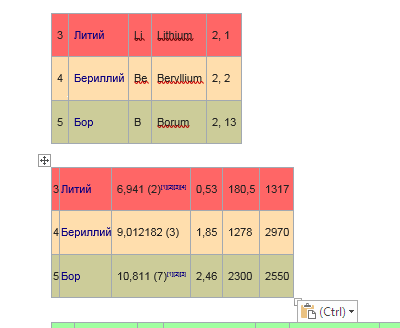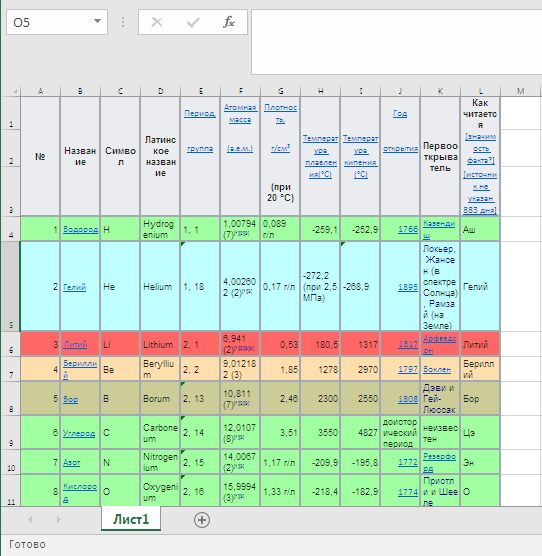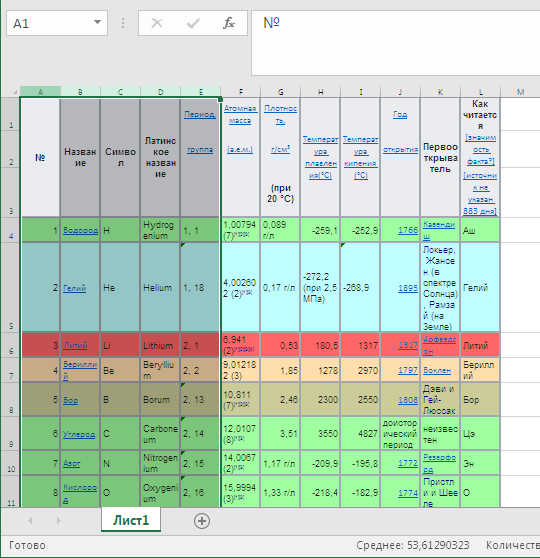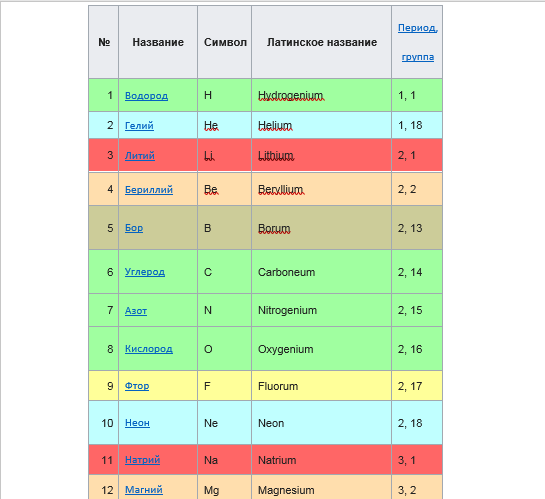Додавання таблиці в документ Microsoft Word є оптимальним способом збору та відображення даних. За допомогою Word вам не доведеться повторно вводити всі дані, якщо вам необхідно розділити таблицю. Замість цього скористайтеся функцією, яка дозволить вам миттєво розділити ваші таблиці.
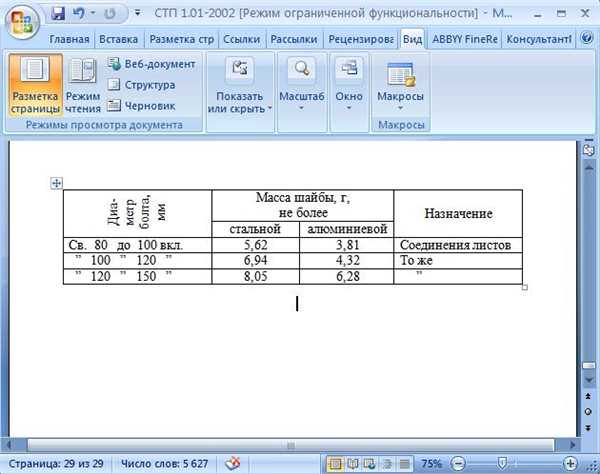
Як у Word розбити таблицю
Поділ таблиці
- Крок 1. Запустіть програму Word і відкрийте документ, що містить таблицю, яку ви хочете розділити.

Запускаємо Word і відкриваємо документ
- Крок 2. Клацніть курсор в першій комірці рядка, з якою ви хочете почати другу таблицю. Наприклад, якщо ваша таблиця має п’ять рядків, і ви хочете, щоб одна таблиця складалася з двох рядків, а інша — з трьох рядків, виберіть курсор у першу комірку рядка, яка повинна стати першою для нової таблиці.
- Крок 3. Перейдіть на вкладку «Макет» під жовтою вкладкою «Інструменти таблиці». Зверніть увагу, що ви побачите цю вкладку тільки в тому випадку, якщо ви натиснули всередині таблиці. Якщо ви не бачите вкладку, спробуйте вибрати таблицю.

Кнопка розділення таблиці
- Крок 4. Натисніть кнопку «Розділити» на стрічці. Таблиця розділена.

Таблиця розділена
Поділ таблиці в один клік
Є ще один, ще більш простий спосіб поділу таблиці на рядки. Для цього потрібно всього лише відкрити документ, розмістити курсор у першу комірку передбачуваної нового рядка другої таблиці, та натиснути Ctrl+Enter.
Друга, нижня частина сторінки перенесеться на нову сторінку. Щоб повернути її, достатньо видалити один рядок, що з’явилася між таблицями.
На замітку! Це те ж саме, що і попередній спосіб. Поєднання клавіш — лише заміна кнопки на панелі завдань. Вона працює однаково для всіх версій Microsoft Office Word.
Відео — Як розбити таблицю в word
Поділ таблиці на колонки
Всі способи, перелічені вище, можуть бути використані тільки в тому випадку, якщо вам необхідно розділити по рядках. На жаль, окремих функцій по такій розбивці немає, але можна вдатися до деяких хитрощів:
- перший спосіб — найпростіший, підходить для невеликих таблиць;
- другий — більш трудомісткий, але без нього не обійтися, коли справа стосується великих таблиць, що займають кілька сторінок.
Поділ по колонках: вирізати і вставити
- Крок 1. Виберіть всі колонки таблиці. Це можуть бути як крайні колонки, так і середні.

Вибираємо необхідні колонки нової таблиці
- Крок 2. Виріжте їх. Вони зникнуть з екрану, але буде скопійовано в буфер обміну.

Вставка таблиці
- Крок 3. Тепер просто вставити нову таблицю, зберігаючи початкове форматування, як показано на скріншоті нижче.
На замітку! Копіюються тільки вибрані вами комірки, так само просто їх можна перетворити в більш зручний вид, в два кліка додавши комірки з поясненнями.
- Крок 1. Виділіть пояснювальні колонки, скопіюйте їх.

Виділяємо пояснювальні колонки і копіюємо їх
- Крок 2. Помістіть курсор у першу комірку таблиці. Вставте скопійоване як нові колонки таблиці.

Вставляємо скопійоване
Поділ по колонках: Excel
Іноді буває необхідно розбити величезні таблиці. Виділити всі клітинки не завжди зручно, можна скористатися хитрістю.
- Крок 1. Відкрийте порожній файл в Excel. Відкрийте таблицю.
- Крок 2. Скопіюйте свою таблицю. Для цього натисніть на білий квадратик з 4 стрілками у лівому верхньому куті таблиці (він добре видно на попередньому скріншоті), і скопіюйте її.
- Крок 3. Вставити її в порожній файл Excel.

Вставляємо скопійований таблицю в порожній файл
- Крок 4. Виділіть літери, під якими розташовані необхідні вам стовпці. Скопіюйте виділений.

Копіюємо виділене
- Крок 5. Вставте як нову таблицю в документ. Повторіть ті ж дії з іншими частинами таблиці.

Вставляємо таблицю в свій документ
Читайте популярні способи в новій статті — «Як у ворді з’єднати таблицю після розриву».