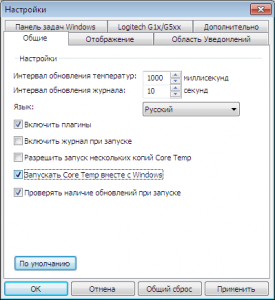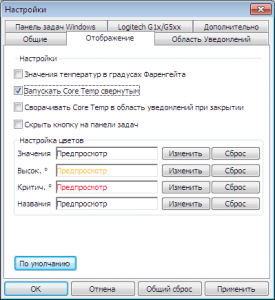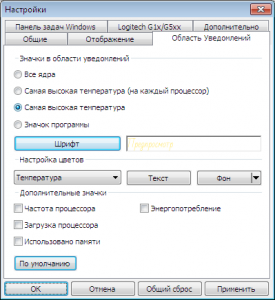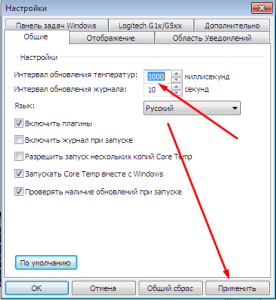Є дві категорії користувачів, які стурбовані температурою комп’ютера та його складових: ті, хто намагаються вичавити максимум з можливостей свого пристрою, і майже всі власники потужних ноутбуків. На сьогоднішній день створено величезну безліч ПО для Windows, що дозволяє контролювати температуру комп’ютера.

Як у Windows 7 подивитися температуру процесора
Загальний моніторинг: Core Temp
CoreTemp — це просте, легке додаток, яке працює, не захаращуючи систему іншими речами. Вона пропонує кілька різних варіантів моніторингу, тому ви можете налаштувати його на свій розсуд.
Крок 1. Завантажте CoreTemp і встановіть його на свій комп’ютер.
Він може запропонувати скачати комп’ютерну гру. Будьте уважні, приберіть галочку в третьому вікні установки, щоб разом з Core Temp не встановилися інші супутні програми, в яких ви не потребуєте.

Завантажуємо програму CoreTemp і встановлюємо
Крок 2. Коли ви запустите програму, вона також створить значок або їх серію на панелі завдань. Їх мета — відображати динаміку температури процесора в режимі реального часу. Якщо процесор складається з декількох ядер (як практично всі сучасні процесори), він відображає кілька значків — для кожного окремого ядра.
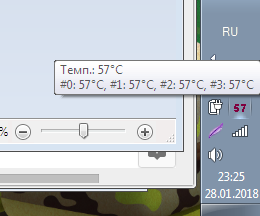
Значок програми CoreTemp
Крок 3. Клацніть правою кнопкою миші по значку, щоб відкрити або приховати вікно. У вікні програми буде відображена вся інформація про вашому процесорі, включаючи модель, швидкодію системи і температуру кожного з його ядер.
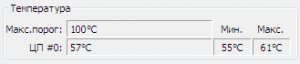
Температура процесора
Примітка! “Макс. поріг» — це верхній поріг (за Цельсієм), встановлений виробником вашого процесора. Якщо ядра нагріються до температури вище, зазначеної виробником, він згорить і перестане працювати. Намагайтеся тримати ядра як мінімум на 10-20 градусів нижче верхнього порогу.
Core Temp має можливість виявляти максимальний поріг для більшості сучасних процесорів. Якщо ж вона не з’являється — знайдіть її в інтернеті по моделі вашого процесора.
Крок 4. Відкрийте «Установки»> «Налаштування», щоб налаштувати деякі з корисних функцій CoreTemp. Нижче розглянуті параметри, на які слід звернути свою увагу.
| Параметри | Зображення |
|---|---|
| Загальне> Запускати CoreTemp з Windows. Коли дані про температуру необхідні тільки зрідка, немає нічого поганого в тому, щоб вимкнути цю опцію |
|
| Відображення> Запускати CoreTemp згорнутим. Це може бути зручно, щоб вона не дратувала при запуску комп’ютера, а просто тихо робила свою справу. Приховати кнопку. Може бути важливо, щоб вона не займала місце в панелі завдань |
|
| Значок програми в Області сповіщень. Цей розділ дозволяє налаштувати відображення температури: шрифт, розмір і колір тексту |
|
| Якщо ви вирішите розмістити дані про температуру на увазі, цілком може знадобитися збільшити інтервал оновлення у вкладці «Загальне». За замовчуванням заданий інтервал 1000 мілісекунд, ви можете її збільшити, якщо миготіння показників вас відволікає. Майте на увазі, що чим вище інтервал, тим пізніше CoreTemp повідомить вас у разі перегріву |
|