Лінійки дозволяють правильно розташувати інформацію на електронному листі для подальшого друку. Однак, більшу частину часу інструмент приховано від користувача, щоб не відволікати увагу від роботи. Як же включити і налаштувати бічні лінійки?

Як у Ворді відкрити лінійку
Настроювання Word 2007 і Word 2010
З проблемою зникнення лінійки стикаються не тільки новачки в користуванні комп’ютером. Іноді навіть постійні користувачі губляться у пошуках функції серед інструментів робочої програми Microsoft Office.
Функція лінійок відноситься до розмітки робочого аркуша. Однак, підключення даного інструменту здійснюється в іншій вкладці.
Класичний варіант включення розмітки:
Крок 1. Перейдіть в розділ «Вид».
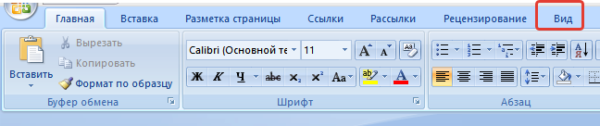
Переходимо в розділ «Вид»
Крок 2. Виберіть інструмент «Лінійка» натисканням на порожній квадратик ліворуч.

Вибираємо інструмент «Лінійка» натисканням на порожній квадратик зліва
Спрощений варіант передбачає наявність кнопки «Лінійка» у вигляді прямокутника з покажчиками вгору і вниз у правій частині вікна прокрутки з бігунком.
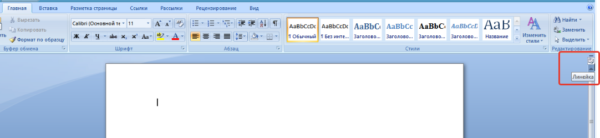
Швидко включити лінійку можна при наявності гарячої кнопки «Лінійка»
На замітку! Якщо з якоїсь причини гаряча кнопка відсутня, її можна додати на Панель швидкого доступу».
Крок 1. Натисніть правою кнопкою мишки на потрібну команду.
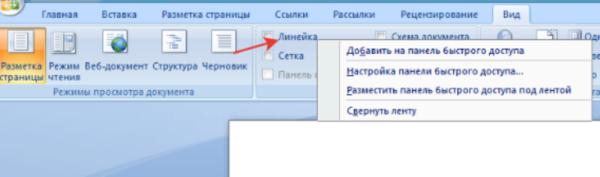
Натискаємо правою кнопкою миші на «Лінійку»
Крок 2. З випав списку функцій виберіть пункт «Додати на панель швидкого доступу».

З випав списку функцій вибираємо «Додати на панель швидкого доступу»
У верхньому правому кутку з’явиться значок включення лінійок.
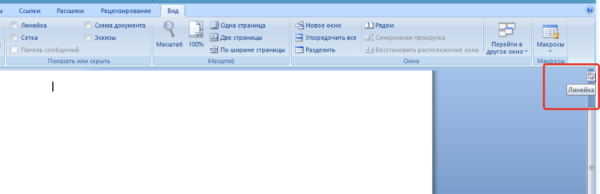
Гаряча клавіша додавання лінійки
Вертикальна лінійка розмітки
Іноді при включенні розмітки вертикальна лінійка відсутня – це означає, що дана функція відключена в програмі. Її можна додати:
Крок 1. Виберіть кнопку «Office» у верхньому лівому куті екрану.
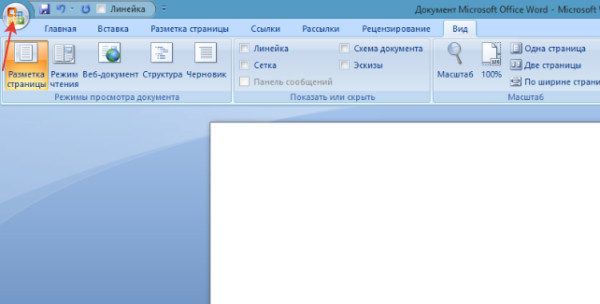
Вибираємо кнопку «Office» у верхньому лівому куті екрану
Крок 2. Перехід в «Параметри Word» програми знаходиться у випадаючому списку внизу праворуч.
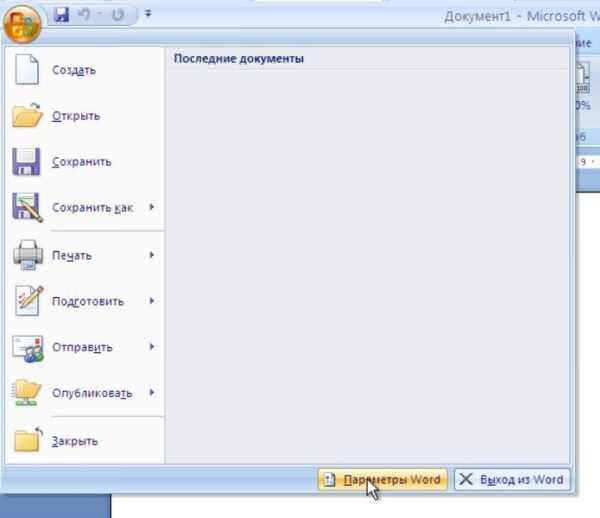
Переходимо в «Параметри Word»
Крок 3. Серед параметрів виберіть вкладку «Додатково», а в ній – підкатегорію «Екран».
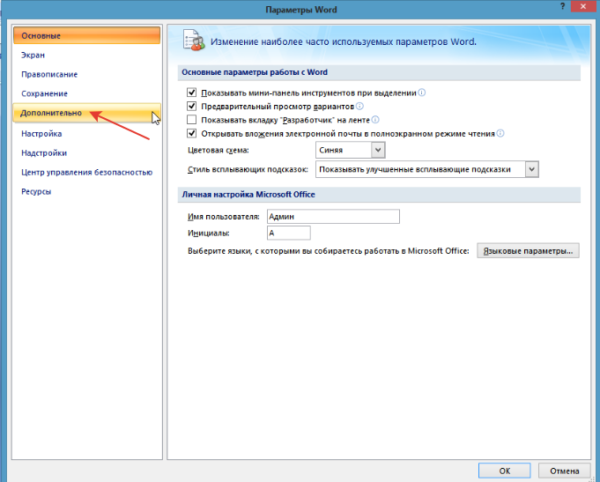
Вибираємо вкладку «Додатково»
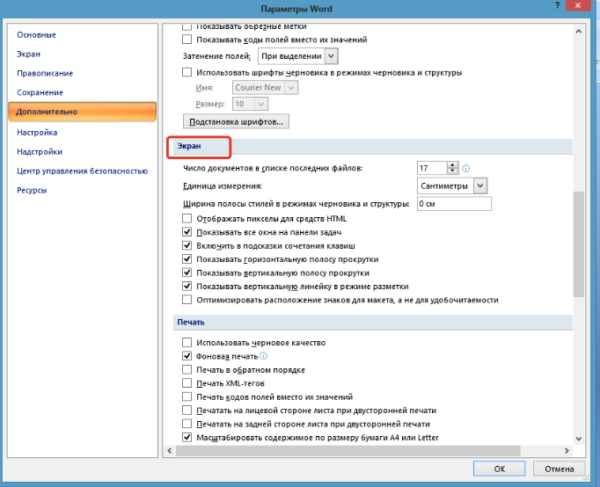
Прокрутивши повзунок, знаходимо підкатегорію «Екран»
Крок 4. Навпаки твердження про відображення вертикальної розмітки поставте галочку і виберіть «ОК».
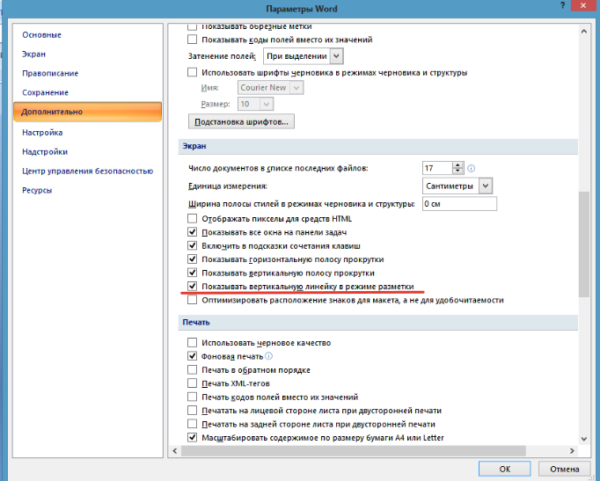
Ставимо галочку на пункт «Показувати вертикальну лінійку в режимі розмітки», натискаємо «ОК»
Після цього вертикальна лінійка буде включатися одночасно з горизонтальною.
Робота у Word 2003
Включення лінійки та налаштування вертикальної розмітки в більш ранніх версіях програми аналогічно класичним варіантом роботи з сучасними Word. Відрізняється тільки графічне відображення розділів і функцій у них.
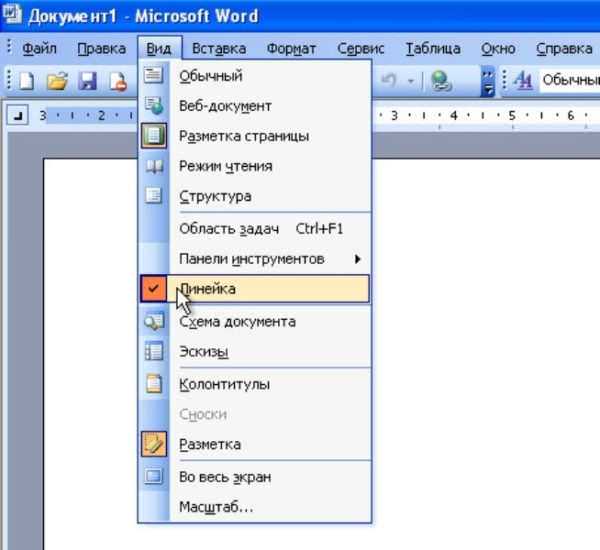
Додавання інструмент «Лінійка» Word 2003
| Операція | Word 2007/2010 | Word 2003 |
|---|---|---|
| Відкриття лінійки | Горизонтальне розташування іконок і написів вгорі екрану | Випадаючий список з категорії «Вид» |
| Вертикальна лінійка (Параметри програми) | Натискання кнопки «Office» | Натискання категорії «Сервіс» |
Налаштування параметрів
Окремо інструмент «Лінійка» існує налаштування можливих одиниць виміру сторінки:
- пункти (точки);
- піки;
- міліметри;
- сантиметри;
- дюйми.
Застосування тієї чи іншої одиниці залежить від країни, в якій використовується програма. Для установки необхідно:
Крок 1. У підкатегорії «Екран» категорії «Додатково» параметрів знайти формулювання «Одиниця виміру».

У підкатегорії «Екран» категорії «Додатково» параметрів знаходимо формулювання «Одиниця виміру»
Крок 2. Вибрати потрібний параметр зі списку.
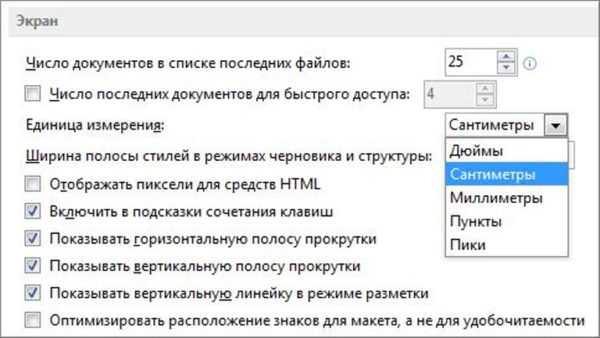
Вибираємо потрібний параметр зі списку
Крок 3. Підтвердити дію кнопкою «ОК».
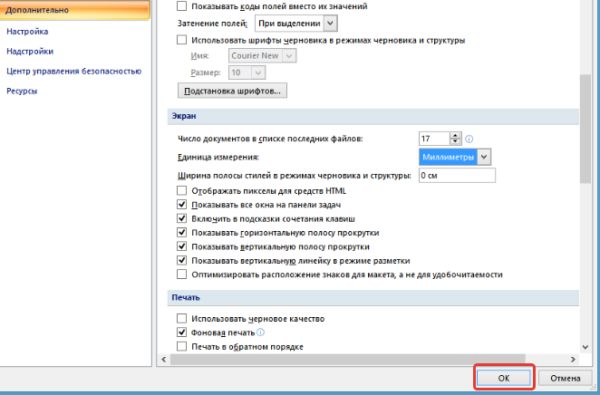
Натискаємо «ОК»
Примітка! Лінійка необов’язково повинна знаходитися на екрані постійно – вона відволікає від друку тексту, роботи з зображеннями або таблицями, захаращує екран при форматуванні інших параметрів.
Можливість грамотного використання лінійки, її своєчасного підключення дозволяє правильно вибудувати поля сторінки, абзаци, відступи на ній, групувати дані в таблицях і списках.
Читайте нову статтю — «Як вставити лінійку в Ворді».
Відео нижче показує наочний застосування даного інструменту форматування розмітки в останній версії програми – Windows 2016.






