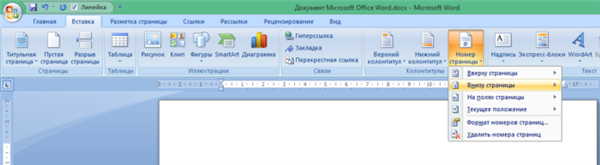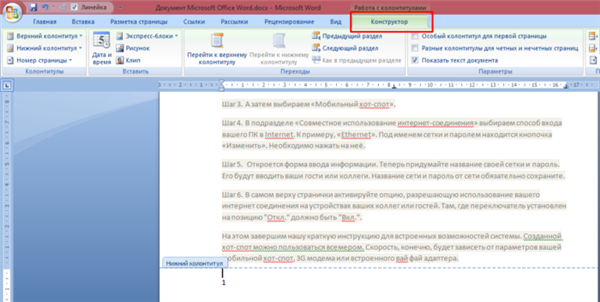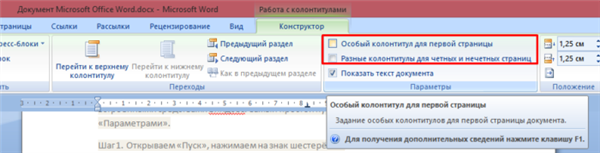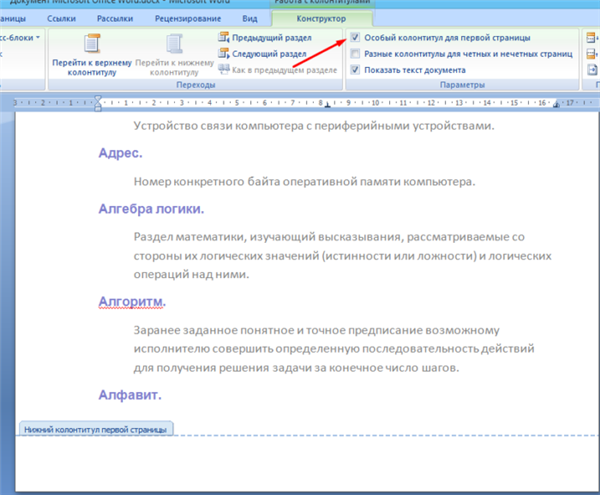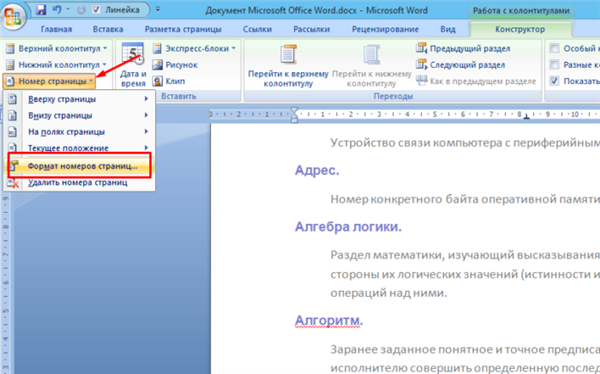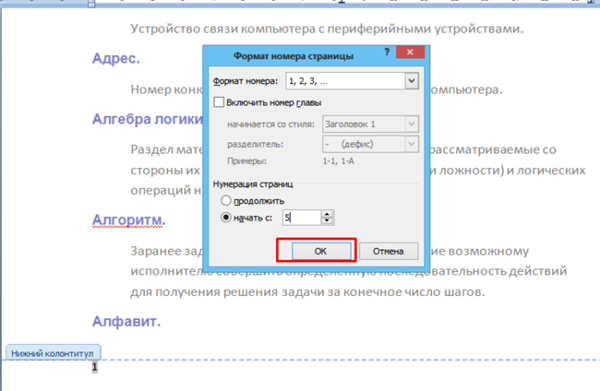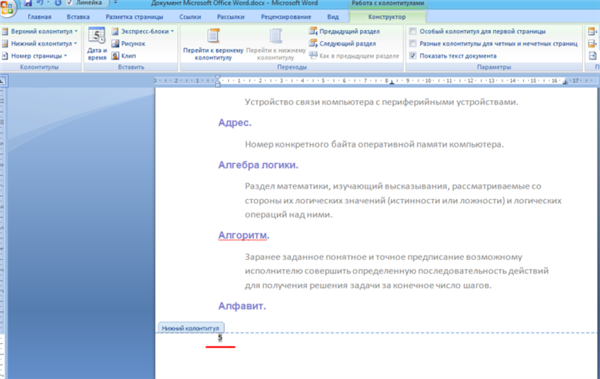Правильна нумерація сторінок дозволить не заплутатися в послідовності аркушів вашого документа для друку. Засоби Word дозволяють зробити різні типи пагинации, наприклад, можна відобразити не просто послідовність сторінок, але і додати ім’я автора, назва документа, і навіть номер глави.

Як у Ворді розставити номери сторінок
Стандартна нумерація
Розставляти номери на сторінках вручну – невдячна робота. При найменшій зміні сторінки доведеться переробляти всю нумерацію заново. Тому найпростіший спосіб налаштувати послідовну пагінацію – використовувати автоматичну розстановку номерів сторінок.
Для цього в стрічковому меню треба:
Крок 1. Вибрати пункт «Вставка».
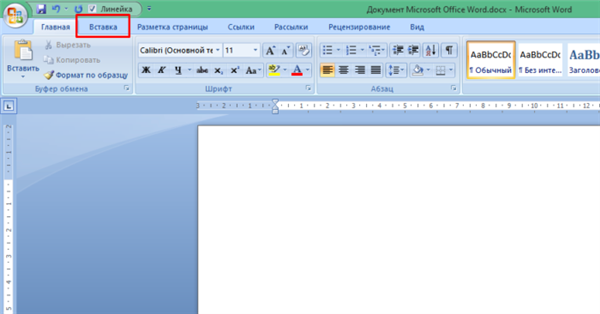
Вибираємо пункт «Вставка»
Крок 2. Натиснути на «Номер сторінки» у розділі «Колонтитули».
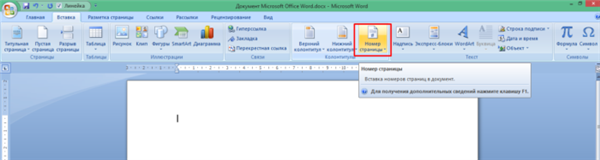
В розділі «Колонтитули», натискаємо на «Номер сторінки»
Крок 3. У випадаючому меню вибрати потрібний тип розстановки номерів і просто клікнути на ньому. В результаті ви отримаєте нумерацію по заданому шаблону в будь-якому діапазоні на колонтитулі:
- вгорі сторінки;
- внизу;
- на полях;
- з поточного положення (там, де курсор введення тексту варто в даним момент).

У випадаючому меню вибираємо потрібний тип розстановки номерів, натискаємо на ньому
На замітку! У кожному типі розстановки є список підтипів, які відкриваються при наведенні курсору мишки на тип.
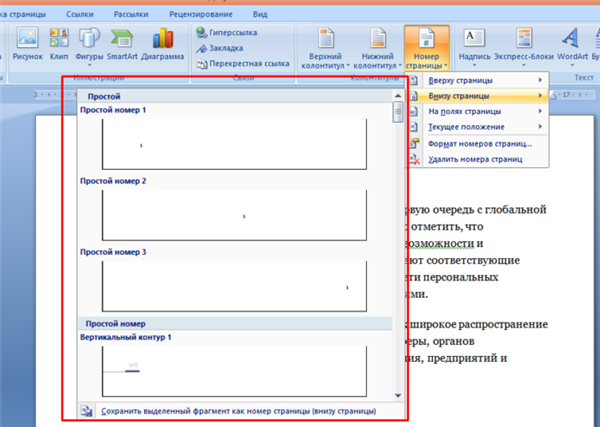
При виборі типу нумерації, в додатковому списку вибираємо відповідний підтип
За замовчуванням ви зможете виводити номери сторінок по центру колонтитула, у кутах або ж налаштувати особливе відображення, наприклад, у квадратику або в зображенні закладки. Вибір шаблонів досить великий, так що для більшості користувачів цих функцій вистачить.
Налаштування окремих параметрів
Спеціальне позначення першої сторінки
Але в деяких випадках потрібно спеціальний дизайн. Наприклад, при здачі наукових робіт на першій сторінці не повинен відображатися номер. Щоб задати особливий колонтитул для першої сторінки, необхідно:
- Перейти в режим «Конструктор». Він включається автоматично відразу після простановки номерів.

При натисканні на номер сторінки стане активним «Конструктор», переходимо в нього
На замітку! Але якщо ви вже перейшли в іншому місці в тексті, то режим пропадає з стрічкового меню. Щоб його повернути, достатньо клікнути два рази на номері сторінки в колонтитулі.
- У меню «Конструктор» поставте галочку у відповідному чекбоксі – і ви зможете вручну внести потрібні дані на першу сторінку або залишити його порожнім.

В розділі «Параметри» вибираємо підходящий варіант нумерації

При виборі «Особливий колонтитул…» першу сторінку можливо залишити без номера
Продовжена нумерація
У деяких ситуаціях потрібно продовжити нумерацію сторінок з певного значення. Наприклад, коли перша частина статті, книги або наукової роботи знаходиться в іншому документі.
Ця дія також здійснюється через меню «Конструктор». Необхідно:
- Натиснути на пункт «Формат номерів» в випадаючому меню «Номер сторінки».

Натискаємо на пункт «Формат номерів» в випадаючому меню «Номер сторінки»
- У що з’явилася вкладці натиснути на чек-бокс «Почати» і вибрати сторінку, з якої ви продовжите пагінацію.

Натискаємо на чек-бокс «Почати» і вибираємо сторінку або виставляємо вручну
- Натиснути «ОК» і спостерігати за змінами в нумерації. Нумерація продовжиться, починаючи з поточної сторінки.

Натискаємо «ОК»

Замість сторінки під номером 1 з’явиться цифра 5, тобто яку ми вказали в параметрі
Таким способом ви можете створити складну пагінацію, поставивши, наприклад, в одному місці нумерацію з 10-ї сторінки, а в іншому – з 50-ю. Це буває корисним при спільній підготовці одного документа, який необхідно роздрукувати на різних пристроях.
Різні колонтитули для парних і непарних сторінок
У деяких ситуаціях потрібно встановити різний зовнішній вигляд нумерації для розташованих поруч сторінок. За замовчуванням вбудований функціонал дзеркального відображення нумерації, коли цифри знаходяться на протилежних кутах сторінки або, навпаки, поруч.
Але якщо потрібен якийсь шедевр, наприклад, щоб на парних сторінках нумерація була внизу, а на непарних – вгорі, можна застосувати відповідний пункт у меню «Конструктор».
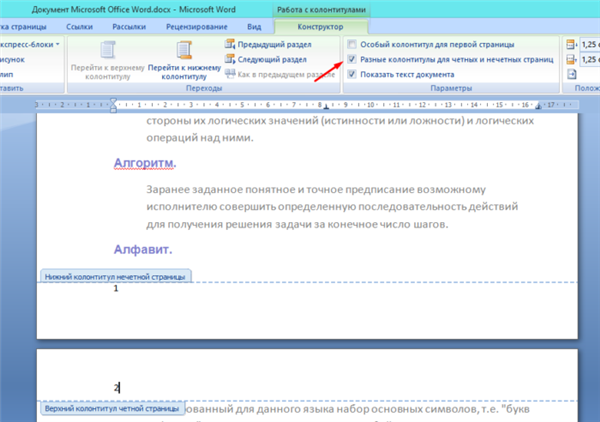
Для відображення нумерації парних сторінок внизу, а на непарних – вгорі, відзначаємо в конструкторі пункт «Різні колонтитули для парних і непарних сторінок»
Налаштування різних видів колонтитулів проводиться вручну. Крім відображення нумерації, можна налаштувати показ різних додаткових елементів, наприклад, імені автора на парній сторінці та назви твору – на непарній.
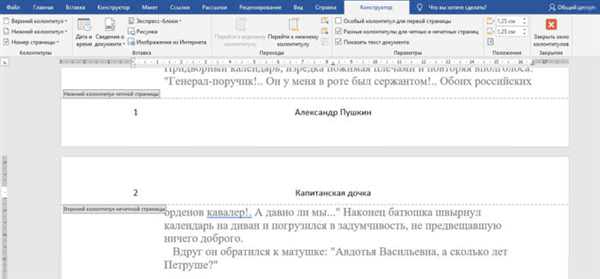
Вручну до нумерації сторінок можна додати будь-які дані
Включення додаткових елементів
Після того, як нумерація буде налаштована, в колонтитул можна вписувати різні додаткові елементи. Наприклад, можна вручну прописати перед цифрою: «Сторінка №». Тепер ця фраза буде дублюватися на кожній сторінці, а номер буде змінюватися в залежності від налаштувань пагинации.
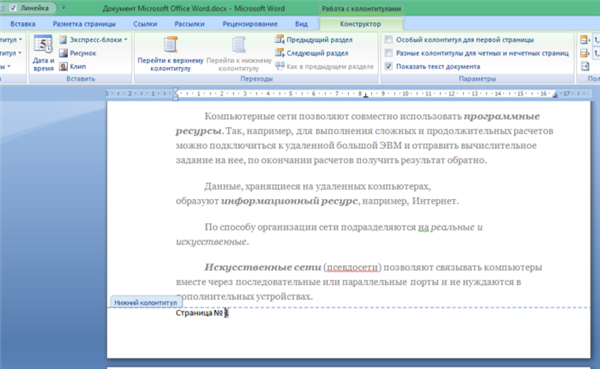
В режимі «Конструктор» вручну додаємо потрібну інформацію, яка автоматично з’явиться на всіх сторінках
Крім того, в колонтитул можна включити додаткові елементи, які послужать джерелом додаткової інформації. Наприклад: дата та час. Ви можете налаштувати їх відображення в довільному вигляді, в тому числі підключити автооновлення.
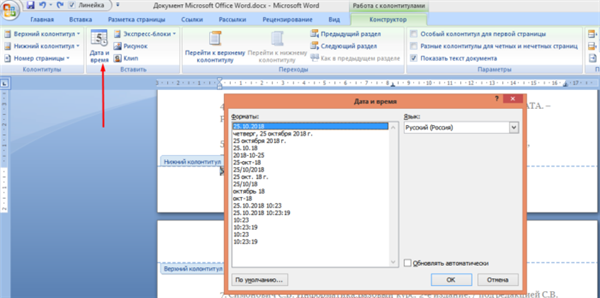
В іконі «Дата і час» вибираємо відповідний параметр для автоматичного оновлення ставимо галочку на відповідний пункт
Також можна підключити відображення інформації про документ, додавши:
- ім’я автора або керівника;
- найменування документа;
- шлях до документу на вашому жорсткому диску;
- назва організації, адреса, телефон, факс;
- ключові слова і т. д.
Ця інформація береться з властивостей файлу, природно, якщо їх попередньо задати.
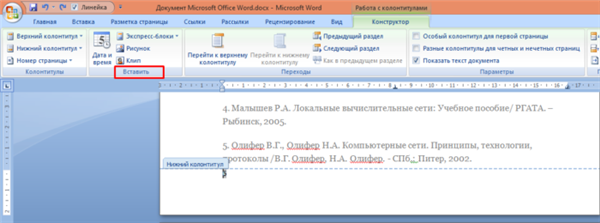
Для додавання додаткових функцій переходимо в режимі конструктор в розділ «Вставити» вибираємо підходящий варіант
Ви можете навіть використовувати експрес-поля з вже готовим дизайном, щоб відображати основну інформацію поруч із номером сторінки.
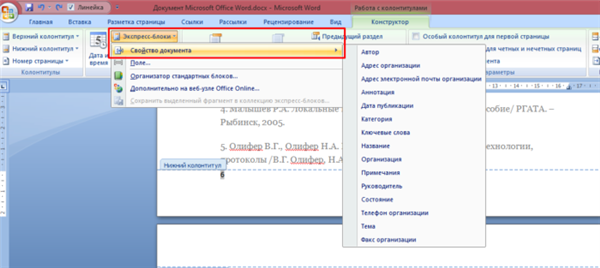
У параметрі «Експрес-блоки» можливо вибрати параметри з вже готовим дизайном
Також можна додати колонтитул:
- гіперпосилання;
- малюнки та ілюстрації;
- автоматичний текст.
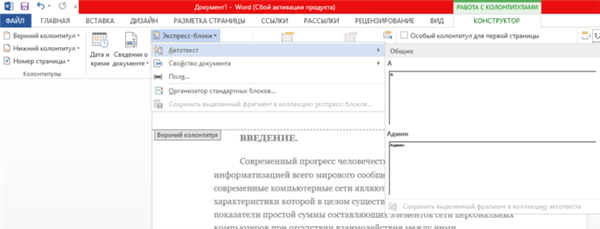
В розділі «Експрес-блоки» Ворд 2013 можливо вибрати опцію «Автотекст»
Використання додаткових елементів дозволяє урізноманітнити зовнішній вигляд сторінки і уникнути ручного введення одних і тих же даних.
Візуальна налаштування нумерації
Налаштування зовнішнього вигляду нумерації представлені за замовчуванням: шрифт Calibri кегль 11. Природно, такі параметри можуть не відповідати корпоративному стилю або вимогам до оформлення наукової роботи. З меню «Конструктор» налаштувати дизайн пагинации не можна. Для цього потрібно перейти на вкладку «Головна» і зробити необхідні зміни в зовнішньому вигляді звідти.
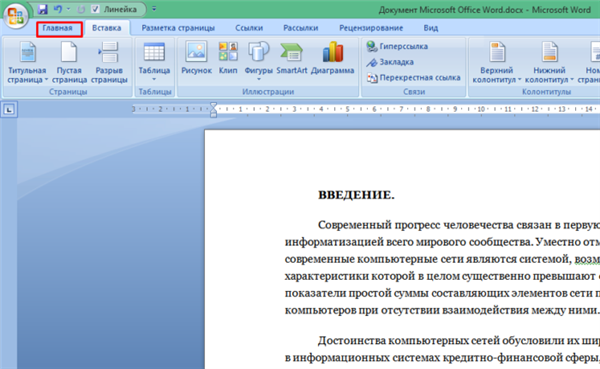
Щоб відредагувати текст, переходимо у вкладку «Головна»
Ви зможете змінити:
- позицію номери (праворуч, ліворуч, по центру, з відступом);
- розмір шрифту (кегль);
- сам шрифт;
- колір букв;
- жирність / схильність / підкреслення і т. д.
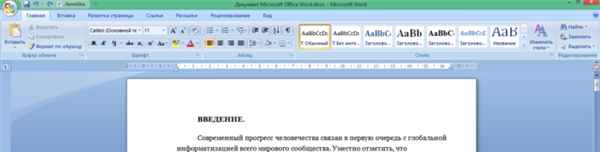
За допомогою панелі інструментів редагуємо свій текст
Словом, можна виконувати стандартні маніпуляції, які можна виконувати з текстом. Також допускається застосовувати експрес-стилі для автоматичного форматування.
Увага! Не можна закривати меню «Конструктор» (натискати на велику червону кнопку з хрестиком) – в такому випадку перенесе вас в тіло документа і колонтитул редагувати ви не зможете. Якщо це сталося, двічі клацніть на номер сторінки – повернетеся в потрібне меню.
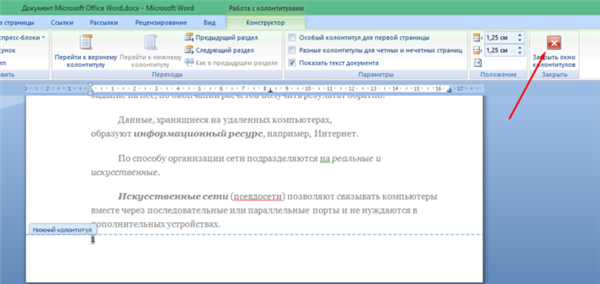
При випадковому закриття «Конструктора» колонтитулів, двічі клікаємо мишкою по нумерації сторінок і він знову з’явиться
Висновок
Таким чином, налаштувати номери сторінок в Word нескладно. Ви можете скористатися як готовими шаблонами, вбудованими в стандартний пакет, так і розширеними, скачанными з сайту Microsoft. У той же час через меню «Конструктор» і «Головне» ви можете змінювати вміст колонтитула: налаштовувати точну пагінацію, змінювати дизайн навігації, додавати необхідні елементи.