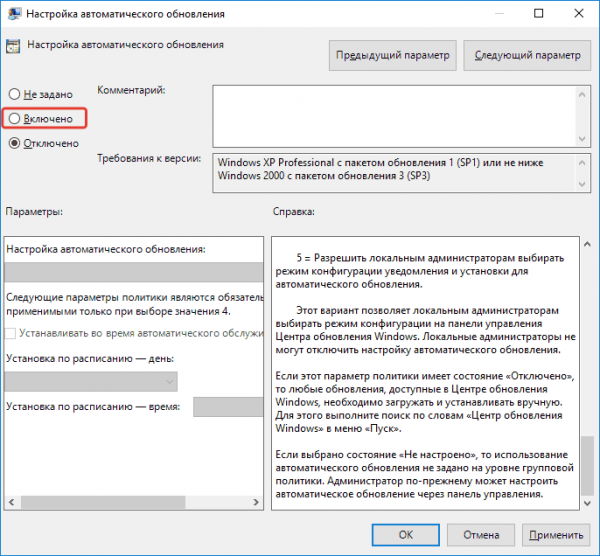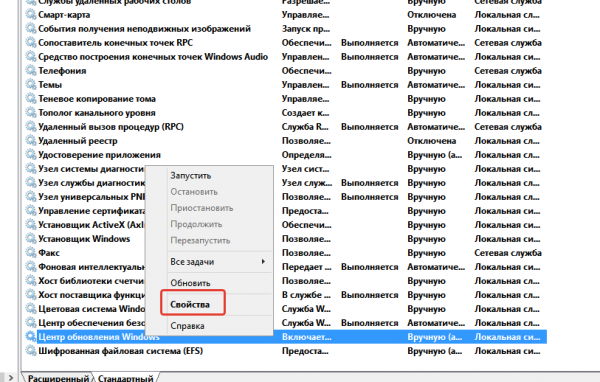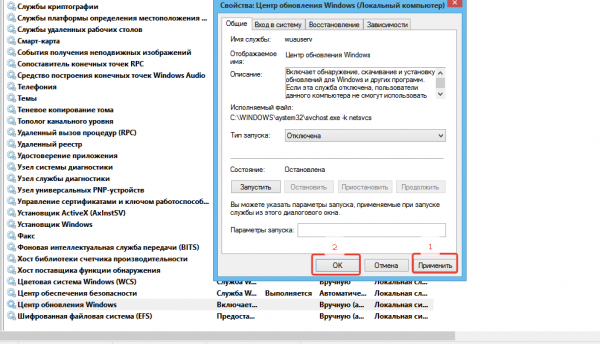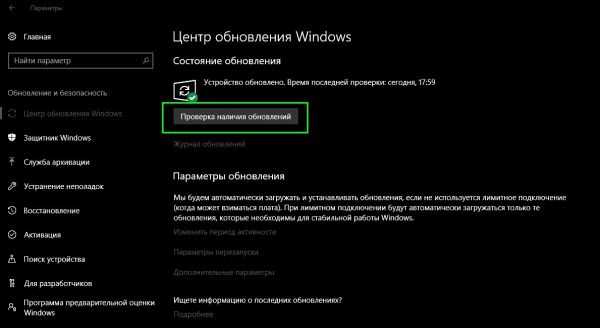У той час як Windows 10 дійсно принесла деякі поліпшення в працездатність і продуктивність графічних процесорів, у неї також з’явилися власні недоліки. Один з найбільших і дратівливих — постійне наполягання на застосуванні автоматичних оновлень. Це не так уже й погано, але механізм, який використовує Microsoft, щоб контролювати і планувати постійні виправлення, здебільшого видалений або прихований від перегляду.

Як у Віндовс 10 відключити автоматичне оновлення
В більш ранніх версіях Windows ви могли просто встановити прапорець біля «Ніколи не перевіряти наявність оновлень» або «Перевірити наявність оновлень, але дозвольте мені вибрати…», потім натиснути «ОК», і це означало, що система виконає враховані вами побажання. Однак десятку відмовити не так легко, тому даний посібник охоплює декілька способів мінімізації супутніх оновлень неприємностей. У підсумку ви зможете запобігти виникнення проблем, таких як приховане оновлення відеодрайверів або перезавантаження установок в довільні моменти часу.
Спосіб 1. Відключення оновлень редактора групової політики
Повністю відключити вищезазначений механізм не вийде, навіть якщо це можливо, але існує інструмент, за допомогою якого можна налаштувати різні аспекти інтегрованої політики оновлення.

GPEdit — редактор локальної групової політики
Він називається редактором групової політики або скорочено GPEdit. В основному використовується в корпораціях. Забезпечує персональний грамотний контроль над процесом роботи ОС в ІТ-середовищі і використовується разом з Active Directory. Однак прості смертні також можуть застосувати цей інструмент для зміни локальної групової політики. При наявності належного обладнання та кмітливості можна провернути справу в режимі домену за допомогою Active Directory, але цей спосіб виходить за рамки даної статті.
Крок 1. Для початку просто введіть gpedit в пошуковику, а потім відшукайте «Змінити групову політику» (на фото нижче).
На замітку! Якщо нічого не відобразилося, значить на вашому ПК, встановлена домашня версія системи. Не хвилюйтеся, це не єдиний спосіб.

Вводимо gpedit в пошуковику, відкриваємо «Змінити групову політику»
Крок 2. Після відкриється той самий редактор. У лівій частині екрану під назвою «Політика локального комп’ютера» будуть вказані дві основні категорії:
- конфігурація комп’ютера;
- конфігурація користувача.
Всі налаштування знаходяться в першій категорії. Під заголовком другий конфігурації присутня папка з оновленнями системи. Вони досить обмежені і головним чином спрямовані на те, щоб користувачі не виправляли параметри оновлення. Ми цього зараз не домагаємося. Далі перейдіть до останньої категорії, як на фото нижче. Їх багато, тому намагайтеся не заплутатися.
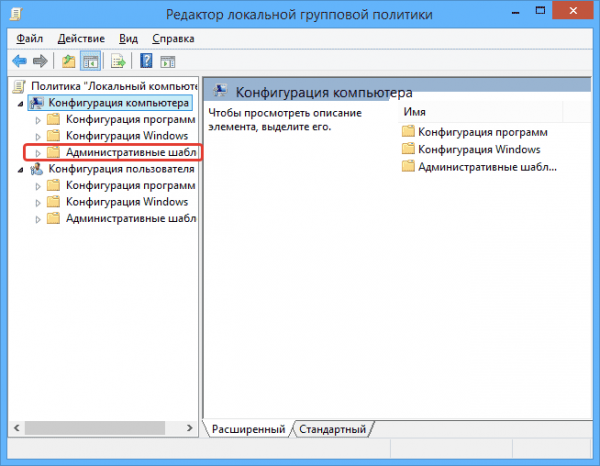
У розділі «Конфігурація комп’ютера» відкриваємо папку «Адміністративні шаблони»
Крок 3. В списку вибираєте «Компоненти Windows».

Зі списку вибираємо пункт «Компоненти Windows» і відкриваємо його
Крок 4. У списку «Компоненти Windows» знаходите останній розділ «Центр оновлення Windows», для цього потрібно прокрутити сторінку вниз, оскільки в результаті вищезазначених дій відкриється довгий список. Потім двічі клацніть «Центр оновлення Windows», щоб відкрити папку, зміст якої ми хочемо змінити.

Двічі клацаємо на розділ «Центр оновлення Windows»
На фото нижче показано три виділені політики. Ось з ними ми і будемо взаємодіяти.

Три основних політики, що відповідають за оновлення програм
Ви можете бачити інші компоненти, що впливають на оновлення системи. Переглядайте їх на дозвіллі і за бажанням застосовуйте, але вищезгадані три є найбільш корисними в плані запобігання непередбаченого простою.
Настройка автоматичного оновлення
Перше, що ми розглянемо, можливо, найбільше пов’язано з тим, чого ми хочемо досягти, і зачіпає налаштування автоматичних оновлень. За замовчуванням ця політика відключена.
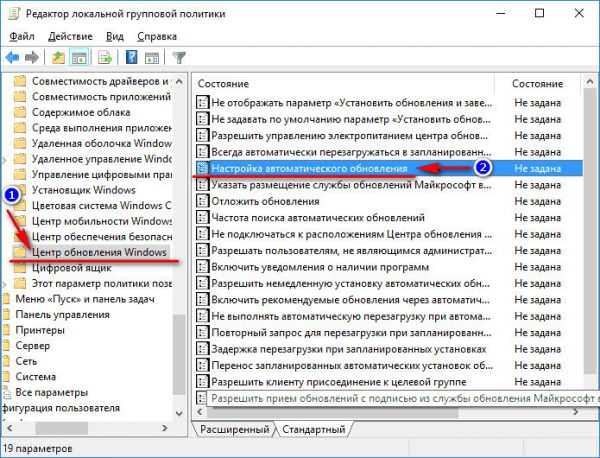
Відключаємо оновлення з допомогою політики «Настройка автоматичного оновлення»
Перше, що нам потрібно зробити, це:
- знайти перемикач і вибрати опцію «Включити». Потім ви зможете налаштувати рівень взаємодії з оновленнями;

Вибираємо опцію «Включити»
- щоб установки були досить оновлені, краще виберіть варіант 2. Система буде повідомляти вас про готовність оновлень, але не стане автоматично застосовувати їх. Ви можете ознайомитися з іншими параметрами і вибрати свій. Ви також можете додати коментар, якщо хочете пізніше нагадати собі, чому застосували цю політику. По завершенні натисніть «Застосувати» і «ОК».

В параметрах Налаштування автоматичного оновлення» вибираємо варіант 2, натискаємо «Застосувати», потім «ОК»
Отже, з першої політикою Windows 10 повинна бути більше схожими на стару версію і повідомляти про готовність оновлень, але без вашої згоди нічого не робити. Коли оновлення будуть знайдені і готові до застосування, ви будете періодично отримувати повідомлення, наприклад, показане нижче.

Повідомлення системи про готовність оновлень
Після натискання «Перегляд оновлень» вам відкриється перелік доступних установок. Це вікно можна просто закрити і воно більше не з’явиться (хоча б тимчасово). Звичайно, якщо ви готові застосувати оновлення, тоді можете продовжити цей процес, як зазвичай.
Відключення драйверів в Windows оновлення
Хоча перша політика здебільшого піклується про автоматичне оновлення, все ще є пара ситуацій, які нам необхідно вирішити. Однією з них є процес обробки оновленнями драйверів пристроїв.
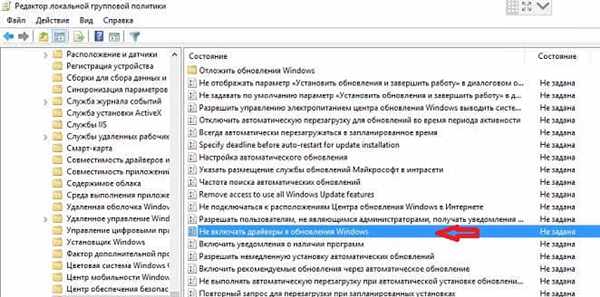
Відключаємо оновлення з допомогою політики «Не включати драйвера на Windows update»
При вирішенні будь-яких проблем краще всього виконувати цю роботу вручну. Покладатися на Windows при оновленні драйверів відеокарти — це останнє, що ви повинні хотіти. Це приведе нас до другої політиці.
Знову ж таки, за замовчуванням вона відключена. Просто зробіть все, як у попередньому пункті, та натисніть кнопку «Застосувати/ОК». Ця політика досить проста в тому сенсі, що не має додаткових опцій, і її заголовок відповідає основній функції.

Натискаємо «Включено», «Застосувати», потім «ОК»
Оскільки раніше ми встановлювали політику повідомлень тільки про виправлення, ця просто забороняє появу яких-небудь драйверів в списку оновлень. Потрібно зазначити, що вона застосовна до всіх драйверів.
Крім того, в Інтернеті можна знайти дискусію про те, що іноді Microsoft вважає оновлення настільки важливим, що просто ігнорує першу політику, і все одно застосовує деякі критичні виправлення. В такому разі, друга політика буде діяти як відмовостійкий.
Відключення автоматичного перезавантаження при автоматичній установці оновлень
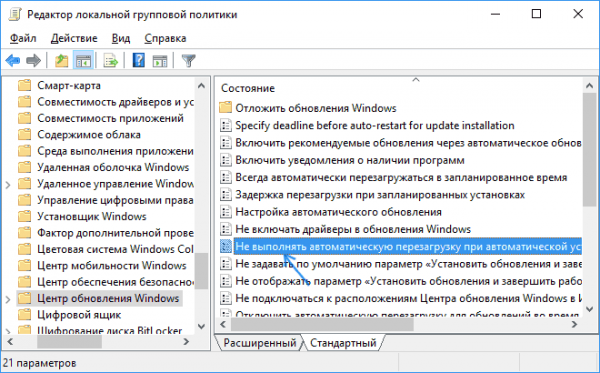
Відключаємо оновлення з допомогою політики «Не виконувати автоматичну перезавантаження при автоматичній установці оновлень»
Нарешті, ми дісталися до останньої політики. Знову ж, тут не так багато параметрів:
- включіть її, перевіривши відповідний перемикач;

Натискаємо «Включено», потім «Застосувати» і «ОК»
- потім натисніть «Застосувати ОК».
Тепер для отримання докладної інформації про цю політику ви можете прочитати опис у розділі довідки самостійно. В основному вона діє як відмовостійкий. Наприклад, якщо який-небудь оновлення встановлюється примусово, система все одно зажадає від користувача перезавантажити комп’ютер, а не зробить це автоматично. Так ви зможете запобігти небажані перезавантаження, які, як правило, трапляються в робочий час.
Спосіб 2. Вимкнення автоматичного оновлення за допомогою засобів адміністратора
При відсутності редактора групової політики використовуйте наступні способи. Для початку вам знадобиться увійти в свій обліковий запис адміністратора і відкрити екран «Служби».
- Натисніть Win+R і введіть services.msc. Натисніть «ОК».

Натискаємо Win+R, вводимо в вікно «Виконати» services.msc, натискаємо «ОК»
- На екрані «Служби» знайдіть у списку «Windows Update», а потім натисніть кнопку «Властивості».

Натискаємо правою кнопкою миші на «Центр оновлення Windows», в меню вибираємо «Властивості»
- Вимкніть оновлення, вибравши відповідний тип запуску.

Вибираємо тип запуску «Відключена»
- Щоб зберегти зміни, внесені в службу Windows Update, натисніть кнопку «Застосувати».

Натискаємо «Застосувати», потім «ОК»
Недолік цього методу полягає в тому, що він не дозволяє вашому комп’ютеру самостійно оновлюватися. Отже, важливо пам’ятати, що ви будете займатися оновленнями вручну, а для цього потрібен час.
- Відкрийте «Служби, відшукайте у списку «Windows Update» і перейдіть в «Властивості». Змініть тип запуску і натисніть «Застосувати» (на фото вище).
- Клацніть по кнопці «Пуск» і виберіть шестірню (див. фото нижче).

Клацаємо по кнопці «Пуск» і вибираємо «Параметри»
- На екрані Параметрів Windows» натисніть «Оновлення та безпека».

Натискаємо на «Оновлення та безпека»
- Відкрийте «Центр оновлення Windows» на лівій панелі і перевірте, оновлено ваш пристрій. Якщо ні, тоді використовуйте відповідну кнопку.

Відкриваємо «Центр оновлення Windows» на лівій панелі і перевіряємо оновлення
Важливо! Виникне повідомлення про те, що «Оновлення були зупинені на комп’ютері» або щось подібне. У таких випадках, щоб завантажити та встановити доступні виправлення натисніть «Повторити».
Якщо система пропустила деякі з них, тоді повторіть процес кілька разів, поки вона не повідомить, що оновлена.
Після цього ви можете повернутися і знову відключити службу «Windows Update», якщо не хочете в подальшому отримувати виправлення.
Спосіб 3. Вимкнення автоматичного оновлення за допомогою установки з’єднання лімітного
Деякими користувачами було відзначено, що оновлення не завантажуються на комп’ютер, якщо на ньому встановлено лімітне мережеве підключення.
Отже, ви можете вибрати поточну мережу як лімітної. Windows 10 більше не буде встановлювати виправлення на ваш комп’ютер.
- Відкрийте меню «Пуск» і натисніть на шестірню.

Клацаємо по кнопці «Пуск» і вибираємо «Параметри»
- На наступному екрані натисніть «Мережа та Інтернет».

Вибираємо розділ «Мережа та Інтернет»
- Далі перейдіть на вкладку «Wi-Fi», а потім клацніть по імені мережі праворуч (див. фото нижче).

Переходимо на вкладку Wi-Fi, потім клацаємо по імені мережі праворуч
- Потім прокрутіть вниз і включіть лімітне підключення, як на фото нижче.

Прокручуємо вниз і вмикаємо лімітне підключення
При підключенні до «дозується мережі» система більше не буде завантажувати та встановлювати виправлення.
Висновки
Ознайомившись з трьома простими способами зупинки автоматичних оновлень, ви повинні значно спростити своє життя. Більше не буде ніяких проблем від несподіваної установки виправлень і поліпшень. Не бійтеся використовувати всі три методи або вибирати ті, що підходять вам більше всього. Існує також ряд інших доступних варіантів, але вони не такі прості, як перераховані вище. Як правило, автоматична перезавантаження повинна зникнути після використання першого способу.
Дізнайтеся правильні способи відключення оновлень Windows 10 з нової статті — «Як відключити автооновлення в Віндовс 10».
Ми все-таки рекомендуємо періодично входити в систему і дозволяти механізму оновлення виконувати свою роботу. Це важливо не тільки з точки зору продуктивності пристрою. Ви можете включати оновлення, коли вони вам потрібні, і знову відключати їх після успішної установки. Так комп’ютер в безпеці, при цьому ваша продуктивність нітрохи не постраждає.