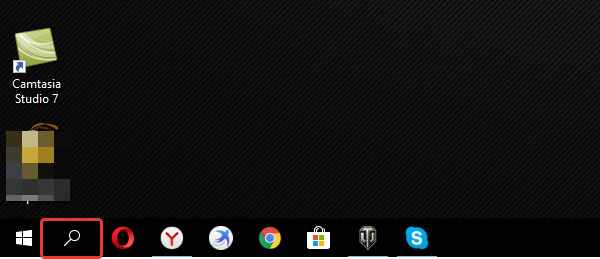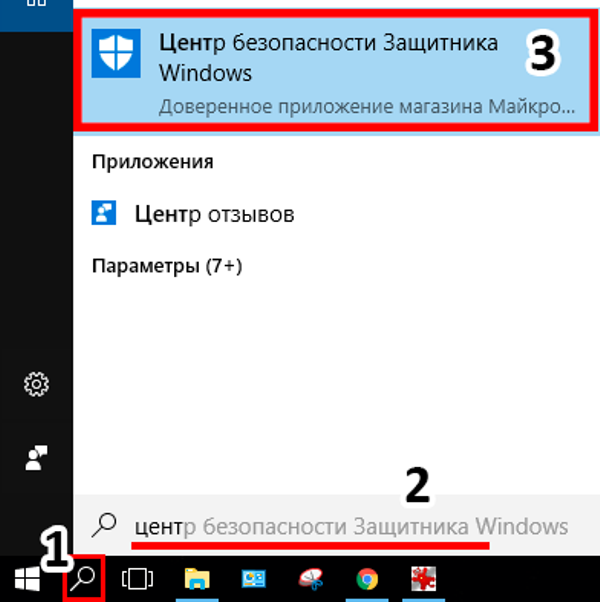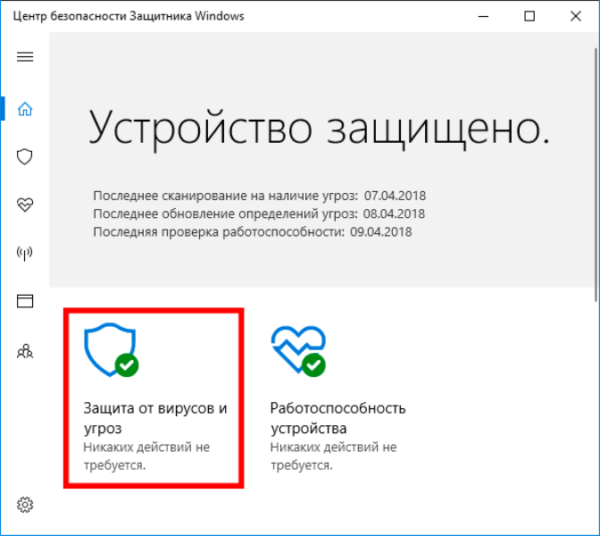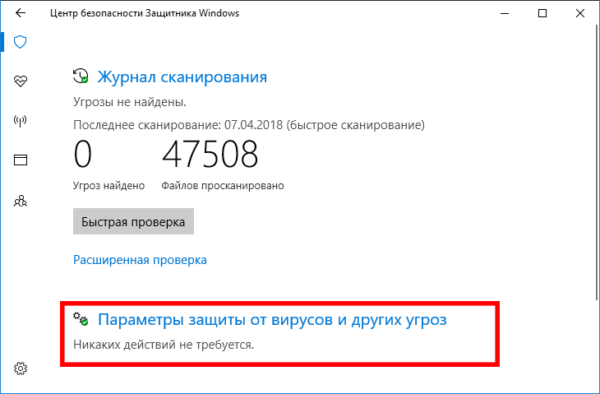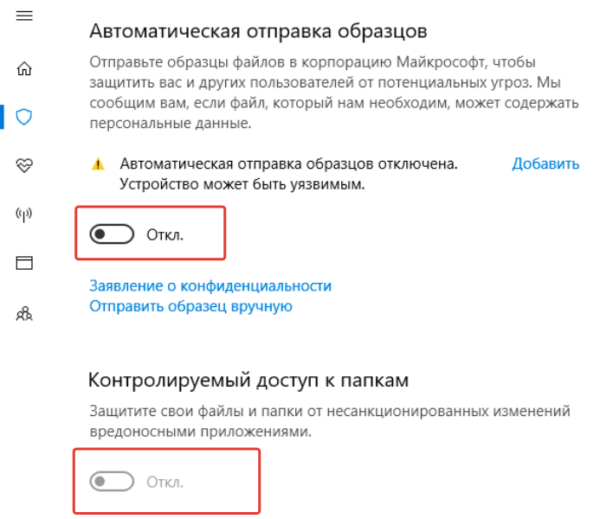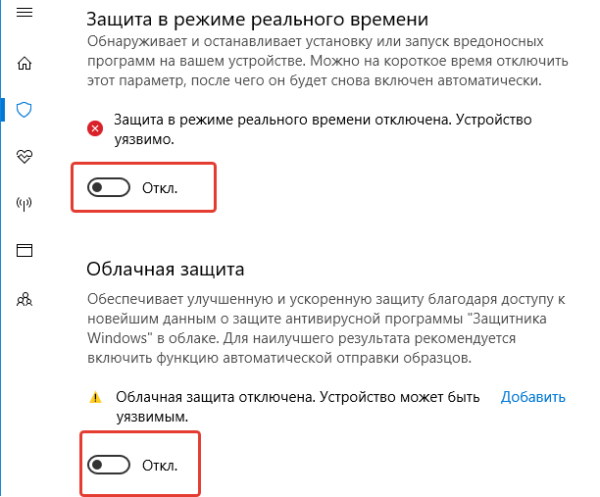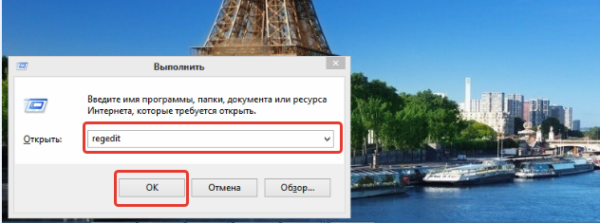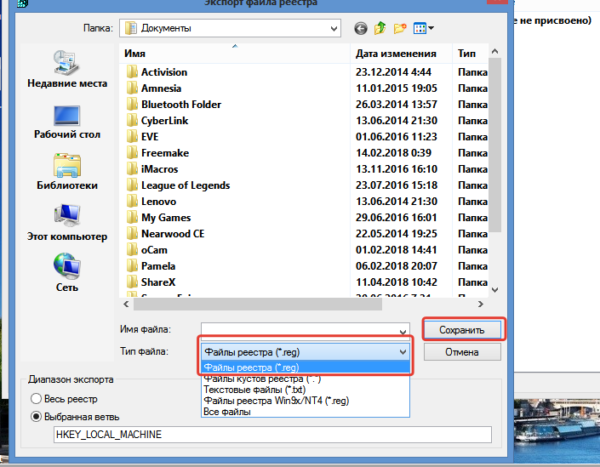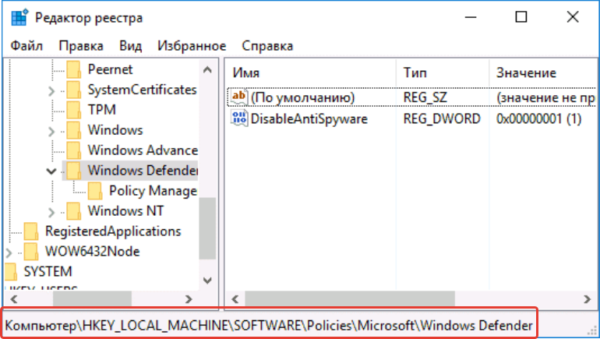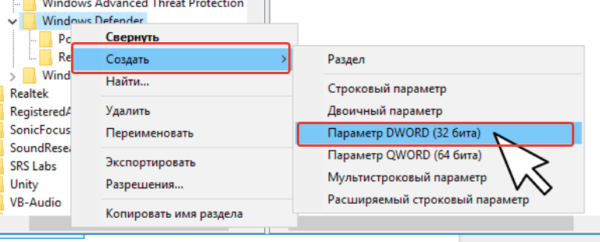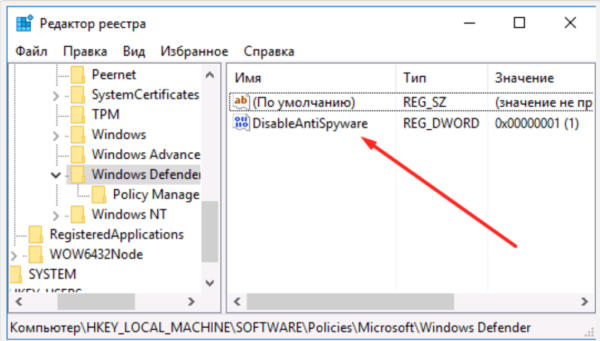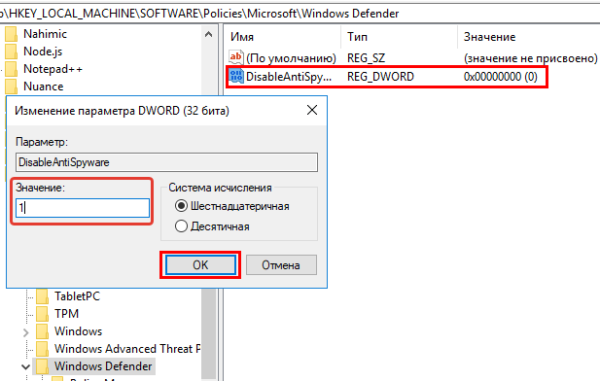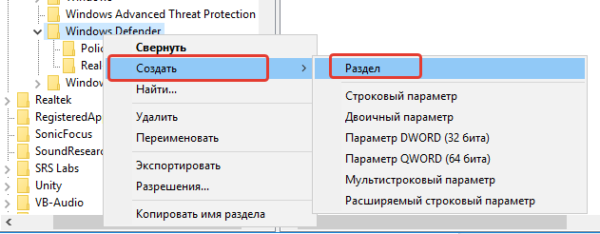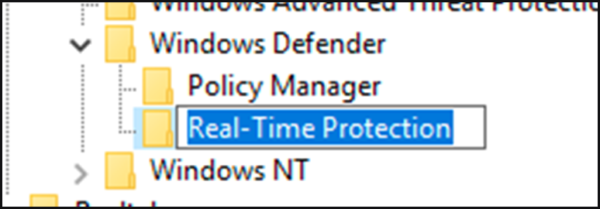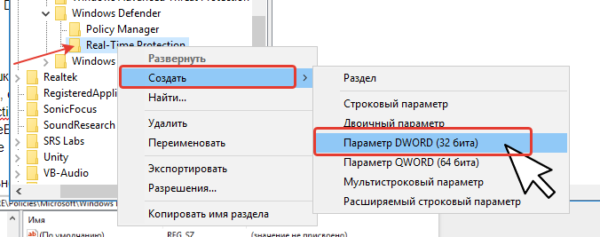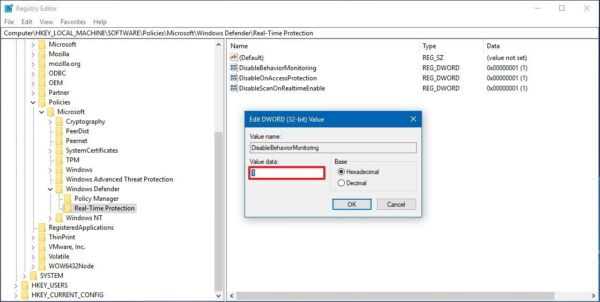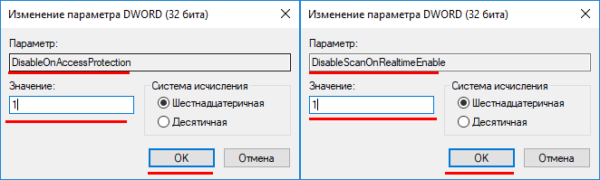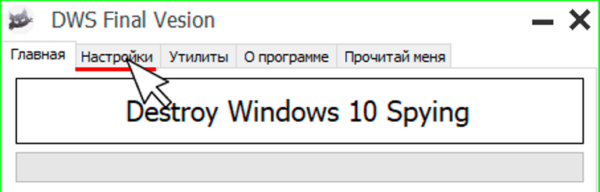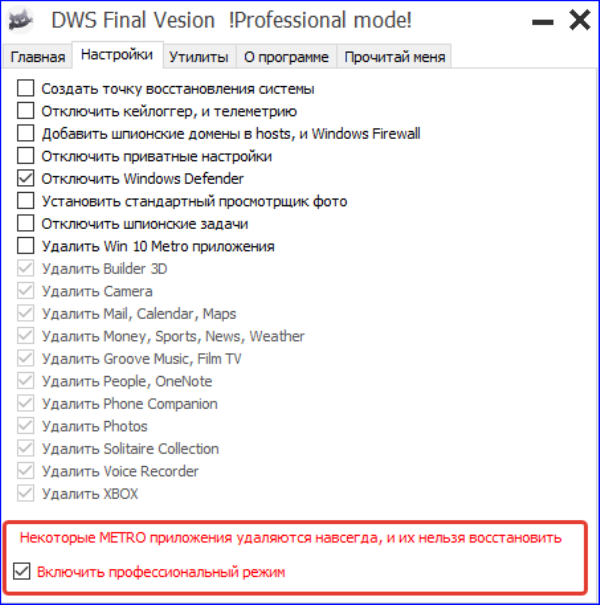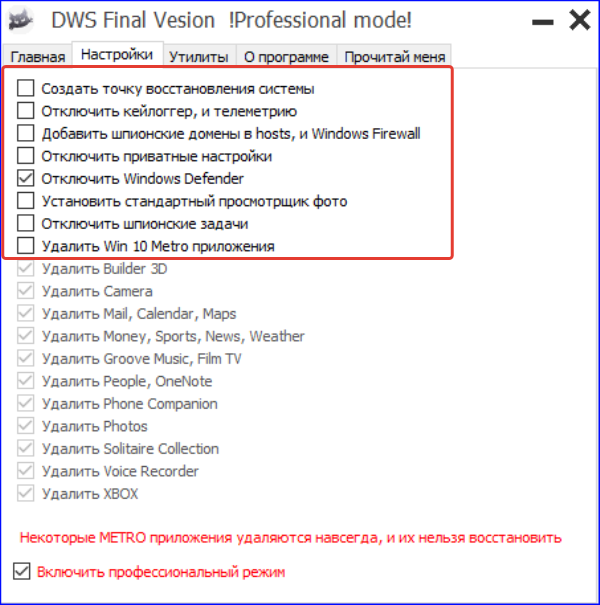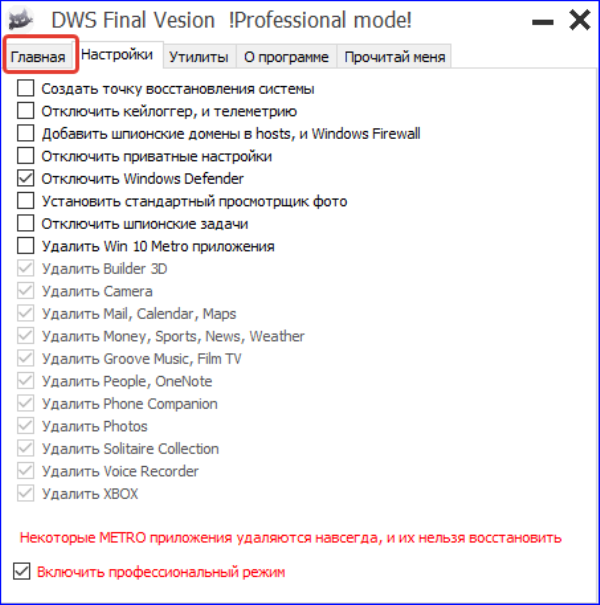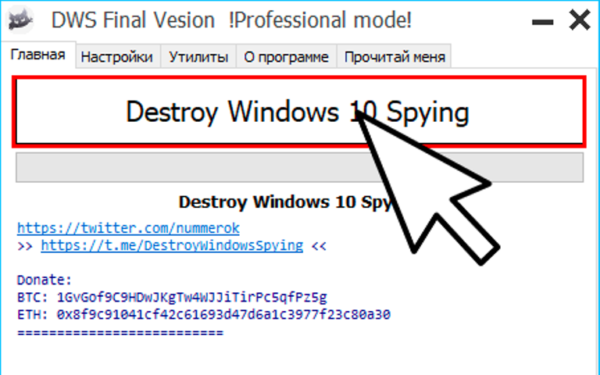Компанія Microsoft у своїй системі Windows намагається надати користувачам засоби захисту даних та інформації. Але не всіх може задовольнити стандартне присутність антивіруса, який нерідко поглинає ресурси вашого комп’ютера. Є кардинальне рішення проблеми — відключити. Існує кілька способів як це зробити.

Як у Віндовс 10 відключити антивірус
Як відключити антивірус
- Виконайте пошук, натиснувши на іконку лупи, у нижній лівій частині екрана, поруч з кнопкою пуск. Також можна знайти іконку антивіруса (щит) в значках програм з області оповіщень.

Натискаємо лівою кнопкою миші на значок пошуку
- Напишіть «Центр безпеки».

У полі пошуку пишемо «центр безпеки», відкриваємо додаток
- Після відкриття вікна, знайдіть заголовок «Захист від вірусів та загроз» і пройдіть туди.

Відкриваємо розділ «Захист від вірусів та загроз»
- Клікніть на заголовок «Параметри захисту від вірусів та інших загроз».

Клікаємо на заголовок «Параметри захисту від вірусів та інших загроз»
- Вимкніть більшість опцій в меню: захист в реальному часі, хмарну захист, автоматичну відправку зразків та контрольований доступ до папок.

У всіх опціях переміщуємо перемикач в режим «Откл.»

У параметрах «Захист в режимі реального часу» і «Хмарна» захист ” ставимо перемикач в режим «Откл.»
Ця послідовність дій, безумовно, не повністю відключає засіб знешкодження вірусів. Згодом система буде часто повідомляти вас і просити включити все назад, а після перезавантаження і чергового оновлення, ви знову можете знайти антивірус включеним.
Остаточно вимкнути антивірус
Розглянемо кілька варіантів тотального виключення антивіруса.
Правка в реєстрі
- Виконайте пошук, з допомогою іконки поруч з меню «Пуск» або все так само натисніть «Win+R». Введіть «regedit» і натисніть «Enter».

Натискаємо клавіші Win+R», у вікні «Виконати» вводимо команду «regedit», натискаємо «Enter»
- Якщо буде потрібно, підтвердіть виконання програми від імені адміністратора.

Відкриваємо вкладку «Файл», вибираємо «Експорт»

Вибираємо «Файли реєстру (reg)», натискаємо «Зберегти»
Важливо! Редагування реєстру — справа неабияка. Можна дуже сильно зіпсувати нормальний хід роботи вашого комп’ютера. Щоб нічого не зламати, бажано зробіть резервний дублікат вже існуючого реєстру. Зробити це можна через «Файл» — «Експорт». Виберіть розширення «reg» і збережіть.
- У лівому дереві каталогів, перейдіть в самий вгору і перейдіть за «HKEY_LOCAL_MACHINE→SOFTWARE→Policies→Microsoft→Windows Defender».

По черзі відкриваємо реєстри, слідуючи вказаному шляху на картинці
- Натисніть по каталогу «Windows Defender» правим кліком миші, щоб відкрилося контекстне меню. Натисніть на опцію «Створити», а потім, у випадаючому списку «Параметр DWORD».

Натискаємо по каталогу «Windows Defender» правою кнопкою миші, в меню вибираємо опцію «Створити», далі вибираємо «Параметр DWORD (32 біта)»
- Впишіть назву «DisableAntiSpyware».

Вписуємо назву файлу «DisableAntiSpyware»
- Натисніть двічі по тільки що створеної позиції реєстру. Впишіть в надану рядок одиницю. Підтвердіть дію.

Двічі клікаємо по створеній позиції реєстру, у вікні міняємо значення з 0 на 1, натискаємо «ОК»
- Повторно натисніть на каталог «Windows Defender» в лівій частині. Виберіть «Створити» > «Розділ».

Натискаємо на каталог «Windows Defender» в лівій частині, вибираємо пункт «Створити», далі «Розділ»
- Впишіть назву — «Real-Time Protection».

Вписуємо назву папки «Real-Time Protection»
- Клікніть на створений у попередньому кроці каталог «Real-Time Protection» правою клавішею мишки, щоб викликати контекстне меню.

Клацаємо на каталог «Real-Time Protection» правою кнопкою миші, вибираємо «Створити», потім «Параметр DWORD32»
- Додайте новий DWORD (так само як в кроці 4) з назвою «DisableBehaviorMonitoring».
- Натиснувши лівою кнопкою мишки два рази, напишіть у рядку 1 і підтвердіть.

У реєстрі «Real-Time Protection» створюємо файл «DisableBehaviorMonitoring» з параметрами DWORD 32, відкриваємо і змінюємо значення з 0 на 1
- Повторіть 10 — 12, створивши рядки: «DisableOnAccessProtection» і «DisableScanOnRealtimeEnable».

В цьому ж вікні створюємо рядки: «DisableOnAccessProtection» і «DisableScanOnRealtimeEnable»
- Перепишіть їх значення 1.

Подвійним кліком лівою кнопкою миші відкриваємо параметри, в полі «Значення» міняємо 0 на 1, натискаємо «ОК»
Якщо ви все зробили правильно, у вас повинне вийти наступне.

Після виконаних дій в реєстрі «Real-Time Protection» повинні бути параметри, як на картинці

В реєстрі Windows Defender» повинен знаходиться параметр «DisableAntiSpyware» із значенням 1
Після всіх пророблених операцій, обов’язково перезавантажте комп’ютер.
Відключення антивіруса за допомогою програми Destroy Windows 10 Spying
Якщо ви не тільки хочете видалити антивірус з Windows 10, але і позбавитися від іншого зайвого софта, вам може допомогти ця маленька програма, з відкритим вихідним кодом. Називається вона Destroy Windows 10 Spying.
Скачавши її:
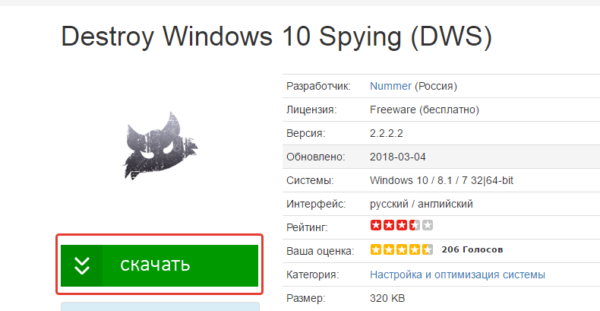
Викачуємо і встановлюємо програму Destroy Windows 10 Spying
- Запустіть завантажений файл DWS.exe.
- Перейдіть в розділ «Налаштування».

Переходимо в розділ «Налаштування»
- Увімкніть галочку внизу під назвою «Професійний режим».

Відзначаємо галочкою пункт «Включити професійний режим»
- Виберіть, що ви хочете відключити. Так як ми видаляємо тільки антивірус, приведіть налаштування в наступний вигляд.

Відзначаємо галочкою пункт «Windows Defender» та інші пункти за бажанням
- Перейдіть на вкладку «Головна».

Переходимо на вкладку «Головна»
- Натисніть кнопку «Destroy Windows 10 Spying».

Натискаємо кнопку «Destroy Windows 10 Spying»
Коли програма завершить свою роботу, вас більше не потурбує Захисник Windows.
У вас щось не вийшло? Або ви хочете відновити все назад?
Виконайте наведені інструкції заново, змінивши параметри на зворотні і видаливши створені позиції. В крайньому випадку, можна виконати відновлення системи.
На замітку! Що стосується реєстру, його можна відновити за допомогою операції «Файл» — «Імпорт» і вибрати заздалегідь створену резервну копію.
Ось і все, ми розглянули всі способи. Тепер немає місця стандартного антивірусу на вашому комп’ютері.