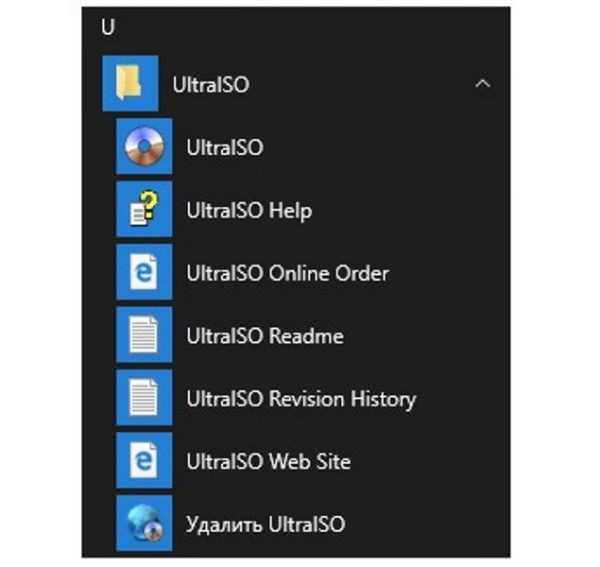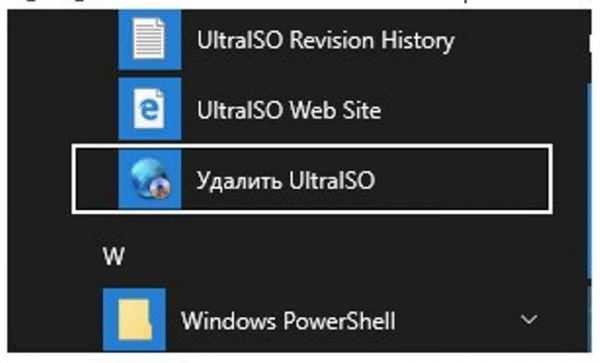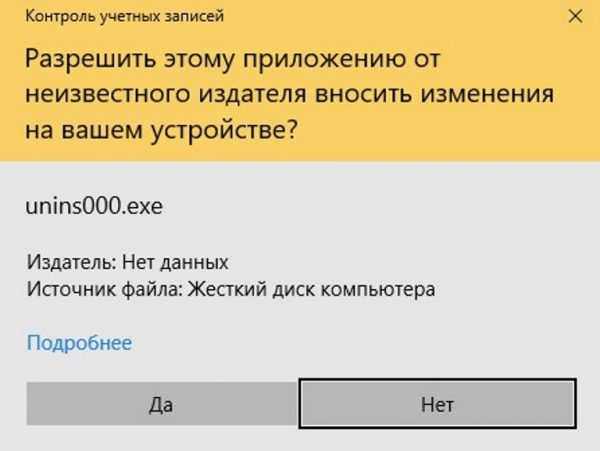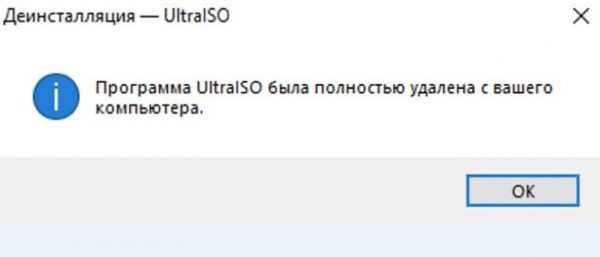Час йде. З’являється величезна кількість нових програм, і всі вони поступово займають місце на вашому комп’ютері. Але настає день, коли жорсткий диск вашого комп’ютера повідомляє вам про своє переповненні. Що робити? Видалити частину програм? Про те, як видалити непотрібні програми у системі ви ознайомитеся в нашій статті.

Як у Віндовс 10 видалити програму
Треба сказати, що видалення програм в Windows 10 підрозділяється на поверхневе і поглиблене (повне). У більшості випадків вистачить і першого, але ось видаляти програми, які можуть залишати після себе сліди, ніби антивірусів, бажано за допомогою поглибленого вилучення. Отже, розглянемо основні способи.
Стандартні програми видалення додатків
Мабуть, найпростіший і очевидний спосіб видалити програму — скористатися її штатним засобом видалення. В більшості випадків воно знаходиться або в папці з програмою, або в меню «Пуск» — знову ж таки, поруч з програмою.
- Відкрийте меню «Пуск».

Натискаємо меню «Пуск»
- У лівій його частині, де розташовані встановлені програми, знайдіть папку з вашим додатком. Для цього перейдіть вниз. Для вашої зручності скористайтесь пошуком. Розгорніть папку з програмою.

Відкриваємо папку з програмою
- Знайдіть ярлик з назвою «Видалити…», «Uninstall…» або схожим, пов’язаний з вашою програмою. Натисніть на нього.

Знаходимо ярлик з назвою «Видалити…» або «Uninstall…»
- При запиті «uac» дозвольте програмі доступ до вашої системи.

Дозволяємо програмі доступ до вашої системи
- В даному випадку — установник просто питає, чи я дійсно хочу видалити програму з комп’ютера. У вашому випадку може відкритися майстер видалення, і вам буде необхідно пройти по його інструкції, або ж програма може просто піти без зайвого шуму — але це трапляється рідко.

Натискаємо «Так»
- Дочекайтеся відображення на екрані написи про успішне закінчення операції.

Успішне закінчення операції
Готове.
Примітка! Варто відзначити, що зараз цей спосіб видалення потихеньку відходить у минуле, тому якщо в папці вашої програми немає ярлика видалення — сміливо переходьте до наступного пункту, він вам допоможе.