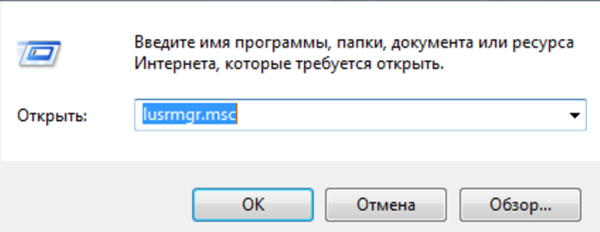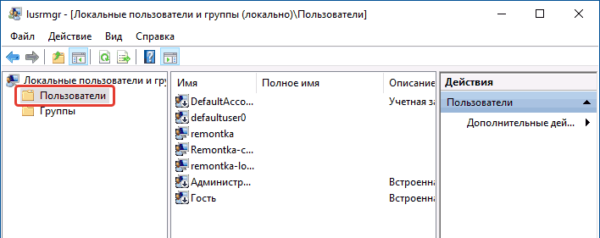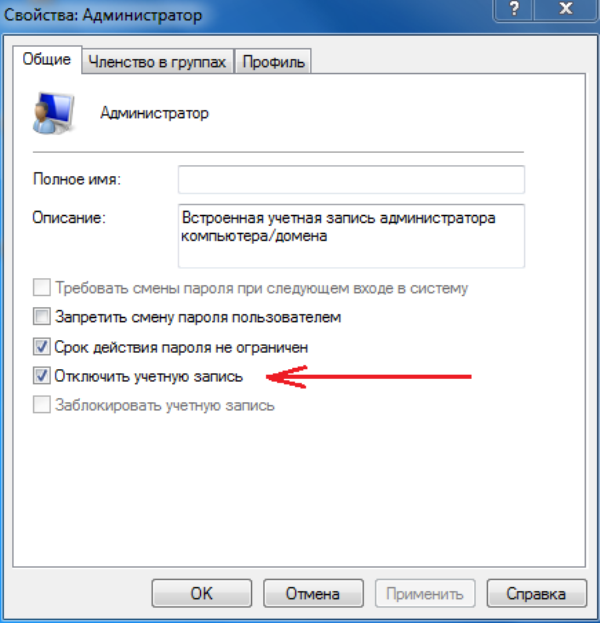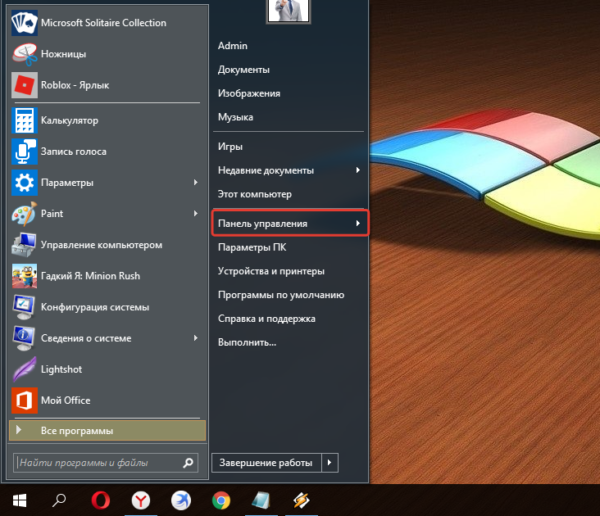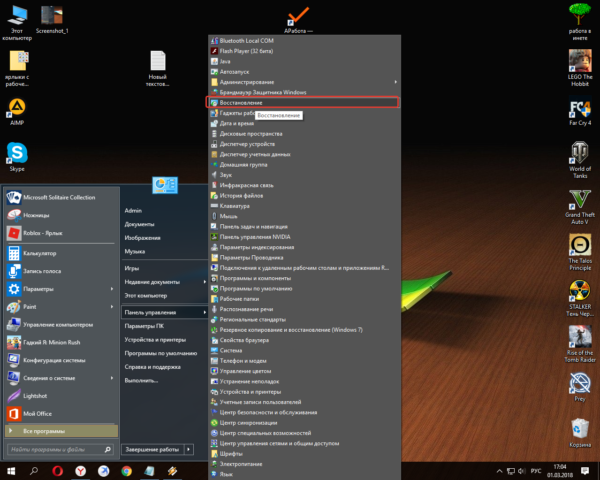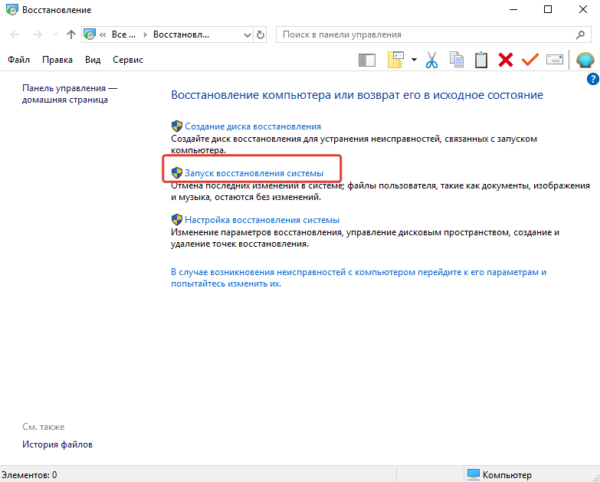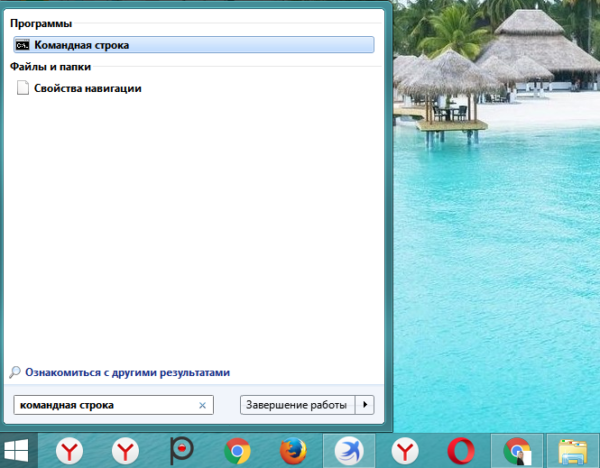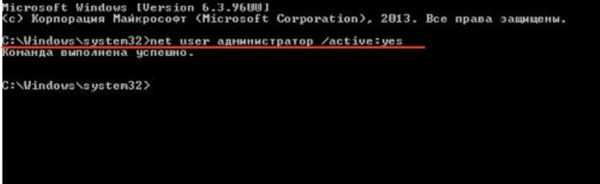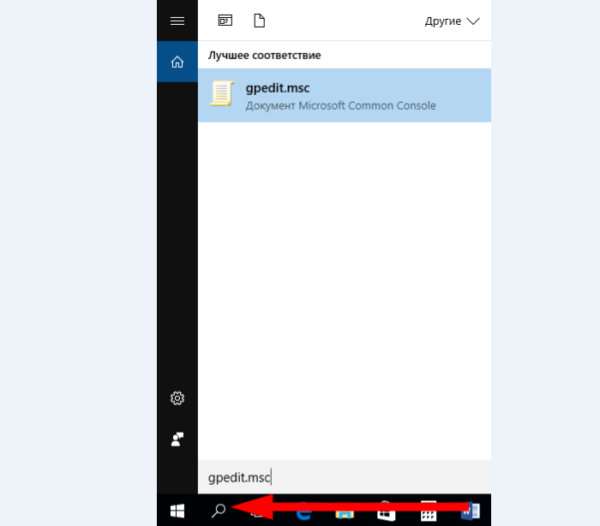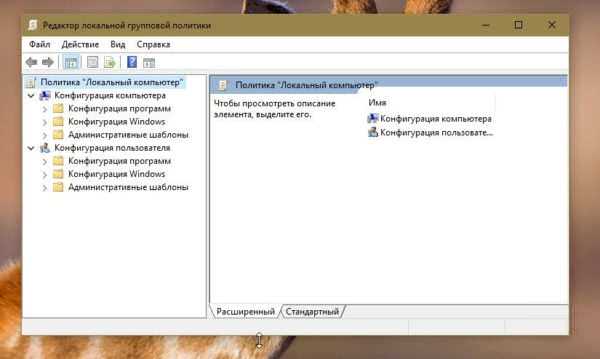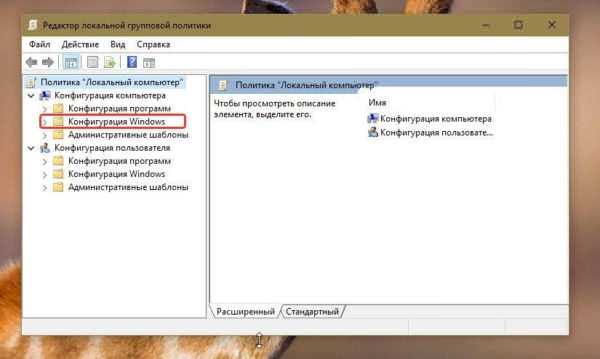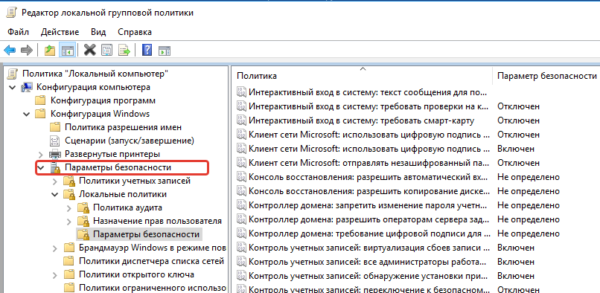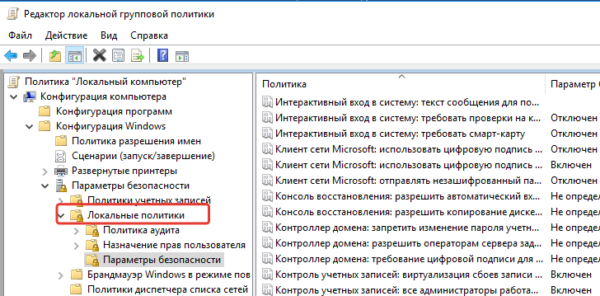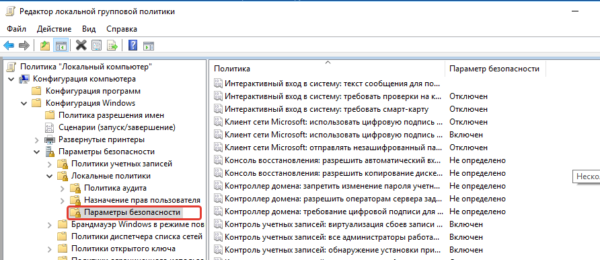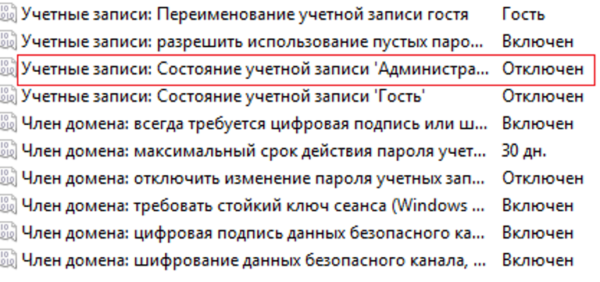Нові версії Windows окрім зручностей, і нових можливостей, приносять нові «сюрпризи». Одна з найчастіших проблем, це відсутність у користувача прав адміністратора, це заважає роботі, заважає відкриттю деяких програм, і «утискає» в деяких правах. Щоб перестати стикатися з подібними проблемами, потрібно навчиться отримувати права адміністратора на комп’ютері, почнемо.

Як у Віндовс 10 стати адміністратором
Ознайомлення із проблемою
У першу чергу потрібно розуміти, що операційна система не просто так, обмежує права звичайної облікового запису на комп’ютері. Вона вберігає безліч користувачів, що можуть помилково зробити тільки гірше комп’ютера, володіючи всіма правами.
Але якщо це заважає роботі, і ви добре розбираєтеся в операційній системі, то обов’язково потрібно мати повні права адміністратора.
Перейдемо до першого способу вирішення проблеми.
Перший спосіб
Цей спосіб підійде практично для всіх видів Windows 10, він швидкий і простий, перейдемо до виконання завдання.
Для включення прав адміністратора слідуємо інструкції:
- Викликаєте вікно «Виконати», натиснувши одночасно клавіші Win+R.

Викликаємо вікно «Виконати», натиснувши одночасно клавіші Win+R
- Введіть lusrmgr.msc, виконайте її.

Вводимо команду lusrmgr.msc, натискаємо «ОК»
- Відкриється вікно, в якому потрібно зробити певну дію, зліва буде розділ «Користувачі», натискаємо на нього.

Відкриваємо розділ «Користувачі»
- Справа відкриється нове вікно, там буде список всіх користувачів комп’ютера, знаходимо потрібний нам обліковий запис «Адміністратор», і натискаємо два рази по ньому.

Знаходимо потрібний нам обліковий запис «Адміністратор», натискаємо два рази за нього
- Прибираємо галочку з «Відключити обліковий запис», потім тиснемо «Застосувати» і закриваємо вікно.

Прибираємо галочку з «Відключити обліковий запис», натискаємо «Застосувати», потім «ОК»
Все готово, тепер якщо все зробили вірно ви можете користуватися повними правами адміністратора в Windows 10.
Важливо! Але цей спосіб може не вийде, в першу чергу можна зіткнутися з такою проблемою як, обліковий запис адміністратора видалена.
У випадку з видаленням, доведеться звертатися до майстра, але якщо ви не можете отримати доступ до облікового запису, наприклад у випадку втрати пароля, то даний метод повинен допомогти.
Полягає він у відновленні доступу, за допомогою запуску відновлення системи, з допомогою точок відновлення.
Перейдемо до відновлення облікового запису адміністратора:
- Натискаємо «Пуск», переходимо в «Панель управління».

Натискаємо «Пуск», переходимо в «Панель управління»
- У «Панелі управління» знаходимо вкладку «Відновлення».

Знаходимо вкладку «Відновлення»
- Тиснемо на вікно, і в відкрилася вкладці тиснемо на «Запуск відновлення системи».

Тиснемо на «Запуск відновлення системи»
- Потім тиснемо «Далі», вибираємо відповідну точку відновлення, і випробовуємо Windows, до того моменту коли обліковий запис адміністратора була без пароля.

Вибираємо точку відновлення системи і натискаємо «Далі»
Важливо! Даний спосіб не допоможе, якщо обліковий запис адміністратора видалена, але врятує якщо ви забули пароль від неї.
Другий спосіб
Командний рядок може виручити практично в будь-якій складній ситуації, коли потрібен доступ до прав адміністратора, вона і тут виручить користувача. Спосіб легкий і швидкий, і допоможе впоратися з проблемою в такій незручній ситуації.
Перейдемо до вирішення нашої проблеми за допомогою командного рядка:
- відкриваємо «Командний рядок», не забуваємо відкрити з допомогою «Запуск від імені адміністратора»;

Водимо в пошук «командний рядок»

Натискаємо правою кнопкою миші програму і в меню вибираємо «Запуск від імені адміністратора»
- у відкритій «Командного рядка» вбиваємо дану команду net user адміністратор/active:yes.

У «Командний рядок» вбиваємо команду net user адміністратор/active:yes, натискаємо Enter
Увага! Якщо на вашому комп’ютері стоїть англійська версія операційної системи, то замість «адміністратор», потрібно писати «administrator».
Після написання цієї команди, функції адміністратора стають доступними для користувача.
Третій спосіб
Якщо вищевказані методи не допомогли, можна спробувати третій спосіб. Він не самий простий, і можуть виникнути труднощі із знахідкою деяких додатків.
Перейдемо до способу:
- Натисніть на кнопку «Пуск», у графі пошуку введіть gpedit.msc, відкрийте файл «Редактор групової політики».

У графі пошуку вводимо gpedit.msc, відкриваємо подвійним клацанням лівою кнопкою миші
- Відкриється меню Редактора групової політики», ліворуч знайдіть рядок «Конфігурація комп’ютера», натискаємо після, відкрилися посиланнях тиснемо «Конфігурація Windows».

Відкриваємо розділ «Конфігурація комп’ютера» подвійним клацанням лівою кнопкою миші

Тиснемо «Конфігурація Windows»
- Після виконаних дій суворо слідуємо інструкції, відкрилися тиснемо на посилання «Параметри безпеки».

Натискаємо на «Параметри безпеки»
- Слідом, після цього тиснемо на «Локальні політики».

Тиснемо на «Локальні політики»
- У представлених посиланнях вибираємо «Параметри безпеки».

Тиснемо на «Параметри безпеки»
- Натискаємо на файл, і у вікні, що нам меню шукаємо «Облікові записи: Стан облікового запису «Адміністратор»» — (на картинці показано).

Вибираємо пункт «Облікові записи: Стан облікового запису «Адміністратор»
- Знайшовши цей пункт клацаємо по ньому два рази, у вікні з’являються два рядки, один рядок відключає, інша включає, вибираємо потрібну, тиснемо «Застосувати», і закриваємо.
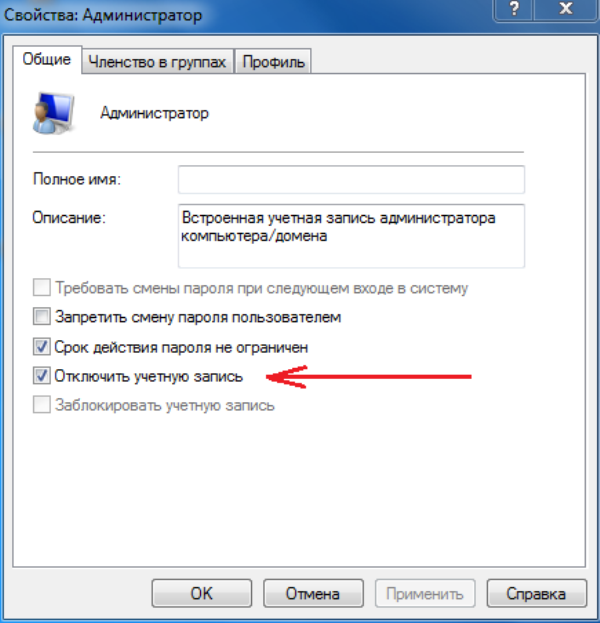
Прибираємо галочку з «Відключити обліковий запис», натискаємо «Застосувати», потім «ОК»
Обережно! Уважно стежте за тим в яку бібліотеку переходьте, неправильно поставлені налаштування можуть негативно вплинути на роботу комп’ютера.
І так, всі 3 способи дозволяють отримати права адміністратора в Windows 10, якщо вони не допомогли то можна подивитися тематичне відео на цю тему. Не забувайте що комп’ютер вразлива річ, і не варто використовувати невідомі раніше налаштування, для незначних цілей.